В нашем современном мире использование мобильных устройств стало неотъемлемой частью нашей повседневной жизни. И среди множества различных функций и возможностей, которые они предлагают, платежные операции остаются одним из ключевых элементов, с которыми мы взаимодействуем.
Однако, даже с таким широким спектром возможностей, может возникнуть вопрос - где найти нужную информацию о платежах на вашем устройстве?
На протяжении этой статьи мы рассмотрим различные способы, которые помогут вам легко и быстро получить необходимую информацию о платежных операциях на вашем любимом смартфоне.
Первый способ - воспользоваться функциональностью устройства, которую предлагает операционная система. В зависимости от модели и операционной системы вашего устройства, вы можете обнаружить опцию, позволяющую получить подробную информацию о всех совершенных платежей.
Например, вам может потребоваться найти историю всех покупок в приложении App Store или информацию о транзакциях с использованием Apple Pay.
Второй способ - воспользоваться специализированными приложениями или сервисами, которые предлагаются производителем вашего устройства или третьими компаниями. Такие приложения и сервисы могут помочь вам получить подробные отчеты о платежных операциях, а также предоставить возможность контролировать свои финансы и управлять платежами прямо с вашего смартфона.
Где найти данные о проведении платежей на вашем смартфоне: основные способы и настройки

В этом разделе мы рассмотрим основные способы и настройки, с помощью которых вы сможете найти информацию о проведенных платежах на вашем устройстве. Среди доступных вариантов будут различные платежные системы и приложения для управления финансами.
Мобильные кошельки стали популярным средством оплаты товаров и услуг, поэтому первым местом для поиска платежных данных на вашем iPhone может быть встроенный мобильный кошелек. Используя специальные приложения, вы сможете просмотреть детали всех своих транзакций и узнать суммы платежей.
Apple Pay – это одна из самых известных и распространенных систем мобильных платежей. Для доступа к истории платежей через Apple Pay, просто откройте приложение на своем iPhone и найдите соответствующую вкладку или раздел, чтобы увидеть данные о ваших транзакциях.
Банковские приложения также предоставляют вам доступ к информации о проведенных платежах. Вы можете увидеть даты, суммы и получателей транзакций, а также возможность сортировать и фильтровать данные по нужным критериям. Проверьте наличие у вас на устройстве приложений от ваших банков и изучите функционал каждого из них.
Системы электронных денег также могут сохранять информацию о платежах, которые вы совершили с помощью них. Откройте соответствующие приложения и просмотрите свою историю платежей, чтобы узнать все необходимые детали.
Итак, чтобы найти информацию о проведенных платежах на iPhone, вам достаточно обратить внимание на ваши мобильные кошельки, банковские приложения и системы электронных денег, которые вы используете. Ознакомьтесь с интерфейсами и функционалом каждого из них, чтобы быстро находить необходимые данные и следить за вашими финансами.
Настройка Apple Pay: добавление платежных карт и банков
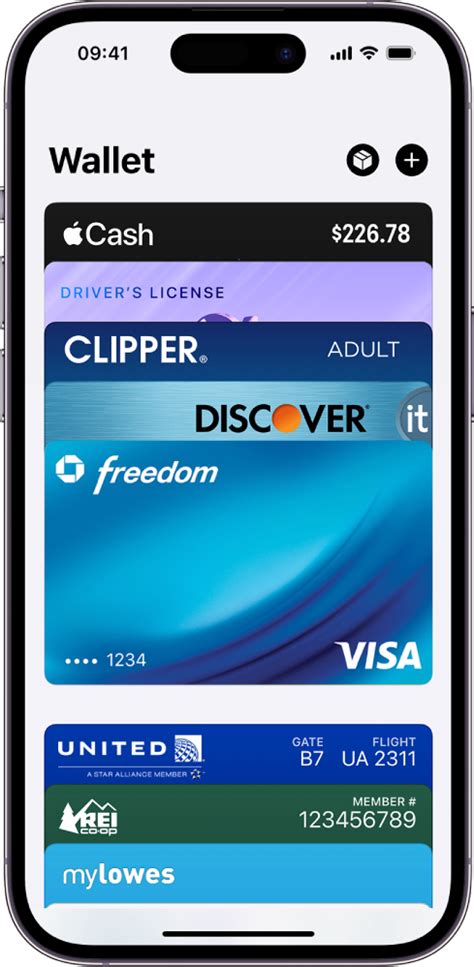
В данном разделе мы рассмотрим процесс настройки Apple Pay на вашем устройстве. Это позволит вам добавлять платежные карты и банки, чтобы осуществлять удобные и безопасные платежи с помощью вашего iPhone.
Apple Pay предоставляет возможность связать вашу платежную информацию с устройством, что делает процесс оплаты удобным и быстрым. Чтобы начать использовать эту функцию, вам необходимо добавить свои платежные карты и банковские аккаунты в приложение Apple Wallet.
Первым шагом необходимо открыть приложение Apple Wallet на вашем iPhone. На главном экране вы увидите раздел "Добавить карту". Нажмите на этот раздел, чтобы приступить к настройке Apple Pay.
При использовании iPhone с функцией Face ID, вам предложат навести камеру на лицо для дополнительного подтверждения личности. Если у вас iPhone с функцией Touch ID, вам будет предложено просканировать ваш отпечаток пальца.
После этого вы получите возможность добавить платежные карты. Вы можете ввести детали карты вручную или воспользоваться камерой вашего iPhone для автоматического сканирования информации с карты.
При добавлении карты вам необходимо будет подтвердить вашу личность. В зависимости от вашего банка, это может быть выполнено с помощью текстового сообщения, звонка или связи через приложение банка.
Когда ваша карта добавлена и подтверждена, она будет отображаться в вашем Apple Wallet. Вы можете добавить несколько карт и выбрать одну из них по умолчанию для осуществления платежей.
Теперь вы готовы использовать Apple Pay для безопасных и удобных платежей на вашем iPhone. В разделе "Настройка Apple Pay" вы также можете просмотреть и изменить свои настройки, добавить дополнительные карты или удалить уже сохраненные.
Поиск сведений об оплате в приложениях и сервисах: как получить информацию о финансовых операциях

Использование облачного хранилища iCloud Keychain для сохранения и автоматического заполнения информации о платежных средствах

Удобное и безопасное хранение информации о платежных данных становится все более важным для пользователей смартфонов. В данном разделе мы рассмотрим функциональность iCloud Keychain на устройствах Apple и как ее использовать для сохранения и автозаполнения платежных данных.
ICloud Keychain - это интегрированная система управления паролями и карточек в Safari, позволяющая хранить и автоматически заполнять логины, пароли и информацию о платежных средствах на всех устройствах Apple, подключенных к одному учетной записи iCloud.
Для начала использования этой функции, необходимо убедиться, что у вас включена функция iCloud Keychain на вашем устройстве. После этого вы сможете сохранять данные о кредитных картах, банковских счетах и других формах оплаты, а также автоматически заполнять их при необходимости.
Заполнять информацию о платежных средствах можно вручную, добавляя детали каждой карточки или счета по мере необходимости. Также возможна автоматическая синхронизация с данными, сохраненными в вашем аккаунте Apple, если они там уже присутствуют.
При необходимости использования сохраненных данных, iCloud Keychain автоматически предлагает заполнить соответствующие формы, что делает процесс оплаты и оформления покупок еще более удобным и быстрым.
Кроме того, информация о платежных средствах, сохраненная в iCloud Keychain, защищена паролем или Touch ID/Face ID, что обеспечивает высокий уровень безопасности и предотвращает несанкционированный доступ к вашим финансовым данным.
Использование iCloud Keychain для хранения и автозаполнения платежных данных - это удобное и надежное решение, которое значительно упрощает процесс оплаты и обеспечивает безопасность ваших финансовых средств на устройствах Apple.
История платежей и подписок в приложении "Настройки"
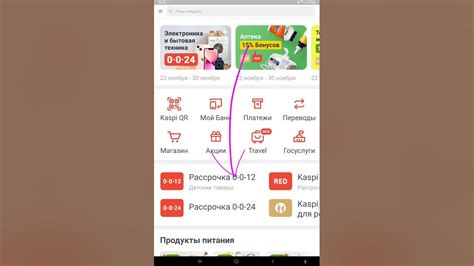
В приложении "Настройки" на вашем устройстве вы можете найти полную информацию о своих платежах и подписках. Эта функция поможет вам вести учет своих финансов и быть в курсе всех совершенных транзакций.
Чтобы найти историю платежей и подписок, откройте приложение "Настройки" и прокрутите список доступных опций вниз до раздела "iTunes Store и App Store". Далее, нажмите на свой Apple ID, который отображается в верхней части экрана.
В открывшемся окне выберите пункт "Просмотреть Apple ID", чтобы получить доступ к разделу управления вашей учетной записью. Здесь вам потребуется ввести пароль или воспользоваться Touch ID/Face ID для аутентификации.
После успешной аутентификации вы увидите список доступных опций своей учетной записи, включая платежи и подписки. Чтобы просмотреть историю платежей, нажмите на пункт "Платежи и доставка".
| Дата | Описание | Сумма |
|---|---|---|
| 01.01.2022 | Покупка приложения "Example App" | $2.99 |
| 05.01.2022 | Оформление ежемесячной подписки "Premium Access" | $9.99 |
| 10.01.2022 | Покупка внутриигровой валюты | $4.99 |
В таблице выше показаны примеры платежей, где вы можете видеть дату, описание и сумму каждого транзакции. Для получения подробной информации о каждом платеже, нажмите на соответствующую строку в таблице.
Чтобы просмотреть подписки, нажмите на пункт "Подписки". Здесь вы увидите список всех активных подписок, предоставленных вами или оформляемых автоматически. Также здесь есть возможность управлять подписками и отменить их в любое время.
История платежей и подписок в приложении "Настройки" является удобным инструментом для контроля ваших финансов и управления подписками. Используйте эту функцию, чтобы быть в курсе всех ваших транзакций и избегать нежелательных расходов.
Использование голосового помощника Siri для поиска информации о платежах
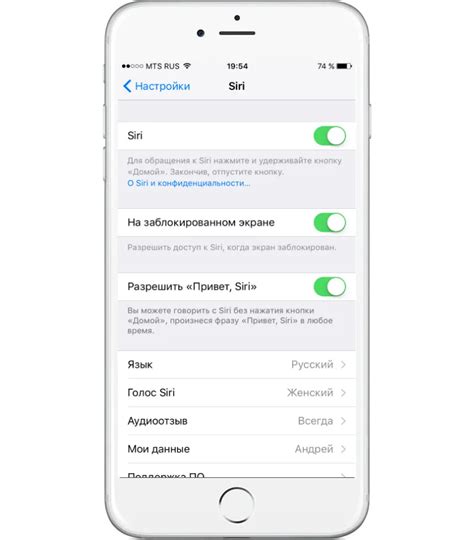
Голосовой помощник Siri, доступный на устройствах Apple, предоставляет пользователю широкие возможности для быстрого и удобного поиска информации. С помощью Siri вы можете без труда найти данные о своих платежах, используя только голосовые команды. Это позволяет сделать процесс поиска информации более эффективным и легким.
Одной из основных функций Siri является возможность запрашивать платежные данные, такие как баланс на счете, историю транзакций, даты платежей и многое другое, используя только голосовые команды. Для этого необходимо активировать Siri на вашем устройстве и произнести соответствующую команду на естественном языке. Siri распознает вашу речь и предоставит вам нужную информацию.
Для поиска платежных данных с помощью Siri вы можете задать конкретные вопросы, например: "Какой у меня остаток на счете?", "Когда был последний платеж?", "Какие операции были проведены на моем счете вчера?" и т.д. Siri обработает ваш запрос и предоставит соответствующую информацию. Кроме того, голосовой помощник может совершать определенные действия связанные с платежами, например, совершать переводы, проверять статус платежей и т.д.
Использование Siri для получения платежной информации очень удобно и временноэкономично. Вы можете получить нужную информацию без необходимости искать приложение для банковских операций на вашем устройстве и вводить дополнительные данные. Просто произнесите нужную команду и Siri выполнит запрос за вас. Это особенно удобно, когда вам нужно быстро узнать информацию о платеже или счете, например, в случае срочных операций, контроля бюджета и т.д.
| Примеры команд для Siri: |
|---|
| • Каков баланс моего счета? |
| • Какие платежи были произведены в прошлом месяце? |
| • Найди последний платеж на сумму 5000 рублей. |
Вопрос-ответ

Как найти платежную информацию в iPhone?
Чтобы найти платежную информацию в iPhone, вам необходимо открыть приложение "Настройки" на главном экране вашего устройства. Затем прокрутите вниз и нажмите на вкладку "iTunes и App Store". В этом разделе вы найдете информацию о вашей учетной записи, включая платежные данные, связанные с вашим Apple ID. Если у вас привязана к учетной записи карта, вы сможете увидеть последние используемые платежные средства и управлять ими.
Можно ли удалить платежные данные из iPhone?
Да, вы можете удалить платежные данные из iPhone. Для этого откройте приложение "Настройки" на главном экране вашего устройства, затем прокрутите вниз и нажмите на вкладку "iTunes и App Store". Затем нажмите на свою учетную запись Apple ID в верхней части экрана, и выберите "Просмотреть Apple ID". В разделе "Платежные данные" нажмите на "Управление платежными данными". Здесь вы сможете удалить или изменить свои платежные средства, связанные с вашим Apple ID.
Что делать, если я забыл платежную информацию в iPhone?
Если вы забыли платежную информацию в iPhone, вы можете восстановить ее, следуя нескольким шагам. Сначала откройте приложение "Настройки" на главном экране вашего устройства. Затем прокрутите вниз и нажмите на вкладку "iTunes и App Store". Нажмите на свою учетную запись Apple ID в верхней части экрана и выберите "Просмотреть Apple ID". В разделе "Платежные данные" нажмите на "Управление платежными данными". Здесь вы сможете обновить или восстановить платежные средства, связанные с вашим Apple ID, введя необходимую информацию.