Невольное удаление важных элементов рабочего стола - это неизбежное явление в нашей суетливой цифровой жизни. Возможно, вы недавно столкнулись с неприятной ситуацией, когда иконка сметы исчезла из вашего рабочего пространства. Не стоит паниковать! Эта статья предлагает простые и эффективные способы восстановления потерянной корзины на рабочем столе.
Мы понимаем, что такая проблема может вызвать некоторые неудобства и сбить вас с толку, но не волнуйтесь. Наша цель - помочь вам вернуть утраченные данные и сохранить рабочую эффективность.
Для начала рекомендуется внимательно прочитать эту статью, поскольку она содержит полезные советы и рекомендации о том, как быстро и без лишних сложностей вернуть потерянную иконку сметы на рабочий стол. Будьте уверены, что наш метод является простым и доступным даже для тех, кто не обладает глубокими знаниями компьютерной техники.
Возможные причины и их последствия потери корзины на рабочем столе

- Аварийное удаление или ошибочное действие: В некоторых случаях, пользователь случайно удаляет корзину или перемещает ее в другую папку, а затем забывает о местонахождении. Это можно сознательно или случайно сделать, нажав несколько неправильных клавиш или проведя некорректные действия при работе с файлами и папками. Результатом таких действий является невозможность быстрого удаления и восстановления файлов через стандартную корзину на рабочем столе.
- Неправильные настройки операционной системы: В редких случаях, проблемы с корзиной могут быть связаны с ошибками конфигурации операционной системы. Некорректные настройки могут привести к тому, что корзина не будет отображаться на рабочем столе или будет работать некорректно. Это может создать дополнительные трудности при удалении файлов и восстановлении удаленных данных.
- Воздействие вредоносного ПО: Вирусы, трояны и другое вредоносное ПО могут нанести вред корзине и даже полностью удалить ее. Атаки злоумышленников или случайное заражение компьютера может привести к потере корзины и, соответственно, трудностям в удалении и восстановлении файлов.
- Сбои в работе программного обеспечения: Иногда, проблема с корзиной может быть вызвана сбоем в работе программного обеспечения операционной системы или сторонних приложений. Несовместимое программное обеспечение, неправильно установленные обновления, ошибки в работе системных процессов - все это может привести к неполадкам с корзиной на рабочем столе.
Потеря корзины на рабочем столе может вызвать значительное неудобство для пользователя, который часто удаляет и восстанавливает файлы. Это может затруднить процесс удаления ненужных файлов, а также вызвать потерю важных данных. Понимание возможных причин потери корзины поможет пользователям избежать подобных проблем и принять необходимые меры для восстановления функциональности корзины на рабочем столе.
Причины потери корзины и способы устранения
В данном разделе мы рассмотрим обзор причин, которые могут привести к потере корзины на вашем рабочем столе, а также предложим способы их предотвращения. Понимание возможных факторов, вызывающих потерю корзины, поможет вам сохранить важные файлы и данные, избежать нежелательных ситуаций и сэкономить время на их восстановление.
1. Удаление по ошибке: Одной из наиболее распространенных причин потери корзины является случайное удаление файла или папки. Это может произойти, например, при неправильных действиях пользователя или в результате вирусной атаки. Чтобы предотвратить такую ситуацию, всегда будьте внимательны при удалении файлов, обратите внимание на содержимое корзины перед ее очисткой и установите надежную антивирусную программу.
2. Неправильные настройки операционной системы: Иногда потеря корзины может быть вызвана неправильными настройками операционной системы. Это может произойти, если вы случайно измените настройки или если в результате ошибки обновления произошли непредвиденные изменения. Чтобы избежать такой ситуации, регулярно проверяйте и обновляйте настройки системы, создавайте резервные копии и делайте точки восстановления.
3. Проблемы с жестким диском: Другой возможной причиной потери корзины может стать сбой или повреждение жесткого диска, где хранятся файлы системы. Это может произойти из-за физических повреждений, сбоев в работе диска или проблем с программным обеспечением. Для предотвращения такой ситуации регулярно резервируйте данные, устанавливайте программы для проверки состояния диска и выполняйте профилактическую дефрагментацию.
4. Воздействие вредоносного ПО: Корзина может быть потеряна также в результате воздействия вредоносного программного обеспечения, такого как вирусы, трояны или шпионское ПО. Они могут проникнуть на ваш компьютер через вредоносные ссылки, электронные письма или поддельные загрузки. Для предотвращения такой ситуации регулярно обновляйте антивирусное ПО, не открывайте подозрительные ссылки и приложения и скачивайте файлы только с надежных источников.
5. Нежелательные системные сбои: Иногда корзина может быть потеряна в результате системных сбоев или ошибок, которые могут возникнуть при работе операционной системы. Это может быть вызвано программными ошибками, неправильной установкой обновлений или несовместимостью различных компонентов. Чтобы избежать такой ситуации, регулярно обновляйте операционную систему, устанавливайте только сертифицированные программы и следите за совместимостью компонентов.
Используя знания о возможных причинах потери корзины и их предотвращении, вы сможете минимизировать риски и повысить безопасность своих данных. Следование нашим рекомендациям поможет сохранить важные файлы и избежать нежелательных ситуаций в будущем.
Где можно отыскать пропавшую корзину на экране своего компьютера?
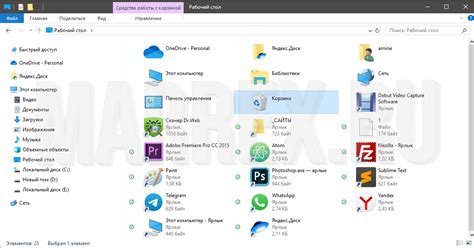
Если вы обнаружили, что иконка корзины исчезла с вашего рабочего стола, не впадайте в панику. Возможно, она просто переместилась в другое место или была случайно скрыта. В данном разделе мы расскажем вам о нескольких местах, где вы можете найти пропавшую корзину и вернуть ее на свое привычное место.
Начните поиск с окна рабочего стола. Взгляните на все доступные области экрана, в том числе на панель задач и панель быстрого запуска. Иногда корзина может быть просто перемещена в другую часть рабочего стола или спрятана за другими окнами.
Если вы не обнаружили корзину на рабочем столе, проверьте поиск на компьютере. Воспользуйтесь функцией поиска, чтобы найти иконку корзины по имени или описанию. Убедитесь, что при поиске у вас выбрана опция поиска по всему компьютеру, так как иконка может быть перемещена в другую папку или диск.
Если ваши поисковые действия оказались безуспешными, рекомендуется обратиться к настройкам рабочего стола. В операционных системах Windows вы можете изменить параметры отображения иконок, включая корзину. Перейдите в настройки рабочего стола и убедитесь, что опция отображения корзины выбрана.
Если все вышеперечисленные методы не помогли восстановить корзину, возможно, вам стоит обратиться за помощью к специалисту технической поддержки. Они смогут выполнить более глубокую проверку вашей системы и помочь вернуть пропавшую корзину на рабочий стол.
Описание основных расположений корзины на разных операционных системах
В данном разделе рассмотрим разные операционные системы и их уникальные способы размещения корзины для удаления файлов.
Восстановление символа удаления на рабочем месте ОС Windows
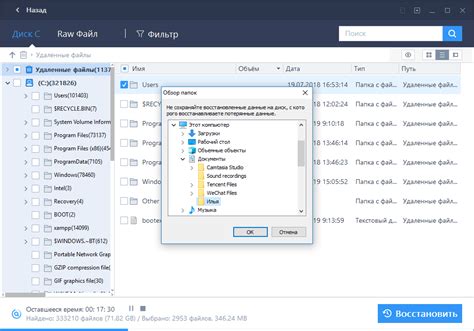
Если вы обнаружили отсутствие иконки, предназначенной для удаления файлов и папок на рабочем месте своего компьютера, не стоит паниковать. В этом разделе мы рассмотрим, как восстановить символ удаления на Рабочем месте в ОС Windows.
Восстановить функциональность символа удаления на рабочем месте можно с помощью нескольких простых шагов. Сначала необходимо открыть Панель управления, где можно найти настройки персонализации ОС Windows. Затем следует перейти в раздел "Персонализация", где можно настроить символы иконок на рабочем месте.
Внутри раздела "Персонализация" найдите опцию "Сменить символы рабочего стола". После открытия этой опции, обратите внимание на список доступных иконок и найдите в нем символ для удаления. Если символа удаления нет в списке, можно воспользоваться опцией "Восстановить по умолчанию", чтобы вернуть стандартные иконки на рабочий стол.
Если вы предпочитаете использовать специальный символ удаления, то можно импортировать его из другого источника. Для этого следует нажать на кнопку "Импортировать" и выбрать нужный файл с расширением .ico. После импорта и выборе нужного символа, его можно установить в качестве иконки для удаления на рабочем месте.
Следует отметить, что восстановление символа удаления на рабочем месте является простой задачей, которую можно выполнить с помощью нескольких щелчков мыши. Пользуясь нашими рекомендациями, вы быстро вернете потерянную функциональность и упростите процесс удаления файлов и папок на своем компьютере.
Пошаговая инструкция по настройке и восстановлению контейнера для удаления на персональном компьютере с операционной системой Windows
Раздел данной статьи предлагает пошаговую инструкцию для пользователей компьютеров, оснащенных операционной системой Windows, которые столкнулись с проблемой потери контейнера для удаления. В данном разделе вы найдете подробное руководство о том, как настроить и восстановить функциональность контейнера для удаления на вашем рабочем столе.
Шаг 1: Проверка наличия контейнера для удаления
В первую очередь, убедитесь, что контейнер для удаления действительно отсутствует на вашем рабочем столе. Иногда он может быть просто скрыт или перемещен в другую папку. Проверьте рядом с папкой документов и поиском на вашем компьютере.
Шаг 2: Использование командной строки
Если контейнер не был найден на предыдущем шаге, попробуйте использовать командную строку для восстановления его функциональности. Откройте командную строку как администратор, введите соответствующую команду и выполните ее.
| Операционная система Windows | Команда |
|---|---|
| Windows 10 | rd /s /q C:\$Recycle.bin |
| Windows 8 | rd /s /q C:\$Recycle.bin |
| Windows 7 | rd /s /q C:\$Recycle.bin |
После выполнения команды перезагрузите компьютер и проверьте, появился ли контейнер для удаления на вашем рабочем столе.
Шаг 3: Создание нового контейнера для удаления
Если предыдущие шаги не привели к результату, вы можете создать новый контейнер для удаления на вашем рабочем столе. Щелкните правой кнопкой мыши на рабочем столе и выберите опцию "Новый" - "Папка". Назовите папку "Корзина" или любое другое подходящее имя.
После создания папки, щелкните правой кнопкой мыши по ней и выберите опцию "Свойства". В открывшемся окне выберите вкладку "Персонализация" и нажмите на кнопку "Изменить значок". После этого выберите значок, соответствующий корзине, и подтвердите изменения.
Теперь вы успешно настроили и создали новый контейнер для удаления на вашем рабочем столе. Убедитесь, что важные файлы, которые вы хотите удалить, перетаскиваются в эту папку, а не удаляются непосредственно.
Следуя этой пошаговой инструкции, вы сможете восстановить контейнер для удаления на вашем компьютере с операционной системой Windows и использовать его для безопасного удаления файлов.
Идеи для восстановления идеректирования папки н отправит, контекст, дубликаты

В данном контексте рассмотрим способы восстановления недоступной папки на Mac. Если у вас возникла проблема с доступом к корзине и вы не можете найти ее на рабочем пространстве, следующие рекомендации помогут вам восстановить папку и восстановить потерянные файлы.
В первую очередь, проверьте наличие папки в других директориях вашего компьютера. Иногда она может быть перемещена или скрыта в другом месте, поэтому важно просмотреть все папки и подпапки, чтобы найти потерянную корзину.
Также, убедитесь, что вы правильно искали искомую папку. Используйте различные ключевые слова, синонимы или фразы для своего поиска. Может быть, вы ошибочно назвали ее по-другому или переименовали, поэтому экспериментируйте с поисковыми запросами.
Если все вышеперечисленные шаги не помогли найти потерянную корзину, попробуйте воспользоваться функцией "Восстановление системы". Это позволит вам вернуть систему к предыдущему состоянию, когда корзина была на рабочем пространстве. Однако будьте внимательны, так как это может привести к удалению последних изменений на вашем компьютере.
Если ничего не помогло и папку так и не удалось восстановить, то есть возможность воспользоваться программами-восстановителями данных. Они позволяют сканировать компьютер и восстанавливать удаленные файлы, в том числе и папки в системе Mac. Однако, не стоит забывать, что некоторые программы могут быть платными или требовать специальных навыков для их использования.
Восстановление потерянной корзины может быть непростой задачей, но используя комбинацию вышеперечисленных методов, вероятность нахождения и восстановления папки значительно увеличивается. Будьте внимательны и последовательны в своих действиях, и скоро вы сможете вернуть свою корзину на рабочем пространстве Mac.
Восстановление утраченной корзины на Mac: Исчерпывающее руководство
Этот раздел предоставляет исчерпывающее руководство по восстановлению утерянной корзины на компьютере с операционной системой Mac. Здесь вы найдете подробные шаги и полезные советы для восстановления вашей корзины без необходимости ее поиска или использования стандартных способов восстановления.
1. Использование Time Machine:
Time Machine - мощный инструмент для создания резервных копий данных на Mac. Восстановление утраченной корзины с помощью Time Machine относительно простое. Вам нужно будет найти и открыть Time Machine, затем перейти к дате и времени, когда корзина еще была на вашем рабочем столе, а затем выбрать опцию восстановления вашей корзины.
2. Восстановление через Утилиту дисков:
Утилита дисков - еще один полезный инструмент, встроенный в ОС Mac, который может помочь восстановить потерянную корзину. Чтобы восстановить корзину с помощью Утилиты дисков, необходимо открыть приложение и выбрать раздел с вашим жестким диском. Затем найдите и восстановите утраченные файлы, такие как ".Trash" или "Trash" на уровне вашего пользовательского каталога.
3. Восстановление через специализированные приложения:
Существуют различные специализированные приложения, предназначенные для восстановления утраченных данных на Mac. Вы можете найти их в интернете и загрузить на свой компьютер. После установки приложения вам нужно будет отсканировать ваш жесткий диск в поисках потерянной корзины и затем восстановить ее с помощью предлагаемых инструментов и функций.
Обратите внимание, что эти методы подойдут для восстановления утраченной корзины, но результаты могут варьироваться в зависимости от ситуации и от того, насколько давно была утеряна корзина. Рекомендуется регулярное создание резервных копий важных данных, чтобы избежать потери информации в будущем.
Настройка утилизации фрагментов на рабочем месте в ОС Linux

В ОС Linux утилизация фрагментов осуществляется при помощи специальной функции, называемой "корзиной рабочего места". В процессе настройки корзины, вы можете определить параметры удаления файлов, задать максимальный размер корзины, а также настроить ее поведение при определенных событиях. Помимо этого, существует возможность восстановления удаленных файлов из корзины, если они были удалены по ошибке или по недоразумению.
Настройка размера корзины |
Для начала, рекомендуется определить оптимальный размер корзины в соответствии с объемом свободного места на вашем рабочем месте. Большой размер корзины поможет избежать преждевременного удаления файлов, но может занять больше места на диске. Установите размер, учитывая требования вашей работы и доступное пространство на диске. |
Настройка поведения корзины |
Кроме размера, вы можете задать поведение корзины, когда ее размер достигает предела. Некоторые варианты включают автоматическое удаление старых файлов, удаление файлов, основанное на принципе "последний вошел – первый вышел" или отключение удаления файлов до тех пор, пока вы не освободите место вручную. |
Восстановление файлов из корзины |
Если вам потребуется восстановить файлы, удаленные по ошибке или недоразумению, у вас есть возможность воспользоваться функцией восстановления. Восстановление может быть произведено как на основе временных меток, так и поиском по имени файла. Важно помнить, что удаленные файлы могут быть перезаписаны при создании новых файлов, поэтому рекомендуется как можно быстрее восстановить удаленные данные. |
Завершая настройку корзины рабочего места, обеспечиваете оптимизацию процесса удаления лишних данных на вашем рабочем месте. Следуя указанным принципам и настраивая корзину в соответствии с вашими потребностями и предпочтениями, вы сможете поддерживать эффективное функционирование операционной системы и обеспечить безопасность файлов.
Рекомендации по настройке и восстановлению значимого элемента рабочей среды на операционной системе Linux
| Советы | Описание |
|---|---|
| 1. Открыть файловый менеджер | Настроить доступ к файловому менеджеру, чтобы иметь возможность управлять удалением и восстановлением объектов. |
| 2. Использовать утилиту командной строки | Ознакомиться с предлагаемыми утилитами, которые позволяют восстанавливать удаленные файлы с помощью командной строки. |
| 3. Установить специализированные инструменты | Ознакомиться с различными инструментами и программным обеспечением, предназначенными для восстановления удаленных данных. |
| 4. Обратиться к сообществу Linux | Получить помощь, рекомендации и поддержку от опытных пользователей Linux в вопросах восстановления значимых объектов на рабочем столе. |
Соблюдение вышеуказанных рекомендаций поможет настроить и легко вернуть важный элемент внешнего вида операционной системы Linux, создавая удобные условия для управления удаленными данными в безопасном и эффективном режиме.
Вопрос-ответ

Как восстановить потерянную корзину на рабочем столе?
Если вы случайно удалили корзину с рабочего стола, есть несколько способов ее восстановить. Во-первых, проверьте, не перенеслась ли она в другое место на рабочем столе. Если же не находите ее нигде, то попробуйте щелкнуть правой кнопкой мыши на рабочем столе, выберите "Персонализация" и затем в меню слева выберите "Изменение значков рабочего стола". В открывшемся окне убедитесь, что галочка напротив "Рабочий стол" стоит, а также галочки напротив "Корзина" нет. Если ее нет, то просто установите галочку, нажмите "ОК" и корзина должна вернуться на рабочий стол.
У меня исчезла корзина с рабочего стола, что делать?
Не стоит паниковать, такая проблема встречается довольно часто. Для восстановления корзины на рабочем столе вам следует выполнить несколько действий. Сначала проверьте, не перенеслась ли она в другую папку или другое место на рабочем столе. Если эта попытка не увенчалась успехом, то щелкните правой кнопкой мыши на рабочем столе, выберите "Персонализация" и перейдите в раздел "Изменение значков рабочего стола". Убедитесь, что галочка напротив "Рабочий стол" стоит, и если галочки напротив "Корзина" нет, то установите ее и нажмите "ОК". Корзина должна вернуться на свое место.
Что делать, если исчезла корзина на рабочем столе?
Не стоит паниковать, восстановить потерянную корзину на рабочем столе вполне возможно. Сначала проверьте, не перенеслась ли она в какую-то другую папку или место на рабочем столе. Если не нашли корзину нигде, то щелкните правой кнопкой мыши на свободном месте рабочего стола и выберите "Персонализация". Затем перейдите в раздел "Изменение значков рабочего стола" и убедитесь, что галочка напротив "Рабочий стол" установлена, а галочки напротив "Корзина" нет. Если галочки нет, то просто поставьте ее и нажмите "ОК". Корзина восстановится.
Как восстановить потерянную корзину на рабочем столе?
Если вы потеряли иконку корзины на рабочем столе, есть несколько способов ее восстановить. Первый способ - щелкнуть правой кнопкой мыши на свободном месте на рабочем столе, выбрать пункт "Персонализация" и затем перейти в раздел "Темы". В этом разделе вам предоставят возможность включить или выключить отображение иконки корзины на рабочем столе. Второй способ - открыть проводник Windows (например, нажав на значок папки на панели задач или нажав комбинацию клавиш Win + E), в боковой панели проводника выбрать пункт "Этот компьютер" и затем открыть раздел "Диски", где вы найдете иконку корзины. Вы можете перетащить эту иконку на рабочий стол, чтобы восстановить ее на своем рабочем столе.
Что делать, если я случайно удалил корзину с рабочего стола?
Если вы случайно удалили иконку корзины с рабочего стола, не волнуйтесь, она может быть легко восстановлена. Щелкните правой кнопкой мыши на свободном месте на рабочем столе, выберите пункт "Персонализация" и перейдите в раздел "Темы". В этом разделе вы увидите опцию "Иконки рабочего стола", которую нужно выбрать. В открывшемся окне "Настройка рабочего стола" найдите пункт "Корзина" и поставьте галочку рядом с ней. После этого нажмите "Применить" и "ОК". Ваша корзина снова появится на рабочем столе.