Все мы хотим извлечь максимум из своих устройств, чтобы уверенно и эффективно выполнять наши задачи. Xiaomi предоставляет солидный арсенал возможностей для настройки и тонкой настройки вашего смартфона, и одна из таких функций - отладка USB. Хотя эта функция обычно используется разработчиками, она также может пригодиться и нам, "обычным" пользователям. В этом разделе подробно описано, как включить отладку USB и получить доступ к большему количеству настроек и опций, которые могут значительно улучшить ваш опыт работы с Xiaomi.
Включение отладки USB открывает перед вами двери во множество дополнительных функций и возможностей, которые ранее могли быть для вас недоступными. Как новичку, вам могут понадобиться некоторые дополнительные навыки или знания, чтобы разобраться в этой удивительной области, но не беспокойтесь - наше подробное руководство поможет вам шаг за шагом разобраться, как настроить отладку USB на вашем смартфоне Xiaomi.
Включение режима отладки USB будет полезно во многих ситуациях. От резервного копирования важных данных до установки индивидуальных настроек системы и исправлений ошибок, отладка USB станет вашим незаменимым помощником. Вы получите возможность производить изменения и управлять своим устройством на гораздо глубоком уровне, расширяя границы своих возможностей. Таким образом, давайте начнем и изучим этот важный аспект аппаратного обеспечения Xiaomi более детально.
Активация режима разработчика на Xiaomi: шаг за шагом для новичков
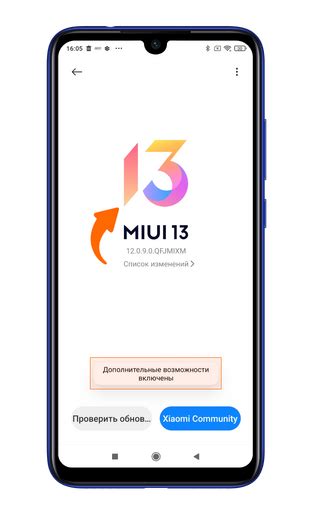
В данном разделе мы рассмотрим, как активировать режим разработчика на вашем устройстве Xiaomi. Режим разработчика предоставляет дополнительные возможности и контроль над настройками вашего устройства. Следуя данным инструкциям, вы сможете легко активировать и включить этот режим без лишних проблем и сложностей.
1. Откройте Настройки на вашем устройстве Xiaomi. Обычно, иконка настроек имеет вид шестеренки и находится на рабочем столе или в списке приложений.
2. Прокрутите вниз и найдите в разделе "Система и устройство" пункт О телефоне. Нажмите на него.
3. В разделе "О телефоне" прокрутите вниз и найдите строку Версия MIUI. Необходимо нажать несколько раз на эту строку, чтобы открыть скрытые настройки разработчика.
4. Внизу экрана появится надпись "Вы стали разработчиком!" или подобное уведомление. Это значит, что режим разработчика был успешно активирован на вашем устройстве.
5. Теперь вы можете вернуться назад в меню Настройки. Внизу списка появится новый пункт - Удаленный доступ. Нажмите на него.
6. В разделе Удаленный доступ найдите и включите переключатель рядом с опцией Отладка по USB. При необходимости подтвердите свое действие.
7. Теперь режим разработчика активирован и отладка по USB включена на вашем устройстве Xiaomi.
Теперь вы можете связать ваше устройство с компьютером и выполнять различные действия, связанные с отладкой и разработкой приложений для Xiaomi. Убедитесь, что вы ознакомились с необходимой документацией и драйверами для вашего устройства, чтобы извлечь наибольшую пользу из режима разработчика и его возможностей.
Шаг 1: Откройте настройки устройства
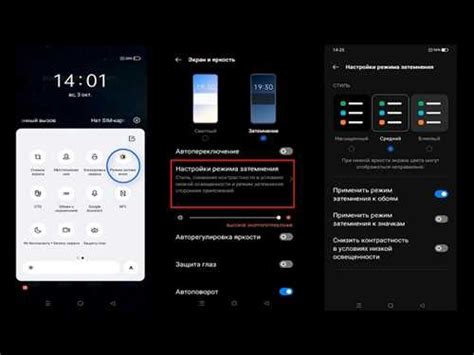
В этом разделе мы рассмотрим первый шаг по настройке отладки USB на вашем устройстве Xiaomi. Чтобы приступить к настройке, вам потребуется открыть раздел настроек вашего устройства.
Для начала процесса настройки отладки USB, вам необходимо получить доступ к настройкам вашего устройства. Это можно сделать путем открытия специального раздела, который содержит все доступные настройки устройства. В этом разделе вы сможете найти и изменить различные параметры и настройки вашего устройства Xiaomi.
Откройте раздел настройки, нажав на соответствующую иконку на экране вашего устройства или воспользовавшись ярлыком в панели навигации. Затем прокрутите список настроек вниз и найдите раздел, который отвечает за системные настройки устройства. Этот раздел может называться по-разному, в зависимости от модели вашего устройства и версии операционной системы.
После того как вы найдете раздел системных настроек, откройте его, чтобы получить доступ к дополнительным подразделам и параметрам. В этом разделе вы сможете найти настройки, связанные с подключением и синхронизацией устройства, включая настройки USB. Поискайте среди доступных параметров те, которые отвечают за настройку USB-подключения и подключение отладки USB.
Примечание: Названия разделов и параметров могут незначительно отличаться в разных версиях операционной системы Xiaomi и на разных моделях устройств. Убедитесь, что вы выбираете именно правильный раздел, отвечающий за настройку USB.
Это был первый шаг в настройке отладки USB на вашем устройстве Xiaomi. Подробнее о следующих шагах вы узнаете в следующих разделах нашего руководства.
Шаг 2: Переход в раздел "О телефоне"
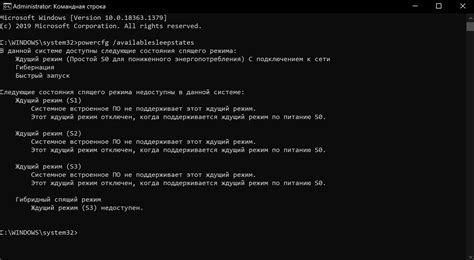
Для успешной настройки отладки USB на вашем устройстве Xiaomi необходимо пройти в соответствующий раздел "О телефоне". Этот раздел предоставляет информацию о различных аспектах вашего устройства, включая его модель, версию операционной системы и другую полезную информацию.
Для того чтобы пройти в раздел "О телефоне", следуйте инструкциям ниже:
- Откройте настройки вашего устройства Xiaomi.
- Прокрутите вниз и найдите раздел "Система и устройство".
- В разделе "Система и устройство" найдите и выберите "О телефоне".
После выбора раздела "О телефоне" вы увидите подробную информацию о вашем устройстве Xiaomi. В этом разделе вы сможете узнать модель вашего телефона, версию MIUI (операционной системы), а также другие параметры, которые могут понадобиться при настройке отладки USB.
Теперь, когда вы находитесь в разделе "О телефоне", вы готовы продолжить настройку отладки USB и перейти к следующему шагу.
Шаг 3: Многократное нажатие по разделу "Версия MIUI"
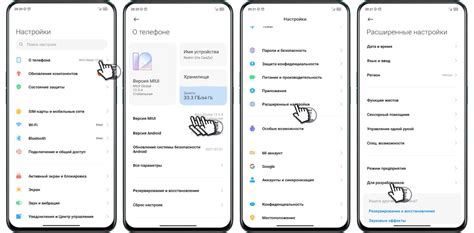
Для выполнения этого шага, вам необходимо найти раздел "О телефоне" или "О планшете" в настройках устройства. Этот раздел обычно содержит информацию о текущей версии операционной системы MIUI. Важно заметить, что конкретные названия разделов и их расположение могут различаться в зависимости от версии MIUI и модели устройства Xiaomi.
- Откройте приложение "Настройки" на вашем устройстве Xiaomi.
- Прокрутите вниз и найдите раздел "О телефоне" или "О планшете".
- После того, как вы найдете нужный раздел, нажмите на него, чтобы открыть подробную информацию о вашем устройстве.
- В этом разделе вы увидите информацию о модели устройства, версии MIUI и других параметрах.
- Теперь, чтобы активировать режим разработчика и отладку USB, вам нужно выполнить следующую последовательность действий: многократно нажмите на раздел "Версия MIUI".
После нескольких нажатий на раздел "Версия MIUI", вы должны увидеть уведомление о том, что режим разработчика успешно активирован. Теперь в настройках устройства появится новый раздел "Дополнительные настройки", в котором вы сможете настроить отладку USB и другие важные параметры. Это позволит вам подключить устройство Xiaomi к компьютеру для отладки приложений и выполнения других задач разработчика.
Вопрос-ответ

Как настроить отладку USB на Xiaomi?
Для настройки отладки USB на Xiaomi, вам нужно открыть настройки телефона и найти раздел "О телефоне". Затем несколько раз нажать на пункт "Версия MIUI" или "Версия ОС", чтобы активировать режим разработчика. После этого вернитесь в настройки и найдите новый пункт меню "Дополнительные настройки" или "Для разработчиков". В этом разделе включите отладку через USB. После включения отладки USB подключите телефон к компьютеру с помощью USB-кабеля и примите запрос на отладку на телефоне. Теперь вы можете использовать отладку USB на Xiaomi.
Как активировать режим разработчика на Xiaomi?
Для активации режима разработчика на Xiaomi, необходимо открыть настройки телефона и найти раздел "О телефоне". Далее несколько раз нажмите на пункт "Версия MIUI" или "Версия ОС". Через некоторое время на экране появится уведомление о том, что вы стали разработчиком. Теперь вернитесь в настройки и найдите новый пункт меню "Дополнительные настройки" или "Для разработчиков". В этом разделе вы сможете активировать отладку через USB.
Как подключить Xiaomi к компьютеру по USB?
Для подключения Xiaomi к компьютеру по USB, вам потребуется USB-кабель. Подключите один конец кабеля к телефону Xiaomi, а другой конец - к компьютеру. После подключения возможно, на телефоне появится запрос на режим подключения. Выберите "Отладка USB" или "Передача файлов" в зависимости от ваших потребностей. Компьютер распознает подключенное устройство и вы сможете использовать его для отладки или передачи файлов.
Как проверить, что отладку USB на Xiaomi настроена правильно?
Чтобы проверить, что отладка USB на Xiaomi настроена правильно, подключите телефон к компьютеру с помощью USB-кабеля. Затем откройте программу для разработки, такую как Android Studio или Visual Studio. В настройках программы выберите подключенное устройство и запустите тестовое приложение. Если во время запуска приложения телефон успешно подключается и отображает отладочную информацию, то отладка USB настроена правильно.



