Виртуальные миры сегодня – не просто места для развлечения, но и целые вселенные, где каждая деталь важна. Эмоции героев, ощущение присутствия в сюжете, негромкое звучание диалогов - все это делает игровой процесс увлекательным и захватывающим.
Но что делать, если игра не на вашем родном языке? Очень часто разработчики выпускают игры с субтитрами только на одном, английском языке, что может создать преграду для игроков, не являющихся носителями этого языка. Важно понимать, что возможность наслаждаться игрой в своем родном языке не только делает процесс удобным, но также глубже погружает в виртуальное пространство и позволяет полнее чувствовать атмосферу игры.
Поэтому именно в этой статье мы поговорим о нюансах локализации и расскажем, как включить субтитры на родном языке в культовой постапокалиптической игре. Повышение комфорта и наслаждение геймплеем – вот что стоит за этим простым, но важным шагом.
Включение текстового отображения диалогов в игре Fallout 4: понятная последовательность действий

Этот раздел представляет пошаговую инструкцию, которая поможет вам настроить и включить специальное отображение текстовых субтитров в игре Fallout 4, которые могут быть полезными для лучшего понимания диалогов и сюжета игры. Следуя этим шагам, вы сможете создать наиболее комфортные условия для прохождения игры и наслаждаться увлекательным процессом. Пожалуйста, внимательно следуйте инструкциям и наслаждайтесь игрой в максимальной степени без необходимости полагаться только на звуковое сопровождение!
Шаг 1: В главном меню игры, выберите пункт "Настройки" или "Options".
Шаг 2: На странице настроек, найдите вкладку "Аудио" или "Audio" и выберите ее.
Шаг 3: В разделе настроек звука, найдите опцию "Текстовые субтитры" или "Text Subtitles". Эта опция отвечает за включение и отображение текстовых субтитров в игровых диалогах.
Шаг 4: Поставьте флажок или переместите ползунок в положение "Включить" или "Enable", чтобы активировать текстовое отображение диалогов.
Шаг 5: Если доступна дополнительная настройка размера или стиля субтитров, настройте его в соответствии с вашими предпочтениями.
Шаг 6: Сохраните изменения, применив настройки или нажав на кнопку "ОК".
Поздравляем! Вы успешно включили текстовые субтитры в игре Fallout 4. Теперь вы сможете легче следить за сюжетом, не пропуская ни одной важной детали, и наслаждаться игровым процессом на новом уровне. Учтите, что субтитры могут по-разному отображаться в разных сценах или ситуациях в игре, поэтому будьте готовы ко всему и наслаждайтесь игрой в полной мере!
Проверка наличия текстовых отображений диалогов в игре

Перед тем, как продолжить игру, важно убедиться, что контент, предназначенный для аудитивного восприятия, также доступен в письменной форме. В настоящем разделе вы узнаете о методах проверки наличия субтитров в игре, чтобы гарантировать всеобъемлющий игровой опыт.
1. Изучите настройки игры. В разделе настроек обычно предусмотрены параметры, связанные с аудио и языком игры. Обратите внимание на опции, связанные со субтитрами, чтением диалогов или текстовыми подписями. Убедитесь, что эти параметры включены.
2. Ищите иконку субтитров. Некоторые игры могут отобразить символ субтитров на экране загрузки или в главном меню. Этот символ обычно представляет собой стилизованный текстовый блок или букву "S". Если вы видите этот символ, значит, субтитры доступны в игре.
3. Просмотрите руководство к игре. Многие игры поставляются с официальным руководством, которое может содержать информацию о доступности субтитров. Откройте руководство и ознакомьтесь с разделами, посвященными аудио и настройкам игры.
4. Обратите внимание на обложку игры. На обложке могут присутствовать различные символы и значки, указывающие на наличие текстовых подписей или субтитров в игре. Обратите внимание на эти символы и опознайте их на обложке игрового диска или коробки с игрой.
5. Обратитесь к сообществу игроков. Различные форумы, веб-сайты и социальные сети, связанные с игрой, могут содержать информацию о наличии субтитров или текстовых подписей. Присоединитесь к обсуждениям и задайте вопросы, чтобы быть уверенным в наличии субтитров в игре.
- Проверьте настройки игры.
- Обращайте внимание на иконку субтитров.
- Изучите руководство к игре.
- Обратите внимание на символы на обложке игры.
- Обратитесь к сообществу игроков.
Изменение настроек языка и локализации

В этом разделе мы рассмотрим процесс изменения языковых настроек и локализации в игре Fallout 4, которые позволят вам настроить игровой опыт под свои предпочтения. Путешествие по постапокалиптическому миру игры будет еще более захватывающим, когда все настройки сглажены и вы сможете наслаждаться игрой без языковых барьеров.
Одной из важных функций игры является настройка языка и локализации, которая определяет, каким образом информация будет отображаться на экране. Вы можете выбрать предпочитаемый язык, чтобы понимать и воспринимать все диалоги, аудиоэффекты и текстовые элементы в игре. Также можно настроить опции локализации, чтобы адаптировать игру к культурным особенностям вашего региона.
Вам нужно открыть меню настроек игры, где вы найдете раздел "Язык и локализация". После этого, вы сможете выбрать предпочитаемый язык из списка доступных опций. Важно отметить, что изменение языка может потребовать загрузки дополнительного языкового пакета, если он не был установлен ранее.
Помимо языка, вы также можете изменить настройки локализации, чтобы игра более точно соответствовала вашей культуре и региональным особенностям. Например, вы можете выбрать специфические субтитры или перевод для отображения диалогов игровых персонажей, чтобы лучше понимать контекст игры и глубже погружаться в сюжет.
После настройки языка и локализации в игре Fallout 4, вы сможете наслаждаться игрой с полным пониманием и максимальным комфортом.
Установите дополнительные модификации для текстовых версий
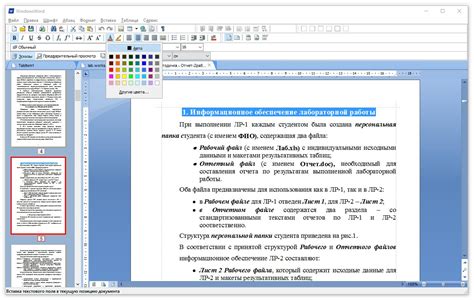
В этом разделе мы рассмотрим возможность установки дополнительных модификаций для того, чтобы дополнить и улучшить субтитры в игре Fallout 4. Благодаря этим модификациям вы сможете настроить стиль и внешний вид субтитров, а также расширить их функциональность.
Для начала, найдите на соответствующих платформах популярные модификации, которые улучшают текстовое отображение в игре Fallout 4. Убедитесь, что выбранные модификации совместимы с последней версией игры, чтобы избежать возможных проблем и конфликтов.
- Проанализируйте описание и отзывы о каждой модификации, чтобы получить представление о ее функциональности и качестве.
- Скачайте выбранные модификации и сохраните их в папке игры Fallout 4.
- Запустите игру и перейдите в меню настройки. Там вы должны найти новую опцию, связанную с модификацией субтитров.
- Активируйте и настройте выбранные модификации согласно вашим предпочтениям. Некоторые модификации позволяют изменять размер, шрифт, цвет и положение субтитров на экране.
- После всех настроек, сохраните изменения и приступите к игре. Теперь вы сможете наслаждаться улучшенным текстовым отображением и более доступным восприятием контента игры.
Помните, что установка дополнительных модификаций для текстовых версий может повлиять на производительность игры. Если вы столкнулись с проблемами, связанными с работой игры после установки модификаций, рекомендуется проверить их совместимость и, при необходимости, отключить некоторые из них.
Установка дополнительных модификаций для субтитров поможет вам настроить текстовое отображение в игре Fallout 4 по вашему вкусу и предпочтениям. Проанализируйте доступные модификации, выберите наиболее подходящие и следуйте указанным выше шагам для их установки и настройки.
Вопрос-ответ

Как включить субтитры в игре Fallout 4?
Для включения субтитров в игре Fallout 4 вам необходимо зайти в меню настроек игры. Перейдите в раздел "Параметры дисплея" и найдите опцию "Субтитры". Установите значение на "Включено" и сохраните изменения. Теперь субтитры будут отображаться в игре.
Как изменить язык субтитров в игре Fallout 4?
Для изменения языка субтитров в игре Fallout 4 вам нужно зайти в меню настроек игры. Перейдите в раздел "Язык и звук" и найдите опцию "Язык субтитров". Выберите желаемый язык из списка доступных и сохраните изменения. Теперь субтитры будут отображаться на выбранном языке.
Могу ли я настроить внешний вид субтитров в игре Fallout 4?
К сожалению, в игре Fallout 4 нет опций для настройки внешнего вида субтитров. Они отображаются в стандартном виде, который предоставляется разработчиками игры. Вы можете только включить или выключить субтитры, а также изменить язык отображения.
У меня проблемы с отображением субтитров в игре Fallout 4, что делать?
Если у вас возникли проблемы с отображением субтитров в игре Fallout 4, вам следует проверить настройки игры. Убедитесь, что субтитры включены в меню настроек, и выбран правильный язык отображения. Если проблема не решается, попробуйте перезагрузить игру или обратиться к разработчикам для получения дополнительной поддержки.
Есть ли возможность изменить шрифт субтитров в игре Fallout 4?
К сожалению, в игре Fallout 4 нет опции для изменения шрифта субтитров. Шрифт отображения субтитров задан разработчиками игры и не подлежит настройке. Если у вас возникли проблемы с чтением субтитров из-за шрифта, рекомендуется увеличить размер текста на мониторе или использовать другие способы для понимания диалогов в игре.



