Ошибки случаются! Иногда неосторожное нажатие на кнопку может привести к нежелательным последствиям, и вы случайно удаляете свою важную гугл таблицу. Паниковать не стоит! Существует надежный способ восстановить удаленный файл и вернуть все данные на свое место. В этом разделе вы узнаете о нескольких методах, которые помогут вам быстро и без проблем восстановить удаленную гугл таблицу.
Восстановление удаленного файла - задача, с которой сталкиваются многие пользователи. Но несмотря на первоначальное недоверие, восстановление данных в гугл таблице не является рукотворным чудом. С помощью нескольких простых и эффективных действий вы сможете вернуть удаленные данные и продолжить работу в самые короткие сроки.
Безопасность ваших данных - наша главная цель! Все удаленные файлы в гугл таблице сохраняются на некоторое время, что дает вам уникальную возможность вернуть все обратно как никогда прежде. Продолжайте чтение этого раздела, чтобы узнать о методах восстановления, которые помогут вам быстро и эффективно вернуть удаленные данные. Независимо от причины удаления файла, вы всегда сможете найти решение, которое подойдет именно вам.
Восстановление удаленных данных: пошаговая инструкция
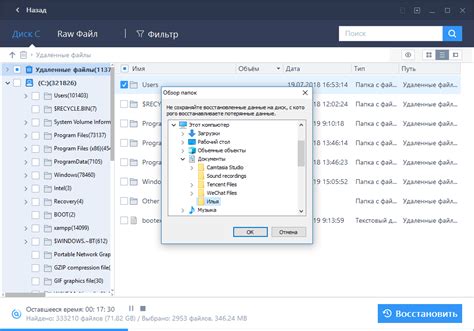
В данном разделе мы рассмотрим подробную инструкцию по восстановлению удаленных данных в Google Таблицах. Ниже вы найдете пошаговые действия, которые помогут вернуть вашу удаленную работу без потери информации.
- Перейдите на сайт Google Таблицы и войдите в свою учетную запись
- В верхней части интерфейса найдите вкладку "Файл"
- В выпадающем меню выберите опцию "Восстановить"
- Откроется окно с удаленными файлами. Проанализируйте список и найдите нужную таблицу
- Отметьте выбранную таблицу и нажмите на кнопку "Восстановить"
- Подтвердите восстановление, если потребуется
- После успешного восстановления таблица будет вновь доступна в вашем аккаунте
- Проверьте восстановленную таблицу на наличие всех необходимых данных и убедитесь, что она полностью восстановлена
Теперь вы знаете, как восстановить удаленные данные в Google Таблицах. Следуйте указанным шагам и восстановите вашу таблицу без проблем и потери информации.
Проверка "Корзины" в Облачном Хранилище от Гугл

В данном разделе будет рассмотрена функция "Корзины" в сервисе Облачного Хранилища от Гугл и методы ее проверки.
"Корзина" - это особый раздел в Облачном Хранилище, где временно сохраняются удаленные файлы и документы. При удалении предметов с аккаунта, они вначале перемещаются в "Корзину", чтобы дать пользователю возможность восстановить их в случае ошибочного удаления или потери данных.
Чтобы проверить содержимое "Корзины", необходимо выполнить следующие шаги. Вначале, откройте Облачное Хранилище Гугл Диска и найдите в левой боковой панели раздел "Корзина". Здесь будет отображен список всех удаленных файлов и документов, которые можно восстановить. Каждый предмет будет содержать информацию о его названии, размере, дате удаления и исходной папке, из которой он был удален.
Для проверки целостности данных в "Корзине" можно открыть каждый файл или документ для предварительного просмотра. Если файл не поврежден и вы хотите его вернуть на аккаунт, просто выберите соответствующий предмет и выполните операцию восстановления. После этого файл будет перемещен обратно в исходную папку и снова станет доступным для использования.
Завершение проверки "Корзины" рекомендуется регулярно выполнять, чтобы избежать потери важных данных и улучшить общую эффективность использования Облачного Хранилища от Гугл.
Использование функции "Отменить удаление"
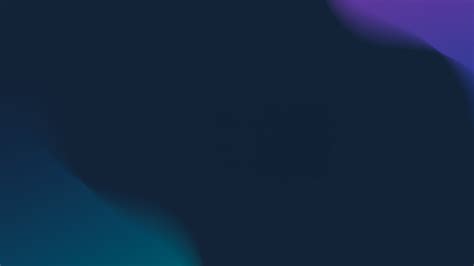
В данном разделе рассмотрим метод, который поможет восстановить информацию, случайно удаленную или утраченную в Google таблицах с помощью функции "Отменить удаление".
Функция "Отменить удаление" представляет собой мощный инструмент, позволяющий вернуть удаленные данные без необходимости применения сложных методов или вмешательства в код. Она позволяет минимизировать риски потери информации и упрощает процесс восстановления таблицы.
Чтобы воспользоваться функцией "Отменить удаление", пользователь должен выполнить несколько простых операций. Для начала необходимо открыть таблицу в Google Документах и перейти к истории изменений. Затем следует найти дату и время, когда таблица была удалена, и нажать на кнопку "Отменить удаление". В результате этого действия удаленные данные будут восстановлены и снова станут доступными для просмотра и редактирования.
Однако следует учитывать, что функция "Отменить удаление" доступна только в течение определенного периода времени после удаления таблицы. Поэтому важно осуществлять восстановление как можно скорее после обнаружения удаленной информации.
Настройка автоматического сохранения данных в таблицах сервиса Google Sheets
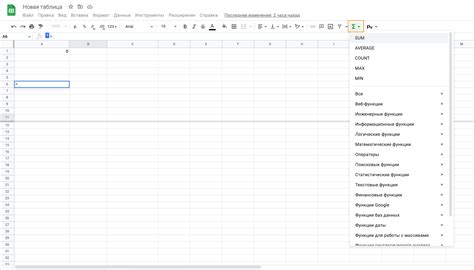
Возможность автоматического сохранения данных в гугл таблице представляет собой незаменимую функцию, обеспечивающую надежность и безопасность ваших результатов работы. Настройка соответствующих параметров позволяет повысить эффективность и комфортность процесса создания и редактирования таблиц.
Для активации автосохранения необходимо зайти в настройки таблицы и выполнить несколько простых действий. Откройте в меню пункт "Настройки" и выберите "Настройки документа". В появившемся окне найдите раздел "Сохранение", где можно изменить настройки автоматического сохранения данных.
- Выберите интервал времени, через который будет автоматически сохраняться таблица. Возможные варианты: каждую минуту, каждые 5 минут, каждые 10 минут, каждые 15 минут и т.д. Чем меньше интервал времени, тем чаще будут осуществляться автоматические сохранения, что позволит минимизировать потерю данных в случае сбоев или ошибок.
- Отметьте функцию "Сохранять изменения, даже если формула приведет к ошибке". Это позволит сохранить все внесенные данные, даже если в процессе работы произошла ошибка в расчетах или формулах, и таким образом избежать потери важных результатов.
- Рекомендуется активировать функцию "Сохранять версии таблицы" для создания резервных копий. Это позволит в случае необходимости вернуться к предыдущим версиям таблицы и откатить изменения, что является действительно полезной опцией при работе в группе или при внезапном удалении или перезаписи данных.
Изменение настроек автоматического сохранения данных в гугл таблице может быть осуществлено в любой момент в соответствии с вашими потребностями и предпочтениями. Не забывайте периодически проверять и обновлять эти настройки, чтобы быть уверенным в сохранности своих результатов работы.
Просмотр и восстановление предыдущих версий документа
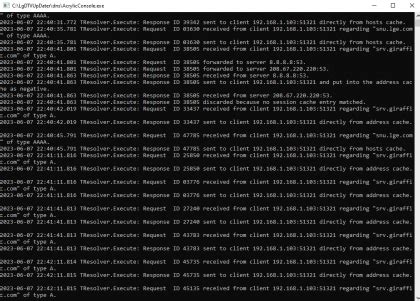
Знание о том, как просмотреть и восстановить предыдущие версии таблицы, может оказаться очень полезным в случае непредвиденных ситуаций или ошибок. В Google Таблицах есть возможность просматривать и восстанавливать ранее сохраненные версии вашего документа, позволяя вам вернуться к ранним или измененным данным.
Для доступа к предыдущим версиям вашей таблицы, откройте желаемый документ в Google Таблицах и перейдите в меню "Файл". Затем выберите "История версий".
В открывшемся окне вы увидите список всех сохраненных версий вашей таблицы, с указанием даты и времени появления каждой версии. Щелкните на интересующей вас версии, чтобы просмотреть ее содержимое в отдельном окне.
При просмотре предыдущих версий таблицы вы можете просмотреть все сохраненные изменения, внесенные в документ, а также скопировать нужные данные или вернуться к любой из предыдущих версий, если это необходимо.
Чтобы восстановить предыдущую версию таблицы, выберите интересующую вас версию и нажмите кнопку "Восстановить эту версию". Обратите внимание, что после восстановления версии все последующие изменения будут потеряны.
Использование функции просмотра и восстановления предыдущих версий таблицы позволяет вам сохранить целостность и точность ваших данных, а также восстановить важные изменения, которые могли быть случайно удалены или изменены.
| Преимущества просмотра и восстановления предыдущих версий таблицы: |
|---|
| Возможность просмотра всех сохраненных изменений в документе. |
| Возврат к предыдущим версиям, если внесенные изменения вызвали проблемы. |
| Восстановление удаленных или измененных данных. |
| Сохранение целостности и точности ваших данных. |
Использование функции "Совместное редактирование" для восстановления данных: эффективный способ восстановления удаленных записей в электронных таблицах

Восстановление удаленных данных в электронных таблицах может быть сложной задачей, однако с использованием функции "Совместное редактирование" в Google Sheets это становится проще и более эффективно. "Совместное редактирование" предоставляет возможность не только работать с другими пользователями в режиме реального времени, но и отслеживать все изменения, включая удаленные записи.
Вот некоторые полезные шаги, которые помогут восстановить удаленные данные с помощью функции "Совместное редактирование":
- Войдите в свою учетную запись Google и откройте электронную таблицу, в которой были удалены данные.
- Перейдите в меню "Совместное редактирование" и выберите опцию "Восстановить удаленные записи".
- В открывшемся окне вы увидите список всех удаленных записей с указанием даты и времени удаления. Вы можете просмотреть каждую запись, чтобы определить, какую информацию нужно восстановить.
- После выбора записей для восстановления нажмите кнопку "Восстановить" и данные будут восстановлены в исходную таблицу.
Использование функции "Совместное редактирование" позволяет не только восстановить удаленные данные, но и предотвратить потерю информации в будущем. Регулярное сохранение данных через "Совместное редактирование" поможет обезопасить вашу работу с электронными таблицами и обеспечит возможность быстрого восстановления в случае непредвиденных ситуаций.
Особенности восстановления содержимого специфичных таблиц в мобильной версии платформы Google Drive

При работе с облачным хранилищем мобильное устройство предоставляет возможность управлять и восстанавливать данные, включая таблицы, созданные с помощью Google Drive. Вместе с тем, процесс восстановления специфической таблицы в мобильной версии Google Drive имеет свои особенности.
Синхронизация и обновление: Когда таблица удаляется с мобильного устройства, она также удаляется с облачного хранилища Google Drive. При этом, информация о таблице сохраняется на сервере. При следующей синхронизации, таблица возвращается на устройство и становится доступной для восстановления.
Ограничение функциональности: Мобильные приложения Google Drive предоставляют ограниченный набор функций по восстановлению удаленных таблиц. Например, нельзя восстановить отдельные ячейки или отдельные версии таблицы, как это можно сделать в веб-версии Google Drive. Вместо этого, восстановление доступно только на уровне целой таблицы.
Временной интервал восстановления: После удаления таблицы в мобильной версии Google Drive есть временной интервал, в течение которого можно восстановить удаленную таблицу. Длительность этого интервала может изменяться в зависимости от настроек учетной записи Google и доступности облачного хранилища.
Обращаем внимание пользователей, что несмотря на существующие ограничения, Google Drive предоставляет удобные возможности по восстановлению удаленных таблиц в мобильной версии приложения. В случае удаления важной таблицы, пользователь может восстановить ее, используя функции синхронизации мобильного устройства и облачного хранилища, а также придерживаясь определенного временного интервала восстановления.
Использование архивных копий для восстановления удаленной электронной таблицы
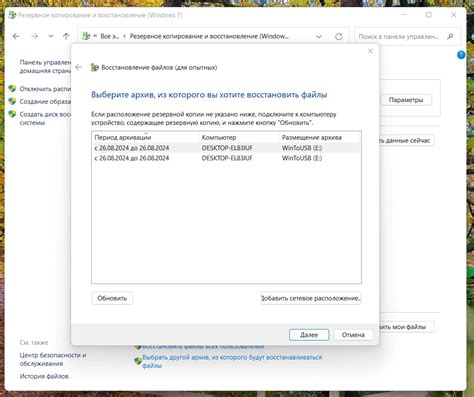
Архивные копии представляют собой сохраненное состояние таблицы на определенный момент времени. Это удобный способ восстановления удаленных данных, так как архивные копии содержат предыдущие версии таблицы и позволяют вернуться к состоянию, существовавшему на необходимый момент времени. Использование архивных копий восстанавливает удаленную электронную таблицу и все ее содержимое, включая ячейки, формулы и форматирование данных.
Чтобы восстановить удаленную таблицу с помощью архивных копий, необходимо перейти к разделу "История версий" в настройках электронной таблицы. В этом разделе можно увидеть список доступных архивных копий, отсортированных по дате и времени их создания. Поиск необходимой копии может быть упрощен с помощью функции поиска и фильтрации в "Истории версий". После нахождения нужной архивной копии, можно восстановить удаленную таблицу путем выбора соответствующей копии и нажатия на кнопку "Восстановить".
Важно отметить, что использование архивных копий для восстановления удаленной таблицы ведет к замене текущей версии таблицы на выбранную копию. Поэтому перед восстановлением необходимо убедиться, что все несохраненные изменения были сохранены в отдельной копии или экспортированы для дальнейшего использования.
| Преимущества использования архивных копий: |
|---|
| 1. Гарантия восстановления удаленной таблицы без потери данных. |
| 2. Возможность вернуться к ранней версии таблицы с сохранением всех изменений. |
| 3. Удобная навигация по истории версий и быстрый доступ к архивным копиям. |
| 4. Возможность проводить эксперименты с данными, не беспокоясь о потере информации. |
Использование Google Takeout для получения данных из удаленной электронной таблицы
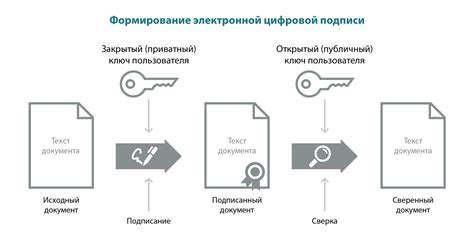
В данном разделе рассмотрим метод, позволяющий получить доступ и извлечь данные из удаленной электронной таблицы с использованием инструмента Google Takeout. Этот инструмент предоставляет возможность экспортировать данные из различных сервисов Google, включая электронные таблицы, в единый архивный файл.
Чтобы получить данные из удаленной таблицы, вам потребуется воспользоваться функциональностью Google Takeout. Для этого следует следующим образом:
- Посетите веб-сайт Google Takeout и войдите в свою учетную запись Google.
- В списке доступных сервисов найдите и выберите "Google Sheets".
- Установите параметры экспорта, такие как формат файла и способ получения данных.
- Нажмите на кнопку "Создать экспорт", чтобы начать процесс создания архива с данными из удаленной таблицы.
После завершения процесса экспорта вам будет предоставлен архивный файл, содержащий данные из удаленной электронной таблицы. Вы сможете загрузить этот файл на свой компьютер или в облачное хранилище для дальнейшего использования или восстановления данных.
Обращение в службу поддержки Google для восстановления удаленной таблицы
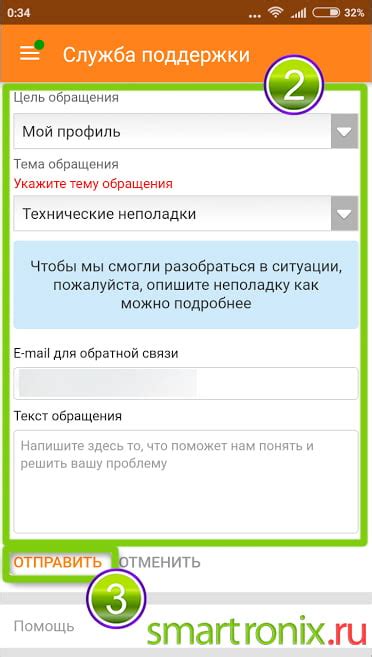
В процессе работы с электронными таблицами иногда возникают ситуации, когда ошибочно удаляется важная информация или весь документ целиком. В случае потери данных в гугл-таблице, есть возможность обратиться в службу поддержки Google для возможного восстановления удаленной информации.
При столкновении с потерей или удалением данных в гугл-таблице, стоит обратиться за помощью в специализированную службу поддержки, предоставляемую Google. Работники службы поддержки будут готовы предоставить решение данной проблемы и помочь восстановить потерянную информацию. Для эффективного взаимодействия с поддержкой Google, необходимо предоставить максимально подробную информацию о таблице - название, описание, даты возможного удаления данных, а также привязанные к таблице аккаунты.
Основываясь на предоставленных сведениях, специалисты службы поддержки Google будут проводить необходимые расследования и предпринимать соответствующие действия для восстановления удаленной таблицы. Однако, стоит отметить, что хотя восстановление данных возможно, успех этой операции не гарантирован. Поэтому важно предоставить максимально точные и полные сведения о потерянной таблице, чтобы повысить шансы на восстановление удаленной информации.
- Обратитесь в службу поддержки Google для восстановления утерянной гугл-таблицы.
- Укажите подробную информацию о таблице, включая ее название, описание и даты возможного удаления данных.
- Предоставьте информацию о привязанных аккаунтах к таблице.
- Подготовьтесь к тому, что восстановление данных не гарантировано.
Ошибки, опасности и профилактические меры при взаимодействии с таблицами от Google

В цифровой эпохе активное использование гугловских таблиц дает существенные преимущества для организации, анализа и обработки данных. Однако, несмотря на все плюсы, работа с этими таблицами может привести к различным трудностям и потерям информации, если не соблюдать меры предосторожности и не учитывать возможные угрозы.
Ошибки пользователя: несомненно, одним из основных источников проблем является человеческий фактор. Ошибочные действия или ненадлежащая настройка таблиц могут привести к потере данных, путанице в информации, а также затруднить возможности восстановления.
Недостаточная защита информации: при работе с таблицами важно обеспечить соответствующий уровень защиты данных, избежать неправильной настройки прав доступа и несанкционированного доступа третьих лиц к конфиденциальной информации. Нарушение принципов безопасности может привести к утрате или утечке данных.
Вредоносные программы и фишинг: компьютеры и смартфоны постоянно подвергаются угрозе вредоносных программ и атак фишингового характера. Пользователи, использующие гугл таблицы, должны быть осведомлены о способах защиты от вирусов, троянов или других мошеннических действий, чтобы предотвратить потерю данных и финансовые проблемы.
Резервное копирование и аккуратность: для предотвращения потери информации, рекомендуется регулярно создавать резервные копии таблиц и аккуратно работать с ними. Внимательное отношение к отметке изменений, правильное использование функций «отменить» и «вернуть» помогут избежать проблем при работе с гугл таблицами.
Обновления и актуализация: Google постоянно разрабатывает и внедряет обновления, связанные с гугл таблицами, чтобы улучшить их производительность и безопасность. Периодическое обновление и актуализация приложения, а также ознакомление с новыми функциями и возможностями позволят использовать гугл таблицы наиболее эффективно.
Обучение и поддержка: для минимизации ошибок и повышения уровня безопасности, важно обучать пользователей правильным принципам работы с гугл таблицами и предоставлять необходимую техническую поддержку в случае возникновения проблем. Иметь хорошую подготовку и полезные инструменты помогут избежать потерь данных и обеспечить гладкую работу с таблицами от Google.
Вопрос-ответ

Как можно восстановить удаленную гугл таблицу?
Если вы случайно удалили гугл таблицу, вы можете восстановить ее с помощью специальной функции Google Drive. Для этого зайдите в свою учетную запись Google Drive, перейдите в раздел "Корзина" и найдите удаленную таблицу. Выберите нужную таблицу и нажмите на кнопку "Восстановить". Таким образом, вы вернете удаленную таблицу и сможете продолжить работу с ней.
Есть ли способ восстановить удаленную гугл таблицу, если она не находится в корзине?
Да, есть возможность восстановить удаленную гугл таблицу, даже если она не находится в корзине. Для этого зайдите в свою учетную запись Google Drive, перейдите в раздел "Восстановление". В этом разделе вы найдете список файлов, которые были удалены в последние 30 дней. Найдите нужную таблицу в списке и выберите опцию "Восстановить". Таким образом, вы сможете вернуть удаленную таблицу даже без наличия в корзине.
Могу ли я восстановить отдельные данные из удаленной гугл таблицы?
Да, вы можете восстановить отдельные данные из удаленной гугл таблицы. После восстановления таблицы, откройте ее и перейдите в раздел "История изменений". Там вы найдете список всех изменений, которые были внесены в таблицу. Выберите нужное изменение, где содержатся удаленные данные, и нажмите на кнопку "Восстановить". Таким образом, вы вернете удаленные данные в гугл таблицу и сможете продолжить работу с ними.



