Все мы знаем, что для подключения к Интернету нам необходима сетевая карта или, как ее еще называют, сетевой адаптер. Однако, не все знают точное местонахождение этого устройства внутри компьютера. Давайте разберемся, где, собственно, располагается сетевой адаптер и как найти его без лишних хлопот и временных затрат.
Сетевой адаптер является ключевым элементом в сетевой инфраструктуре компьютера. От него зависит качество подключения к локальной сети или к Интернету. Все данные, которые мы отправляем или получаем через сеть, проходят через сетевую карту, прежде чем попасть на конечное устройство.
Обычно сетевой адаптер находится на плате материнской платы компьютера. Однако, его точное местоположение может различаться в зависимости от модели или производителя компьютера. Некоторые компьютеры имеют съемные сетевые карты, которые могут быть установлены или заменены пользователем самостоятельно. В таких случаях адаптер может располагаться на задней панели компьютера или в слоте расширения.
Как определить расположение сетевого интерфейса в системном блоке: основные подходы

Необходимо знать, где находится подключение к сети в компьютере? Этот вопрос может позадавать каждый пользователь, который хочет настроить или обслуживать свое сетевое подключение. Любые действия с сетевыми параметрами, такими как настройка IP-адреса или диагностика подключения, требуют точного определения местоположения сетевого интерфейса в системном блоке компьютера. В данном разделе будут рассмотрены основные способы определения физического расположения сетевого интерфейса в компьютере, представляющие интерес для широкой аудитории.
1. Использование индикаторов светодиодных лампочек
Многие современные системные блоки компьютеров оснащены светодиодными индикаторами на передней или задней панели корпуса. Индикаторы могут быть разного цвета и символизировать различные элементы компьютера, включая сетевой интерфейс. Проверка работоспособности сетевого интерфейса можно выполнить, обратив внимание на соответствующий индикатор.
2. Использование диспетчера устройств
Диспетчер устройств является стандартным инструментом в операционных системах Windows, позволяющим управлять устройствами компьютера. В нем можно найти информацию о всех установленных устройствах, включая сетевой интерфейс. Просмотр списка устройств и их свойств позволит определить, какое устройство является сетевым интерфейсом и в каком слоте PCI оно установлено.
3. Использование системного анализатора
Системный анализатор, такой как "AIDA64" или "CPU-Z", предоставляет подробную информацию о аппаратном и программном обеспечении компьютера. В разделе о системных устройствах можно найти информацию о сетевых адаптерах, их типе, производителе и физическом расположении в системном блоке.
4. Использование маркеров на самом устройстве
Некоторые сетевые интерфейсы имеют специальные маркировки на самом устройстве, которые помогают определить его расположение в компьютере. Маркировки могут содержать информацию о порядковом номере слота, на котором устройство установлено, или ориентир на линии направления сетевых соединений внутри системного блока.
Информация, предоставленная в данном разделе, поможет пользователям определить местоположение сетевого интерфейса в компьютере при необходимости настройки или диагностики сетевого подключения. Комбинирование различных методов может быть эффективным способом получения точной информации о расположении сетевой карты в системном блоке компьютера.
Расположение физической сетевой карты в системном блоке

Физическая сетевая карта, также известная как сетевой адаптер, представляет собой печатную плату, которая подключается к системной плате компьютера. Ее местонахождение в системном блоке может варьироваться в зависимости от конкретной модели или дизайна компьютера.
Сетевая карта обычно устанавливается в один из свободных разъемов на задней панели системного блока. Она может быть настроена вертикально или горизонтально и иметь металлический либо пластиковый корпус. Наличие маркировки на сетевой карте или на задней панели системного блока может помочь в локализации ее точного положения.
Помимо задней панели, сетевая карта также может быть расположена на передней панели системного блока, особенно в случаях, когда доступ к ней требуется для подключения внешних устройств, например, USB-сетевых адаптеров.
Независимо от конкретного физического расположения, сетевая карта соединяется с системной платой при помощи разъемов или слотов на плате, обеспечивая физическое и электрическое подключение.
Важно помнить, что предоставленная информация является общей и может отличаться в зависимости от конкретной модели компьютера. Перед попыткой обнаруживания и физического определения местоположения сетевой карты в компьютере, рекомендуется обратиться к документации, поставляемой с компьютером или консультироваться с производителем.
Устройство внутри системного блока

Центральный процессор является "мозгом" компьютера, обрабатывает и координирует выполнение всех операций. Материнская плата собирает все остальные компоненты в одно функциональное целое, предоставляя им возможность взаимодействия. Оперативная память используется для временного хранения данных, с которыми работает процессор. Накопитель данных служит для хранения информации на постоянной основе.
- Центральный процессор - главный элемент компьютера, обрабатывает все команды и управляет работой остальных устройств.
- Материнская плата - позволяет соединить центральный процессор, оперативную память, накопитель данных и другие компоненты.
- Оперативная память - используется для хранения данных, с которыми работает процессор, и обеспечивает быстрый доступ к информации.
- Накопитель данных - служит для хранения информации на постоянной основе, включает в себя жесткий диск или твердотельный накопитель.
- Внутренние карты расширения - предоставляют возможность подключения дополнительных устройств, таких как звуковая или видеокарта.
- Блок питания - обеспечивает электропитание всех компонентов системного блока.
Системный блок является основой компьютера, обеспечивающей его функционирование. Внутренняя структура системного блока представляет многообразие устройств, каждое из которых играет важную роль в обеспечении работы компьютера. Знание устройства внутри системного блока позволяет более глубоко понять, как компьютер функционирует и какую роль выполняют различные его компоненты.
Поиск через Панель управления
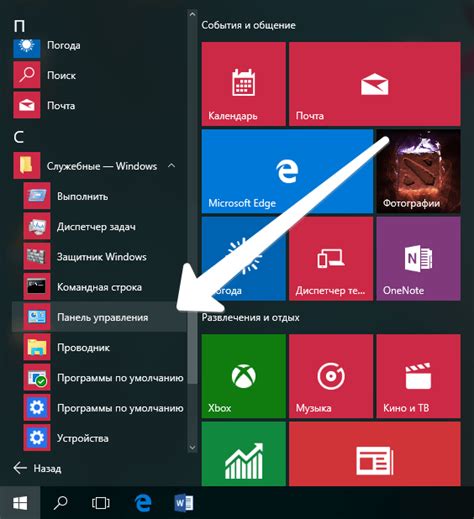
Для начала поиска сетевой карты через Панель управления, необходимо открыть программу. Для этого можно воспользоваться поиском по имени или перейти в раздел "Система и безопасность", а затем выбрать соответствующий значок. После открытия Панели управления выберите раздел "Сеть и интернет" или "Сеть и общий доступ к ресурсам". В подразделе "Центр управления сетями и общим доступом" найдите функцию "Изменение параметров адаптера".
В открывшемся окне отобразится список всех подключенных сетевых карт. Каждая сетевая карта будет иметь свое название, обозначение и описание. Используя информацию из списка, вы сможете определить, какая сетевая карта находится в вашем компьютере.
| Название | Обозначение | Описание |
|---|---|---|
| Сетевая карта 1 | Ethernet | Подключение по локальной сети Ethernet |
| Сетевая карта 2 | Wi-Fi | Беспроводное подключение к интернету |
| Сетевая карта 3 | Bluetooth | Подключение по Bluetooth |
Выберите нужную сетевую карту и щелкните правой кнопкой мыши. В открывшемся контекстном меню выберите пункт "Свойства". В дополнительном окне отобразятся все доступные параметры и настройки сетевой карты. Здесь вы сможете изменить настройки, отключить или включить выбранную сетевую карту.
Использование командной строки для выявления сетевого интерфейса

Одной из основных команд для изучения сетевых адаптеров является ipconfig. Запуск команды в командной строке открывает список сетевых интерфейсов на вашем компьютере, включая их IP-адреса, подсети и маски.
| Команда | Описание |
|---|---|
| ipconfig | |
| ipconfig /all | Отображает все настройки для каждого сетевого адаптера, включая физические адреса (MAC-адреса). |
| ipconfig /release | Отключает текущий IP-адрес сетевого интерфейса. |
| ipconfig /renew | Запрашивает новый IP-адрес сетевого интерфейса у DHCP-сервера. |
Используя эти команды, вы сможете оперативно получить информацию о вашем сетевом интерфейсе и использовать ее в дальнейших настройках или поиске проблем соединения. Командная строка предоставляет простой и эффективный способ работы с сетевыми адаптерами без необходимости специальных инструментов или глубокого технического знания.
Вопрос-ответ

Где находится сетевая карта в компьютере?
Сетевая карта компьютера находится внутри самого компьютера. Обычно она устанавливается на материнскую плату в слот PCI или PCIe. В случае ноутбука, сетевая карта может быть интегрирована в материнскую плату или установлена в слот Mini PCI Express.
Как определить местоположение сетевой карты в компьютере?
Для определения местоположения сетевой карты в компьютере, вы можете использовать утилиты операционной системы. На Windows, вы можете открыть "Диспетчер устройств" через панель управления и найти сетевую карту в разделе "Сетевые адаптеры". На Mac, вы можете перейти в "Системные настройки", выбрать "Сеть" и посмотреть список доступных сетевых интерфейсов. В Linux, вы можете использовать команду "ifconfig" или "ip addr" в терминале.
Какие способы установки сетевой карты в компьютер?
Существует несколько способов установки сетевой карты в компьютер. Если речь идет о настольном компьютере, то сетевую карту можно установить, вставив ее в слот PCI или PCIe на материнской плате. У ноутбуков, сетевая карта обычно уже интегрирована в материнскую плату, но в некоторых случаях можно установить дополнительную карту в слот Mini PCI Express. Также возможна установка сетевой карты посредством подключения через USB порт.
Что делать, если сетевая карта не работает?
Если сетевая карта не работает, существует несколько шагов, которые можно предпринять. Во-первых, проверьте физическое подключение кабеля Ethernet. Убедитесь, что он правильно вставлен как в сетевую карту, так и в роутер или модем. Затем убедитесь, что драйверы для сетевой карты установлены и обновлены. Попробуйте перезагрузить компьютер. Если проблема не решена, можно попробовать использовать другой кабель или проверить сетевую карту на работоспособность в другом компьютере.
Можно ли самостоятельно заменить сетевую карту в компьютере?
Да, можно самостоятельно заменить сетевую карту в компьютере. Однако перед этим рекомендуется изучить инструкцию по замене сетевой карты для вашей модели компьютера или обратиться к профессионалу, если у вас возникают сомнения. Важно также учесть совместимость новой сетевой карты с вашей операционной системой и типом шины, на которую она будет подключена.
Где находится сетевая карта в компьютере?
Сетевая карта в компьютере находится на материнской плате, которая является центральной платой компьютера. Обычно сетевая карта интегрирована в материнскую плату, но также может быть установлена в отдельное PCI-слот или внешний USB-порт.