Электронная эра привнесла в нашу жизнь множество удобств и возможностей, и одним из их воплощений стал ноутбук. Тонкий, компактный, всегда под рукой, он стал неотъемлемой частью нашей повседневной деятельности. Однако настройка и использование некоторых функций этого устройства иногда вызывают некоторые затруднения.
Наиболее важной задачей для пользователя является настройка и использование панели управления. Ведь именно здесь скрыты все возможности вашего ноутбука. Панель управления представляет из себя некий удобный центр управления гаджетом, где можно изменить различные параметры работы устройства и настроить его в соответствии с потребностями пользователя.
Однако задача поиска панели управления может оказаться не такой простой, особенно для новичков в мире ноутбуков. Зачастую они тратят много времени на поиск нужного раздела внутри системы, растерявшись среди различных иконок и настроек. Именно поэтому мы подготовили для вас подробное руководство, которое поможет найти панель управления вашего ноутбука Asus и освоить все ее функции с легкостью!
Основные шаги по нахождению и использованию бортовой панели управления в ноутбуке Asus

Первым шагом является локализация бортовой панели управления. В большинстве ноутбуков Asus она расположена вблизи клавиатуры и может быть обозначена символами или пиктограммами, связанными с функциями, которые она предлагает. Обратите внимание на надписи или изображения, которые указывают на наличие панели управления. Возможно, она будет обозначена иконкой с зубчатым колесом или другим узнаваемым символом.
После обнаружения бортовой панели управления следует ознакомиться с доступными функциями. Обычно она предлагает регулировку громкости, яркости экрана, клавиатуры или тачпада, а также функции быстрого доступа к определенным приложениям или настройкам.
Чтобы использовать функции панели управления, обычно нужно выполнить определенные действия. Некоторые панели управления Asus могут быть каскадными, то есть содержать в себе несколько вкладок или разделов с различными параметрами. Для навигации по ним используйте указатели мыши или клавиатурные сочетания, если такая опция предоставлена.
Наконец, не забывайте, что панель управления может быть настроена под ваши нужды и предпочтения. Некоторые настройки можно изменить по умолчанию, чтобы адаптировать панель под ваши личные предпочтения. Обратите внимание на опции настройки или персонализации, которые могут быть доступны в бортовой панели управления вашего ноутбука Asus.
Детальное описание расположения элементов управления в различных моделях ноутбуков Asus
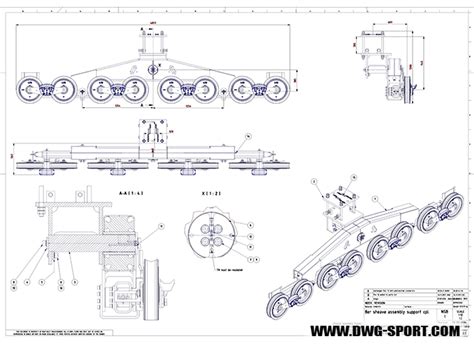
В данном разделе мы рассмотрим основные характеристики и уникальные особенности расположения элементов управления в различных моделях ноутбуков от компании Asus.
Эргономика
Над разработкой каждой модели Asus работает команда проектировщиков, которые уделяют особое внимание эргономике. Клавиатура, тачпад и кнопки управления располагаются таким образом, чтобы обеспечить максимальный комфорт при работе с ноутбуком на протяжении длительного времени. Отсутствие лишних элементов позволяет получить компактные и стильные модели, при этом сохраняя все необходимые функции.
Расположение клавиатуры и тачпада
Клавиатура в различных моделях ноутбуков Asus может иметь немного отличающуюся компоновку. Однако, обычно клавиши располагаются в стандартном порядке, с небольшими предустановленными преимуществами для удобного использования. Тачпад обычно находится в центре под клавиатурой, иногда имея дополнительные функциональные кнопки как удобное дополнение, позволяющее удобно управлять курсором и выполнять другие действия.
Кнопки управления
Расположение кнопок управления на ноутбуках Asus зависит от конкретной модели. Около клавиатуры могут находиться кнопки включения/выключения, регулировки звука, яркости экрана и другие. Они обычно размещаются таким образом, чтобы быстро добраться до них во время работы с ноутбуком.
Важно отметить, что описанные характеристики могут варьироваться в различных моделях ноутбуков Asus и зависеть от их функциональных особенностей. Размещение элементов управления важно для комфортной и эффективной работы с ноутбуком, поэтому перед покупкой необходимо внимательно ознакомиться с расположением и выбрать модель, наиболее удобную для ваших потребностей.
Основные функции панели управления в ноутбуке от Asus: представление и нюансы использования
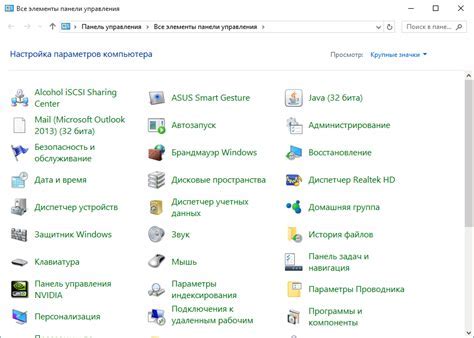
На панели управления находится ряд инструментов, позволяющих вам контролировать различные аспекты ноутбука. Настройка параметров питания – одна из основных функций, предоставляемых панелью. Вы сможете регулировать яркость экрана, установить режим энергосбережения или производительности, а также настроить автоматическую блокировку экрана при бездействии. Дополнительно, панель управления позволяет вам настроить звуковые параметры, включая громкость и эквалайзер, а также настройки клавиатуры и указателя.
Если у вас установлены дополнительные устройства, такие как принтер или внешний дисплей, панель управления предоставляет возможность настройки и управления ими. Вы сможете установить соответствующие драйверы, настроить и проверить подключение к устройствам, а также изменить настройки для лучшей совместимости и оптимальной работы.
Важно помнить, что панель управления предоставляет доступ к более сложным функциям и настройкам, которые могут использоваться опытными пользователями для более глубокой настройки ноутбука. Это может включать настройку сетевых параметров, установку дополнительного программного обеспечения или настройку безопасности.
| Основные функции панели управления | Описание |
|---|---|
| Настройка питания | Регулировка яркости экрана, выбор режима энергосбережения, автоматическая блокировка экрана |
| Звуковые параметры | Регулировка громкости, настройка эквалайзера |
| Настройка устройств | Установка драйверов, настройка и проверка подключения принтера и внешнего дисплея |
| Расширенные настройки | Сетевые параметры, дополнительное программное обеспечение, настройка безопасности |
Зная основные функции панели управления в ноутбуке Asus, вы сможете максимально использовать возможности своего устройства, настроить его по своему усмотрению и обеспечить оптимальное функционирование.
Разъяснение основных кнопок и переключателей, имеющихся на панели управления ноутбука Asus

В данном разделе мы рассмотрим основные элементы, расположенные на панели управления вашего ноутбука Asus. Мы разъясним функции каждой кнопки и переключателя, чтобы помочь вам лучше ориентироваться в использовании устройства.
Клавиша включения – данный переключатель расположен на передней панели ноутбука и предназначен для включения и выключения устройства. Обычно она имеет символ питания или встроенного светодиода, указывающего на состояние работы ноутбука.
Кнопка выхода из спящего режима – кнопка с символом замочка или значком питания на передней панели поддерживает возможность активации ноутбука из спящего режима. Простое нажатие этой кнопки помогает восстановить работу системы.
Переключатель Wi-Fi – расположен рядом с клавишей включения на передней панели и используется для включения или выключения беспроводного соединения. Обычно на переключателе присутствуют символы Wi-Fi или антенны, указывающие на его функцию.
Клавиша регулировки громкости – на некоторых моделях ноутбуков Asus на передней или боковой панели располагаются клавиши, служащие для регулировки громкости звука. Обычно они имеют символы плюса и минуса или иконки динамиков с стрелками вверх и вниз.
Multi-Touch тачпад – на панели под клавиатурой расположен сенсорный тачпад специального назначения, который поддерживает жесты Multi-Touch. Он служит для управления курсором и другими функциями. Различные жесты, такие как двойное касание, прокрутка и движение двумя пальцами, позволяют эффективно управлять ноутбуком.
Примечание: настройки и функции кнопок и переключателей на панели управления могут отличаться в зависимости от модели ноутбука Asus. Рекомендуется обратиться к руководству пользователя для получения подробнейшей информации.
Настраивайте панель управления на вашем ноутбуке Asus в соответствии с вашими предпочтениями
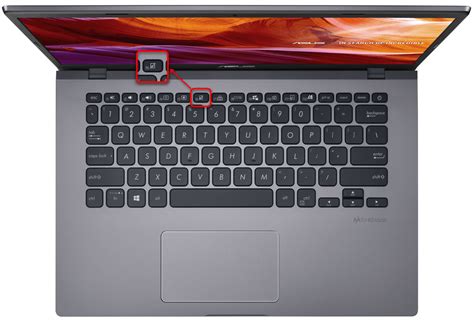
У каждого человека свои индивидуальные предпочтения, и это относится и к установкам панели управления на ноутбуке Asus. С помощью простых шагов и настроек вы можете настроить панель управления так, чтобы она соответствовала вашим потребностям и привычкам.
Когда вы настраиваете панель управления на ноутбуке Asus в соответствии с вашими предпочтениями, вы можете установить индивидуальные параметры, которые будут оптимизировать ваш опыт работы с устройством. Например, вы можете выбрать наиболее удобное место для отображения панели управления, настроить яркость и контрастность изображения, задать персонализированные горячие клавиши и многое другое.
Чтобы начать настройку панели управления, откройте соответствующие разделы в настройках вашего ноутбука Asus. Обратите внимание на доступные опции, которые включают в себя различные настройки, позволяющие вам изменить расположение, цвета, шрифты и другие аспекты панели управления.
Один из способов настроить панель управления так, чтобы она отвечала вашим предпочтениям, - это использование существующих шаблонов или создание собственных тем. Вы можете выбрать тему, которая соответствует вашему стилю и настроению, или создать свою собственную тему, выбрав свои собственные цвета, фоновые изображения и иконки.
Помимо этого, у вас есть возможность изменить расположение и размеры панели управления, чтобы она была наиболее удобной для вас. Вы можете переместить панель управления в верхнюю, нижнюю или боковую часть экрана, а также изменить ее высоту и ширину. Это позволит вам легко и быстро обращаться к необходимым функциям и инструментам во время работы на ноутбуке Asus.
Не забудьте сохранить ваши настройки после завершения настройки панели управления. Теперь вы можете наслаждаться персонализированным опытом использования вашего ноутбука Asus, который полностью соответствует вашим предпочтениям и позволяет вам работать более эффективно и удобно.
Настройка параметров для идеального пользовательского опыта
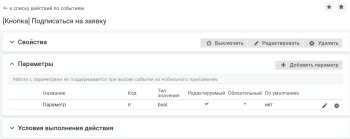
Для достижения наилучшего пользовательского опыта вам необходимо осуществить настройку параметров панели управления в соответствии с вашими предпочтениями. В этом разделе мы представим подробное руководство по настройке, чтобы вы смогли максимально настроить свой ноутбук Asus для комфортной работы и использования.
Важно понимать, что каждый человек имеет уникальные предпочтения и потребности, поэтому вам потребуется провести некоторые эксперименты и приспособления, чтобы найти оптимальные настройки для себя. В этом руководстве мы предложим вам несколько советов и рекомендаций, которые помогут вам достичь наиболее приятного и эффективного пользовательского опыта.
1. Настройка яркости и контрастности
Настройка яркости и контрастности экрана - это первый шаг к оптимизации панели управления. Вы можете экспериментировать с этими параметрами для достижения наиболее четкого и комфортного отображения изображений на экране ноутбука. Некоторым пользователям нравится яркая картинка, в то время как другие предпочитают более приглушенные тона. Найдите свое идеальное сочетание, чтобы добиться максимальной четкости и комфорта визуального отображения.
2. Настройка звука
Качество звука - важный аспект вашего пользовательского опыта. Используйте настройки панели управления для оптимизации звука в соответствии с вашими предпочтениями. Вы можете изменять уровни громкости, басы, высокие тона и другие звуковые параметры, чтобы добиться наилучшего качества звука при прослушивании музыки, просмотре видео или проведении видеоконференций.
3. Настройка клавиатуры и тачпада
Панель управления также предоставляет возможность настройки клавиатуры и тачпада. Вы можете настроить скорость и чувствительность клавиш, а также определить дополнительные функции для различных комбинаций клавиш. Это позволит вам улучшить вашу скорость печати и удобство пользования тачпадом в соответствии с вашими индивидуальными потребностями.
Применение этих настроек панели управления позволит вам настроить ваш ноутбук Asus наиболее оптимально и получить наилучший пользовательский опыт. Не бойтесь проводить эксперименты и настраивать эти параметры в соответствии с вашими предпочтениями. Это поможет вам создать индивидуальную среду работы, которая отвечает всем вашим потребностям и предпочтениям.
Оптимизация работы с панелью управления на устройствах Asus
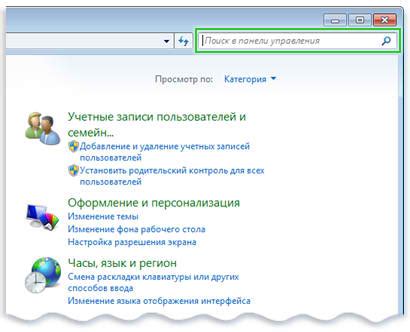
1. Используйте краткосрочный и долгосрочный планировщик задач. Данная функция позволяет оптимизировать работу ноутбука, разделяя задачи по приоритетам и установленным крайним срокам выполнения. Такой подход помогает более эффективно распределять время и ресурсы компьютера.
2. Отключайте ненужные фоновые процессы. Во время работы с панелью управления Asus рекомендуется выявить и отключить ненужные фоновые процессы, которые могут занимать определенный объем ресурсов. Это позволит освободить место для выполнения более требовательных задач и ускорит работу компьютера в целом.
3. Используйте настройки энергосбережения. Каждый ноутбук Asus имеет функцию настройки энергосбережения, которая позволяет управлять потреблением ресурсов и уровнем яркости экрана. Настройка энергосбережения в соответствии с ваши предпочтениями позволит продлить время автономной работы устройства и экономично использовать его ресурсы.
4. Настраивайте горячие клавиши. Asus предлагает возможность настройки горячих клавиш на панели управления, что позволяет создать удобные и быстрые комбинации для выполнения часто используемых функций. При правильной настройке горячих клавиш можно существенно упростить и ускорить множество операций.
5. Изучайте доступные опции и функции. Asus предоставляет широкий спектр опций и функций на панели управления, которые могут быть полезны в повседневном использовании. Проведите время для изучения этих возможностей и выберите наиболее подходящие для вас, чтобы максимально оптимизировать работу своего ноутбука.
Следуя этим советам, вы сможете эффективно использовать панель управления ноутбука Asus, максимально адаптируя ее под свои потребности и повышая эффективность вашей работы.
Максимизация эффективности использования панели управления: полезные приемы и хитрости

В этом разделе мы представляем несколько полезных советов и уловок, которые помогут вам максимально задействовать мощности панели управления на вашем ноутбуке Asus. Вы сможете оценить ее потенциал в полной мере, используя эти уникальные подсказки.
1. Максимизируйте производительность: для оптимальной работы панели управления, необходимо активировать режим "Высокая производительность" в настройках питания. Это поможет повысить скорость обработки команд и улучшить отзывчивость всей системы.
2. Сократите время доступа к функциям: настройте сочетания клавиш для быстрого перехода к нужным функциям панели управления. Это позволит вам значительно сэкономить время и повысить эффективность работы.
3. Индивидуальная настройка: изучите возможности персонализации панели управления и настройте ее в соответствии с вашими потребностями. Назначьте желаемые функции на удобные места и создайте настраиваемые панели инструментов для быстрого доступа к часто используемым функциям.
4. Многооконный режим: изучите функции многооконного режима панели управления, чтобы эффективно управлять открытыми приложениями и окнами. Это позволит вам параллельно выполнять несколько задач и улучшить многозадачность.
5. Оптимизация сенсорных возможностей: если ваш ноутбук оснащен сенсорным экраном, изучите дополнительные функции панели управления, связанные с этой технологией. Настройте жесты и мультитач для удобного и быстрого управления приложениями и интерфейсом.
Комбинирование этих полезных советов поможет вам использовать панель управления на полную мощность, повысить комфорт и эффективность работы на вашем ноутбуке Asus.
Расширение возможностей панели управления в ноутбуке от Asus: приложение новых функций
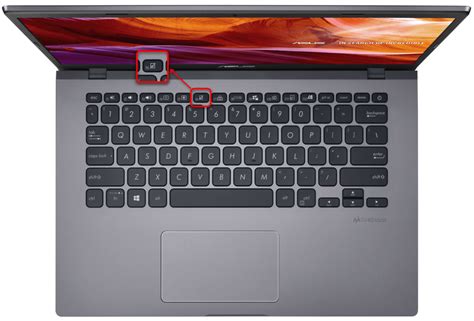
- Инсталляция дополнительных программ: для расширения функционала панели управления, можно установить сторонние программы, которые предлагают обширный набор дополнительных инструментов. Некоторые из таких программ предоставляют интуитивно понятный интерфейс, который позволяет использовать новые функции без особых трудностей.
- Настройка горячих клавиш: панель управления Asus позволяет привязывать различные функции к горячим клавишам. Это особенно удобно, когда вы хотите быстро открывать программы, изменять настройки или переключаться между приложениями. Настройка горячих клавиш позволяет тем самым значительно упростить и ускорить работу с ноутбуком.
- Индивидуализация рабочего стола: панель управления Asus также предоставляет возможность изменить внешний вид рабочего стола. Вы можете добавлять и удалять ярлыки, изменять иконки и настраивать виджеты для более удобной и персонализированной работы.
- Настройка жестов и мультитач: если ваш ноутбук поддерживает функцию мультитач, вы можете добавить новые жесты для управления различными функциями. Например, жест «щипок» позволяет масштабировать картинки или веб-страницы, а свайп влево или вправо – переключать между приложениями. Настройка жестов и мультитач позволяет значительно повысить эффективность работы с ноутбуком.
Модифицирование панели управления в ноутбуке Asus – это отличная возможность приспособить работу ноутбука под свои нужды и предпочтения, добавив новые функции и инструменты. Следуя советам и рекомендациям из данного раздела, вы сможете настроить ваш ноутбук так, чтобы он максимально соответствовал вашим потребностям и улучшил вашу эффективность при работе.
Инструкции по установке нового программного обеспечения и настройке расширенных возможностей на панели управления в ноутбуке Asus

Этот раздел предоставляет подробные указания по установке и настройке дополнительного программного обеспечения, а также расширенных функций, которые могут быть доступны на панели управления вашего ноутбука Asus. Эти шаги помогут вам улучшить функциональность вашего устройства и настроить его по своему вкусу.
Шаг 1: Установка дополнительного программного обеспечения
Перед началом установки нового программного обеспечения на панель управления Asus, убедитесь, что вы загрузили программу из надежного источника. При выборе программы обратите внимание на ее совместимость с вашей моделью ноутбука и операционной системой. После загрузки запустите установщик и следуйте инструкциям на экране для успешного завершения процесса установки.
Шаг 2: Активация и настройка новых функций
После установки дополнительного программного обеспечения на панель управления Asus, вам может потребоваться активировать и настроить новые функции. Для этого откройте панель управления, найдите соответствующий раздел с новым программным обеспечением и выполните соответствующие действия.
Примечание: Некоторые функции могут быть доступны только для определенных моделей ноутбуков Asus. Убедитесь, что ваша модель поддерживает необходимые возможности перед активацией и настройкой нового программного обеспечения.
Шаг 3: Персонализация настроек
После активации новых функций на панели управления Asus, вы можете персонализировать их настройки в соответствии с вашими предпочтениями. Изучите доступные параметры и настройки программного обеспечения, чтобы оптимизировать использование вашего ноутбука. Не бойтесь экспериментировать и настраивать функции согласно вашим потребностям.
Следуя этим инструкциям, вы сможете успешно установить дополнительное программное обеспечение и настроить новые функции на панели управления в ноутбуке Asus. Эти действия помогут вам максимально использовать возможности вашего устройства и настроить его с учетом ваших индивидуальных предпочтений.
Избавление от неполадок на панели управления в ноутбуке Asus: решение проблем
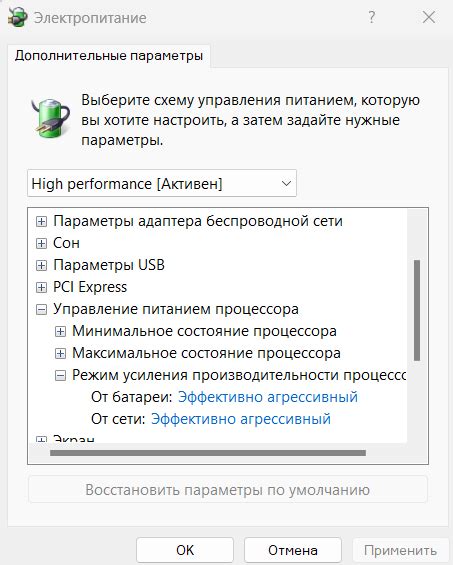
Не всегда панель управления в ноутбуке Asus работает безотказно, и возникают различные проблемы, которые могут затруднить ее использование. В данном разделе мы рассмотрим несколько распространенных неполадок, и предоставим решения, которые помогут вам восстановить нормальное функционирование панели управления.
- Проблема: панель управления не реагирует на нажатия клавиш
- Проблема: панель управления медленно работает или зависает
- Проблема: некорректное отображение или отсутствие определенных функций на панели управления
- Проблема: панель управления не распознает подключаемые устройства
Решение: Перезагрузите ноутбук, чтобы устранить возможные программные сбои. Проверьте, не заблокирована ли клавиатура или тачпад. Если проблема не устраняется, обратитесь к сервисному центру.
Решение: Закройте ненужные программы и процессы, которые могут занимать ресурсы системы. Перезагрузите ноутбук и очистите систему от мусорных файлов. Обновите драйверы и утилиты системы. Если проблема сохраняется, обратитесь к специалисту.
Решение: Проверьте настройки системы и убедитесь, что требуемая функция включена. Обновите драйверы и программное обеспечение панели управления. Если проблема не решается, обратитесь к технической поддержке Asus.
Решение: Убедитесь, что устройство правильно подключено к ноутбуку и его драйверы установлены. Проверьте настройки панели управления и обновите необходимое программное обеспечение. Если проблема остается, протестируйте устройство на другом компьютере или обратитесь к специалисту.
Проблемы и их решения

В процессе использования ноутбука Asus могут возникать определенные трудности и неисправности, которые могут повлиять на его работоспособность. В данном разделе мы рассмотрим описание некоторых частых проблем, а также предоставим методы их устранения.
- Проблема: Ноутбук не включается.
- Проблема: Медленная работа ноутбука.
- Проблема: Экран ноутбука мерцает.
- Проблема: Звук отсутствует.
Причина: Неисправность аккумулятора или проблемы с зарядным устройством.
Решение: Попробуйте зарядить аккумулятор или проверьте работу зарядного устройства. Если проблема не устраняется, обратитесь к специалисту.
Причина: Недостаточное количество оперативной памяти или наличие вредоносного программного обеспечения.
Решение: Попробуйте увеличить объем оперативной памяти или выполнить проверку на наличие вредоносного ПО и удалить его.
Причина: Неправильные настройки экрана или неисправность видеокарты.
Решение: Проверьте настройки экрана и попробуйте изменить параметры яркости и контрастности. Если проблема не устраняется, обратитесь к специалисту для проверки видеокарты.
Причина: Отсутствие драйверов аудиоустройства или проблема с аудио разъемом.
Решение: Проверьте наличие и обновите драйвера аудиоустройства. Также убедитесь, что аудиоустройство подключено правильно.
Если проблема не устраняется после выполнения указанных действий, рекомендуется обратиться к специалистам или сервисному центру Asus для более подробной диагностики и решения проблемы.
Вопрос-ответ

Как найти панель управления в ноутбуке Asus?
Чтобы найти панель управления в ноутбуке Asus, вам нужно открыть "Пуск" в левом нижнем углу экрана. Затем кликните на значок "Параметры" (шестеренка) и выберите "Панель управления" из списка. В открывшемся окне вы увидите все доступные настройки для вашего ноутбука Asus.
Какие функции доступны на панели управления ноутбука Asus?
На панели управления ноутбука Asus вы можете настроить различные параметры и функции вашего устройства. В зависимости от модели ноутбука, вы можете настроить звук, яркость экрана, энергосбережение, подключение к интернету, настройки клавиатуры, мыши и многое другое. Вы также можете управлять программами и функциями ноутбука, например, установить новое программное обеспечение или настроить сетевые соединения.
Как изменить язык интерфейса на панели управления ноутбука Asus?
Для изменения языка интерфейса на панели управления ноутбука Asus, вам нужно открыть "Панель управления" и выбрать категорию "Язык". В этом разделе вы найдете настройки для изменения языка в системе. Просто выберите нужный язык из списка и сохраните изменения. После этого интерфейс вашего ноутбука Asus будет отображаться на выбранном языке.



