Каждый, кто занимается оформлением документов, знает, что правильная разметка страницы играет важную роль в создании удобочитаемого и эстетически приятного текста. Размещение текста, графических элементов и другого контента является неотъемлемой частью оформления документа. В нашем руководстве мы рассмотрим, как найти соответствующие настройки и понять, как работает данная функция в одной из самых популярных программ для работы с текстом.
Нет ничего более разочаровывающего, чем видеть, что ваш документ выглядит неряшливо из-за неправильного расположения элементов и несоблюдения пропорций. Ведь даже самый интересный и содержательный текст может потерять свою силу, если его неудобно читать или если глаза постоянно устают от смещенных блоков или перекрывающихся изображений.
Так что делать, если вы хотите создавать документы, которые легко читать и выглядят профессионально? Ответ прост - вам потребуется размещать блоки контента на странице таким образом, чтобы они гармонично смотрелись и не мешали друг другу. Для этого вам понадобятся специальные инструменты, которые помогут определить точное расположение текста, изображений и других элементов на странице.
Как найти информацию о компонентах страницы в приложении Word последней версии
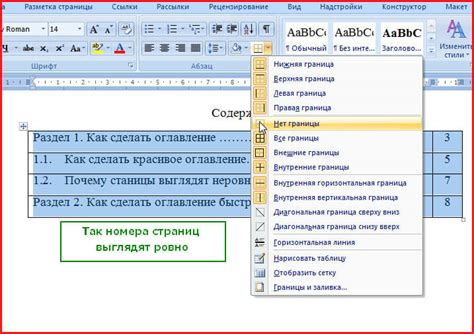
Этот раздел статьи предлагает советы и рекомендации по поиску информации о структуре и характеристиках страницы в новейшей версии приложения от компании Microsoft. Мы рассмотрим различные способы и инструменты, которые позволят вам получить нужные сведения без лишних усилий и временных затрат.
Один из первых шагов к пониманию структуры страницы в Word 2016 - использование соответствующих команд и функций, которые предоставляют приложение. Например, вы можете открыть панель "Разметка страницы", которая содержит информацию о размерах, ориентации и полей страницы. Также в этой панели вы сможете настроить параметры размещения содержимого страницы, такие как колонтитулы и номера страниц.
Если вы хотите получить более подробные сведения о компонентах страницы, вы можете воспользоваться функцией "Просмотр кода страницы". Этот инструмент позволит вам просмотреть и редактировать HTML-код, который формирует страницу в Word. В "Просмотре кода страницы" вы сможете найти информацию о различных элементах, таких как заголовки, абзацы, таблицы и т. д., и узнать их свойства и параметры.
| Совет | Рекомендация |
|---|---|
| Для быстрого доступа к командам "Разметка страницы" и "Просмотр кода страницы" вы можете добавить их на панель быстрого доступа. Просто щелкните правой кнопкой мыши на соответствующую команду или функцию и выберите "Добавить на панель быстрого доступа". Если вам нужен постоянный доступ к этим командам, вы можете также добавить их к основной ленте. | Помните, что изменение структуры и свойств страницы в режиме "Просмотр кода страницы" может повлиять на внешний вид и функциональность документа. Поэтому перед внесением изменений рекомендуется создавать резервные копии и осторожно просматривать код. |
| Если у вас возникли трудности или вопросы, вы всегда можете обратиться к руководству пользователя или воспользоваться онлайн-поддержкой приложения Word. Там вы найдете подробные инструкции, советы и рекомендации по работе со страницами и их разметкой. | Изучайте дополнительные функции и возможности приложения Word, чтобы максимально эффективно использовать их для работы с разметкой страницы. Узнайте о специальных командах, сочетаниях клавиш и инструментах, которые помогут вам быстро находить нужную информацию и настраивать компоненты страницы. |
Следуя этим советам и рекомендациям, вы сможете легко и быстро находить информацию о разметке страницы в приложении Word 2016. Используйте доступные инструменты и функции и не бойтесь экспериментировать, чтобы достичь желаемого результата.
Основные компоненты оформления страницы в Word 2016

Для создания качественного контента в Word 2016 важно уметь использовать основные компоненты оформления страницы. Эти элементы позволяют организовать информацию на странице таким образом, чтобы она была доступна и понятна для читателя. В данном разделе мы рассмотрим ключевые аспекты разметки страницы и объясним, как правильно применять их в Word 2016.
Заголовки Один из важных элементов разметки – заголовки. Они помогают структурировать текст и выделить основные идеи. Заголовки бывают разных уровней, от H1 до H6, и каждый уровень имеет свою важность и графическое оформление. Правильный выбор и использование заголовков помогут улучшить читабельность текста и структурировать информацию на странице. | Списки Еще один важный компонент разметки – списки. Они позволяют группировать информацию по тематике и упорядочивать ее. В Word 2016 есть два основных типа списков: нумерованные и маркированные. Нумерованные списки пронумеровывают элементы, а маркированные – обозначают их символами. Использование списков позволяет упростить восприятие информации и помочь читателю быстро ориентироваться в тексте. |
Абзацы и отступы Для создания приятного и удобочитаемого текста необходимо правильно форматировать абзацы и установить отступы. Абзацы визуально разделяют текст на логические блоки, а отступы помогают выделить особенности информации. В Word 2016 вы можете настроить размер отступов, изменить выравнивание текста и добавить интервалы между абзацами. Правильное использование абзацев и отступов поможет создать четкую структуру текста и легко читаемый документ. | Таблицы Если вам нужно представить сложную информацию или сравнить несколько значений, то для этого идеально подойдут таблицы. В Word 2016 вы можете легко создавать и редактировать таблицы, применять различные стили оформления и управлять их расположением на странице. Использование таблиц поможет организовать данные в удобочитаемый и логический формат, что значительно облегчит восприятие информации. |
Умение использовать основные элементы разметки страницы в Word 2016 является ключевым навыком для создания профессиональных документов и обеспечения удобства чтения. Надлежащее использование заголовков, списков, абзацев и таблиц позволяет организовать информацию максимально эффективно, делая ее более понятной и доступной для читателя.
Как найти оформление страницы в Word 2016: пошаговая инструкция

В этом разделе мы рассмотрим, как найти и изменить оформление страницы в программе Word 2016. Понимание того, как найти эту функцию, поможет вам настроить дизайн и структуру ваших документов в соответствии с вашими потребностями и предпочтениями.
Вот пошаговая инструкция для нахождения оформления страницы в Word 2016:
- Откройте программу Word 2016.
- В верхнем меню выберите вкладку "Развертка".
- На панели инструментов раздела "Развертка страницы" найдите кнопку "Оформление страницы" и щелкните по ней.
- Откроется диалоговое окно "Оформление страницы", в котором вы сможете настраивать различные параметры страницы, такие как поля, ориентацию, размер бумаги и многое другое.
- Чтобы изменить параметры страницы, просто выберите нужные вкладки и опции в диалоговом окне "Оформление страницы".
- После внесения всех необходимых изменений щелкните кнопку "ОК", чтобы применить новое оформление страницы.
Теперь вы знаете, как найти и изменить оформление страницы в Word 2016. Используйте эту инструкцию, чтобы настроить свои документы под свои требования и достичь профессионального вида каждой страницы вашего текста.
Изменение размера листа с помощью разметки в программе Word 2016
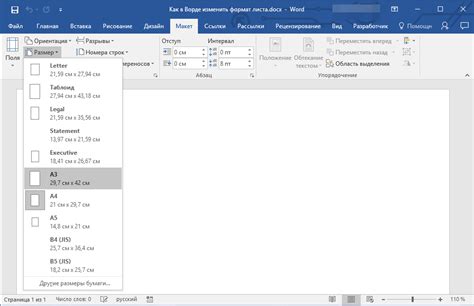
В данном разделе мы рассмотрим способы изменения размеров листа документа в программе Word 2016 с использованием различных функций и параметров.
Для начала, давайте рассмотрим основной метод изменения размеров страницы - использование разметки. С помощью этой функции можно установить размеры листа, такие как ширина, высота, ориентация (горизонтальная или вертикальная) и множество других свойств.
Существует несколько способов получить доступ к разметке страницы в программе Word 2016. Один из самых простых - выбрать вкладку "Разметка страницы" в верхней панели меню и нажать на кнопку "Разметка страницы" в открывшемся меню. После этого откроется диалоговое окно с различными вкладками, где можно настроить разметку страницы.
После открытия диалогового окна разметки страницы пользователь может настроить все параметры листа документа по своему усмотрению. Например, можно изменить ширину и высоту страницы, выбрать ориентацию, установить поля и множество других параметров.
После внесения необходимых изменений и настроек можно сохранить результат и применить новую разметку страницы к документу. Это позволит изменить размеры листа и повлиять на его внешний вид.
Полезные советы по применению структуры документа в Word 2016
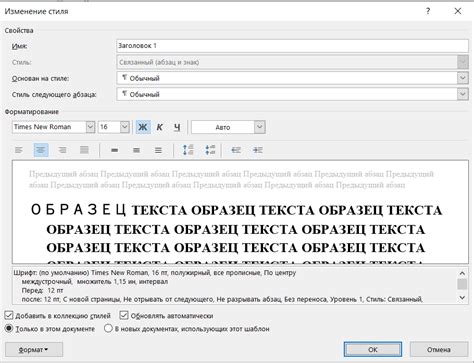
Этот раздел предлагает вам полезные советы о том, как эффективно использовать структуру документа в программе Word 2016. Для достижения четкости и организованности вашего документа, необходимо умело применять различные элементы форматирования и структуры.
1. Заголовки: Представляйте каждую часть вашего документа с помощью соответствующих заголовков. Заголовки помогут организовать информацию и предоставить читателю легкую навигацию по вашему документу.
2. Абзацы и списки: Используйте параграфы и списки для разделения информации на логические блоки. Параграфы помогут подчеркнуть разные идеи и упростить чтение, а списки сделают вашу информацию более структурированной.
3. Использование выделений: Выделите ключевые слова и фразы в вашем документе с помощью курсива или полужирного шрифта. Это поможет привлечь внимание читателя к основной информации и позволит ему быстрее ориентироваться в тексте.
4. Кросс-ссылки: Если ваш документ содержит ссылки на другие разделы или страницы, используйте кросс-ссылки для создания связей между ними. Это облегчит навигацию по документу и создаст единый контекст для вашей информации.
5. Гиперссылки: Добавьте гиперссылки на внешние ресурсы или дополнительные материалы, чтобы обогатить ваш документ. Гиперссылки помогут читателю получить более глубокое понимание темы и получить доступ к дополнительным источникам информации.
6. Использование шаблонов: Воспользуйтесь готовыми шаблонами Word 2016, чтобы упростить процесс форматирования и создания документов. Шаблоны предлагают стандартные структуры и элементы дизайна, которые можно настроить под свои нужды.
Следуя этим полезным советам, вы сможете создавать структурированные и организованные документы в Word 2016, улучшая читабельность и позволяя вашей аудитории легко ориентироваться в вашей информации.
Добавление номеров страниц и заголовков в разметку в Word 2016

Для начала, чтобы добавить номера страниц, вам потребуется открыть вкладку "Вставка" в верхней панели инструментов Word 2016. Затем выберите опцию "Номера страниц". В открывшемся меню вы найдете различные варианты для размещения номеров страниц на вашей странице, такие как вверху, внизу или по краям страницы. Выберите предпочтительный вариант или настройте свои собственные параметры.
Когда номера страниц добавлены, вы также можете добавить заголовки для вашей разметки. Заголовки помогают организовать информацию в документе и облегчают навигацию по нему. Чтобы добавить заголовки, выберите текст, который вы хотите использовать в качестве заголовка, затем перейдите на вкладку "Стили" в панели инструментов Word и выберите соответствующий стиль заголовка. Вы также можете настроить настройки стилей заголовков, чтобы они соответствовали вашим требованиям и предпочтениям.
Это лишь некоторые базовые советы по добавлению номеров страниц и заголовков в разметку в Word 2016. Применяйте их в своей работе, чтобы сделать ваш документ более профессиональным и удобным для чтения!
В данном разделе рассмотрим способы скрытия визуальной разметки и структуры документа при печати в Word 2016. Это позволит вам создавать профессионально выглядящие отчеты, документы и другие материалы, не обнаруживая при этом фрагменты, характерные для работы в текстовом редакторе.
Word 2016 предоставляет несколько способов скрыть отображение структуры разметки страницы во время печати. Самым простым из них является использование режима "Предварительный просмотр". В этом режиме вы сможете увидеть, как будет выглядеть документ после печати, без отображения границ и отступов, связанных с разметкой страницы. Для перехода в режим "Предварительный просмотр" достаточно воспользоваться горячей клавишей Ctrl+P или выбрать соответствующий пункт в меню.
Если вам нужно сохранить документ в формате PDF, то можно воспользоваться функцией "Создать PDF/XPS-документ". Этот формат позволяет создавать электронные версии документов с сохранением их визуального формата, исключая при этом отображение разметки страницы. Вам достаточно выбрать эту опцию в меню сохранения документа и задать необходимые настройки в соответствующем окне.
| Преимущества скрытия разметки страницы при печати в Word 2016: |
|---|
| Создание профессионально выглядящих документов без видимых отличий от печатных версий |
| Облегчение работы с определенными типами документов, где важно скрыть информацию о структуре |
| Сохранение документов в формате PDF с сохранением оригинального визуального формата |
Теперь вы знаете, как скрыть разметку страницы и структуру документа в Word 2016 при печати. Это поможет вам создавать более профессиональные и эстетически приятные материалы без лишней видимой информации.
Как сохранить настройки оформления для будущих документов в Word 2016
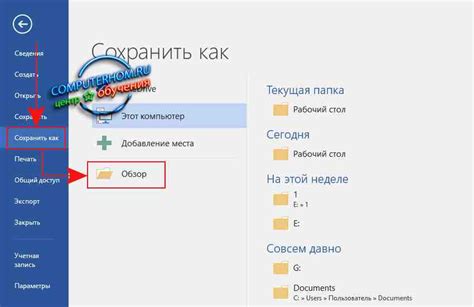
Каждый документ в Word 2016 имеет свои уникальные требования по разметке и оформлению. Чтобы сохранить время и сделать процесс создания новых документов более эффективным, можно сохранить настройки оформления и применять их к будущим документам.
Следующий метод позволяет сохранить настройки разметки и стиля для будущих документов, чтобы избежать необходимости задавать их вручную каждый раз:
- Откройте любой документ, в котором вы хотите сохранить настройки.
- На панели инструментов выберите вкладку "Расширенные настройки".
- В появившемся меню выберите опцию "Сохранить текущие настройки оформления".
- Появится окно с настройками оформления. Вы можете выбрать, какие именно настройки сохранить. Например, вы можете сохранить шрифт, размеры абзацев, межстрочный интервал и другие параметры.
- После выбора необходимых настроек нажмите кнопку "Сохранить".
Теперь все настройки оформления сохранены и могут быть применены к новым документам. Каждый раз, когда вы создаете новый документ, вы можете выбрать сохраненные настройки, чтобы автоматически применить их к новому документу без необходимости повторного настройки каждого аспекта.
Сохранение настроек оформления упрощает процесс создания новых документов, особенно если вы часто работаете с определенными стилями и разметкой. Это позволяет сэкономить время и обеспечить единообразное оформление всех документов, созданных в Word 2016.
Проблемы, связанные с структурой документа в программе Microsoft Word, и методы их решения
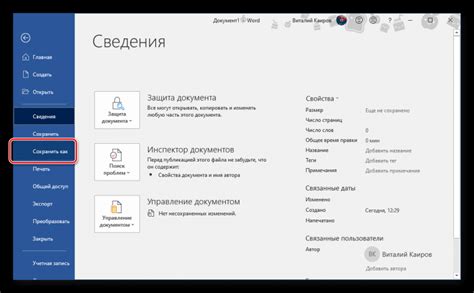
Одной из распространенных проблем является неправильное выравнивание элементов на странице. Неравномерное расположение заголовков, текстовых блоков и изображений может сделать документ загроможденным и трудночитаемым. Для решения этой проблемы можно использовать функцию выравнивания по краю, которая позволяет легко выровнять все элементы в документе по левому или правому краю.
Другой распространенной проблемой является неправильное форматирование списков. Нумерация или маркировка элементов списка может быть непоследовательной или отсутствовать вовсе, что затрудняет понимание структуры документа. Чтобы решить эту проблему, можно использовать функцию автоматической нумерации и маркировки списков в Word. Она позволяет легко упорядочить и форматировать элементы списка, делая их более понятными и организованными.
Кроме того, многие пользователи сталкиваются с проблемами связанными с размещением изображений в документе. Неправильное позиционирование изображения может нарушить общую структуру документа и повлиять на его внешний вид. Чтобы решить эту проблему, следует использовать функции выравнивания и обтекания текстом в Word, которые позволяют точно определить место расположения изображения и организовать текст вокруг него.
- Неправильное выравнивание элементов на странице
- Неправильное форматирование списков
- Неправильное размещение изображений в документе
Таким образом, решение проблем, связанных с организацией структуры документа в Microsoft Word, включает в себя использование функций выравнивания, нумерации и маркировки списков, а также определение места расположения изображений. Благодаря правильной разметке и организации страницы документ становится более читабельным, понятным и профессиональным.
Вопрос-ответ

Менял ли Microsoft расположение разметки страницы между различными версиями Word?
Да, Microsoft время от времени вносит изменения в расположение разметки страницы между различными версиями Word. В Word 2016 можно найти разметку страницы, следуя пути "Разметка страницы" -> "Разметка страницы". Но в более ранних версиях программы путь может отличаться, и функции разметки страницы могут быть доступны в других вкладках или меню.
Какая разметка страницы лучше подходит для создания книги в Word 2016?
Для создания книги в Word 2016 часто выбирают разметку "Зеркало". Это позволяет иметь левые и правые страницы с зеркальным отражением, что удобно для двусторонней печати и чтения. Кроме того, разметка "Зеркало" позволяет автоматически настраивать колонтитулы и номера страниц для каждой страницы в книге.