В эпоху информационных технологий, когда каждый из нас сталкивается с использованием персональных компьютеров, знание основных характеристик и функций этих устройств становится важным вопросом.
В настоящее время ноутбуки стали неотъемлемой частью нашей повседневной жизни. Без этого современного аппарата кажется практически невозможным навигация в интернете, просмотр фильмов, слушание музыки и связь с друзьями. Но мы часто не задумываемся о том, как именно все это совершается.
Важный и неразрывный атрибут любого компьютера - это микрофон. Он позволяет обмениваться информацией голосом, записывать аудиозаписи и, в целом, обеспечивает возможность использования спектра голосовых функций нашего ноутбука.
Расположение важного звукового элемента: где таится аудиодатчик в персональном компьютере

1. Верхний край экрана. Большинство ноутбуков имеют интегрированный микрофон, который умело спрятан в тонкой рамке, окружающей дисплей. Это-то и позволяет ему принимать звуковые потоки с поразительной четкостью, оставляя свободными боковые части ноутбука для других важных функций и элементов интерфейса.
2. Клавиатура. Один вариант расположения микрофона предусматривает его установку прямо в корпусе клавиатуры. В этом случае видимой части аудиодатчика нет, но это не значит, что он не выполняет свои функции. Микрофон, встроенный в клавиатуру, позволяет получать звуковые данные, направляемые на ввод с помощью встроенного микрофона.
3. Боковая панель. При обзоре корпуса персонального компьютера, обратите внимание на наличие маленьких отверстий в его боковой панели. Чаще всего микрофон располагается именно здесь. Такое расположение позволяет устройству ловить звук со стороны и передавать его на обработку.
Теперь, осознав основные места, где может находиться микрофон на ноутбуке, вы сможете смело искать и использовать этот важный элемент при необходимости записи аудио, проведения видеозвонков и выполнения других звуковых задач.
Поиск встроенного аудио устройства на портативном компьютере: шаг за шагом
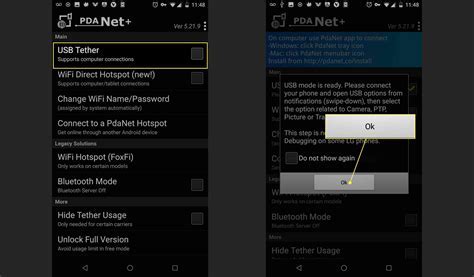
В данном разделе мы рассмотрим последовательность действий, которые помогут вам обнаружить встроенное аудио устройство на вашем переносном компьютере. Это позволит вам использовать микрофон и наслаждаться качественным звуком при проведении аудиовызовов, записи голосовых сообщений и других аудио операциях.
Шаг 1: Проверьте наличие символа звука в виде волновой строки или мегафона на панели управления вашего портативного компьютера. Обратите внимание на иконки, с которыми ассоциируется такая функциональность.
Шаг 2: Исследуйте боковые или задние части ноутбука в поисках меток или иконок, указывающих на наличие встроенного микрофона.
Шаг 3: Если вы не нашли символы или метки на предыдущих шагах, воспользуйтесь клавишей быстрого доступа, расположенной на клавиатуре вашего портативного компьютера, чтобы включить встроенное аудио устройство.
Шаг 4: Проверьте настройки звука в операционной системе вашего устройства и убедитесь, что уровень громкости для микрофона установлен на необходимое значение.
Шаг 5: В случае, если вы не смогли обнаружить встроенного микрофона на своем портативном компьютере или у вас возникли дополнительные вопросы и трудности, рекомендуем обратиться к документации или поддержке производителя для получения более подробной информации.
Следуя этим простым шагам, вы сможете легко обнаружить встроенный микрофон на вашем портативном компьютере и начать использовать его для различных аудио задач.
Местонахождение аудиоустройств на разнообразных моделях портативных компьютеров

При использовании ноутбука важно знать, где расположены аудиоустройства, такие как встроенный микрофон. Расположение этих компонентов может варьироваться в зависимости от конкретной модели и производителя. В данном разделе мы рассмотрим различные варианты размещения микрофона на ноутбуках, предоставляя полезную информацию для пользователей, желающих использовать аудиофункции своих устройств.
| Модель ноутбука | Расположение микрофона |
|---|---|
| HP Spectre x360 | На верхней части рамки экрана, рядом с веб-камерой |
| Lenovo ThinkPad X1 Carbon | Верхняя часть крышки ноутбука, непосредственно рядом с динамиками |
| Dell XPS 13 | Расположен справа от клавиатуры, в районе пальцев рук при наборе текста |
| Asus ZenBook Pro Duo | Внешний микрофон, прилагаемый к ноутбуку |
Это только некоторые примеры моделей ноутбуков, представляющие разнообразные варианты расположения микрофона. Пользователи должны учесть, что размещение аудиоустройств может быть изменено производителями в новых моделях, поэтому всегда полезно обращаться к документации или руководству пользователя, предоставляемому с устройством.
Внешние и встроенные микрофоны: отличия и преимущества

Ноутбуки предлагают различные варианты использования микрофонов, предназначенных для записи звука. Однако перед тем, как выбрать микрофон для своих потребностей, полезно разобраться в отличиях между внешними и встроенными устройствами записи звука и узнать, какие преимущества дает каждый из них.
Внешние микрофоны могут быть подключены к ноутбуку через различные интерфейсы, такие как USB или аудио разъем. Они обычно предлагают более высокое качество звука по сравнению с встроенными микрофонами. Внешние микрофоны обладают лучшей чувствительностью и способностью фильтровать шумы, что позволяет получить более четкую и качественную аудиозапись. Они являются отличным выбором для профессиональных аудиоинженеров и музыкантов, а также для всех, кто ценит высококачественную звукозапись.
Встроенные микрофоны, как следует из названия, уже установлены внутри ноутбука. Они удобны в использовании и не требуют дополнительных подключений. Встроенные микрофоны являются стандартной опцией для большинства ноутбуков и предлагают удовлетворительное качество звука для общих задач, таких как видеозвонки или запись звука для личного использования. Они особенно полезны для пользователей, не требующих профессионального уровня звукозаписи и предпочитающих простоту и экономичность в использовании микрофонов.
В идеале, выбор между внешним и встроенным микрофоном зависит от ваших потребностей и намерений. Если вам необходимо высококачественное звучание и возможность фильтрации шумов, то внешний микрофон может стать отличным выбором. Если же вам просто нужно выполнить общие задачи связи и записи звука, то встроенный микрофон может быть наиболее удобным и доступным решением.
Время и место: когда стоит обратиться к внешнему микрофону на ноутбуке
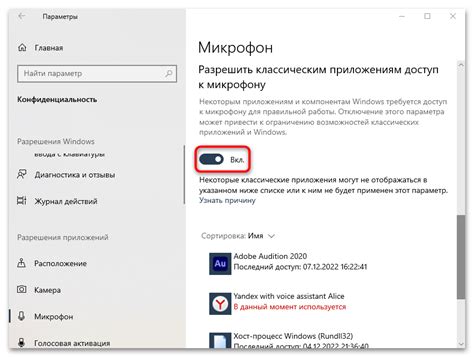
При использовании ноутбука в различных ситуациях часто возникает необходимость в высококачественной передаче звука. В некоторых случаях встроенный микрофон может не обладать достаточной четкостью и чувствительностью, что может снизить качество звуковой передачи. Именно в таких ситуациях внешний микрофон становится незаменимым средством для обеспечения кристально чистого звука.
Первым случаем, когда использование внешнего микрофона может быть предпочтительнее, является проведение онлайн-конференций или вебинаров. Во время таких мероприятий необходимо обеспечить четкое и понятное звучание своего голоса для всех участников. Внешний микрофон с высокой чувствительностью и подавлением шума поможет достичь лучшего качества звукозаписи и повысить удобство слушания для всех участников.
Ещё одной ситуацией, когда целесообразно использовать внешний микрофон, является запись подкастов или создание мультимедийного контента. Качество звуковой записи является важным фактором для привлечения аудитории и удержания интереса слушателей. Внешний микрофон с возможностью регулировки диаграммы направленности и высокой четкостью звучания позволяет создавать профессиональный звуковой контент с минимальными шумами и помехами.
Также, внешний микрофон может пригодиться для аудио записи музыкальных инструментов или вокалистов. Однако, для профессиональной звукозаписи рекомендуется использовать специализированное оборудование, так как качество звука и детализация важны для создания высококлассных звуковых композиций.
В целом, использование внешнего микрофона на ноутбуке рекомендуется в ситуациях, где необходимо получить наилучшее качество звукозаписи или передачи звука. Будь то проведение онлайн-конференций, создание мультимедийного контента или аудиозапись, внешний микрофон обеспечит вас надежной и кристально чистой записью звука.
Оптимизация встроенного звукового датчика: советы для оптимальной работы
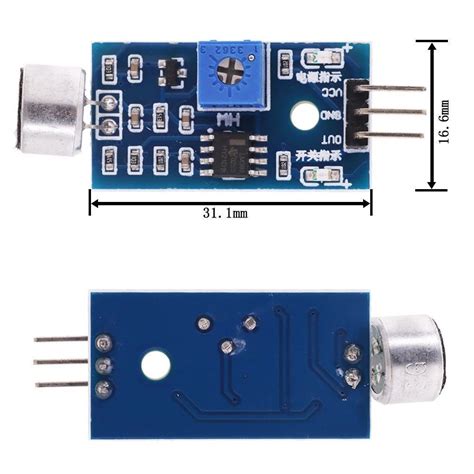
Когда речь заходит о встроенном акустическом устройстве в вашей портативной технике, важно уметь добиться максимального качества передачи звука. В данном разделе мы предлагаем вам несколько полезных советов и рекомендаций, которые помогут оптимизировать работу вашего встроенного звукового датчика. Эти советы помогут вам получить максимально четкое и качественное звучание в любой ситуации.
1. Расположение: Правильное расположение ноутбука может оказать значительное влияние на качество звука. Рекомендуется держать ноутбук на нескольких сантиметрах от поверхности, чтобы избежать ненужного поглощения звука. Также стоит убедиться, что микрофон не перекрывается рукой или другими предметами, чтобы избавиться от звуковых искажений.
2. Окружающая среда: Учет окружающих шумов является важным фактором при работе с встроенным микрофоном. Избегайте помещений с высоким уровнем шума (например, рядом с кондиционером или другими источниками шума). Рекомендуется выбирать тихие помещения или использовать источники шумоподавления для получения наилучшего качества звука.
3. Регулировка уровня: Ноутбуки обычно имеют встроенную возможность регулировки уровня звука. Используйте уровни громкости настройки таким образом, чтобы избежать искажений или излишней чувствительности. Регулировка уровня также может помочь подавить фоновые шумы и улучшить качество записи.
4. Программное обеспечение: Различные программы, предназначенные для работы с аудиофайлами, также могут иметь встроенные инструменты для оптимизации работы микрофона. Исследуйте функциональность доступного вам программного обеспечения и оптимизируйте настройки в соответствии с вашими потребностями.
5. Использование дополнительных устройств: Если встроенный микрофон не удовлетворяет ваши требования, рассмотрите возможность использования внешнего микрофона или наушников с микрофоном. Это может значительно повысить качество записи и устранить проблемы с шумом, связанные с встроенным микрофоном.
В зависимости от конкретных потребностей и условий использования, вы можете применить одну или несколько из предложенных рекомендаций для оптимизации работы встроенного микрофона на вашем ноутбуке. Это поможет вам записывать ясные аудиозаписи, проводить видеоконференции или просто наслаждаться качественным звуком при просмотре медиа-контента.
Проверка микрофона наличием звука и качеством записи
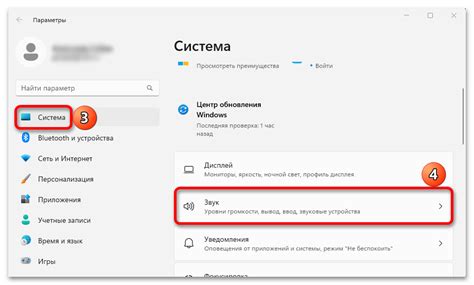
Чтобы убедиться в работоспособности микрофона на вашем переносном компьютере, следует использовать несколько простых методов проверки звука и качества записи. Эти инструкции помогут определить, исправно ли устройство и готово ли оно для использования в различных видах коммуникации.
1. Проверка уровня громкости: выберите панель управления аудио и установите громкость микрофона на оптимальный уровень, обеспечивающий ясную и четкую передачу звука. Убедитесь, что не активирована функция "Отключить звук" или "Выключить микрофон".
2. Тестовые записи: используйте приложение записи аудио или видео, чтобы сделать несколько тестовых записей с помощью микрофона. Воспроизведите эти записи для проверки качества звука и четкости передачи голоса. Если звук искажен, слишком тихий или прерывистый, возможно, микрофон нуждается в настройке или замене.
3. Тестовые вызовы: проведите тестовые вызовы с использованием различных коммуникационных приложений, таких как мессенджеры, платформы видеоконференций и программы для голосового чата. Обратите внимание на то, как себя ведет микрофон в разных ситуациях - записи сообщений, голосовых и видео вызовов - и следите за возможными проблемами, такими как шумы, эхо или задержки.
4. Визуальная инспекция: проверьте физическое состояние микрофона на вашем ноутбуке. Убедитесь, что он свободен от пыли, мусора или повреждений. Если микрофон находится встроенным, проверьте также состояние микрофонного отверстия и убедитесь, что оно не забито.
Следование этим рекомендациям поможет вам определить, работоспособен ли микрофон на вашем ноутбуке. В случае неисправности рекомендуется обратиться к специалисту для дальнейшей диагностики и ремонта.
Проверка работоспособности встроенного микрофона через специальные программы
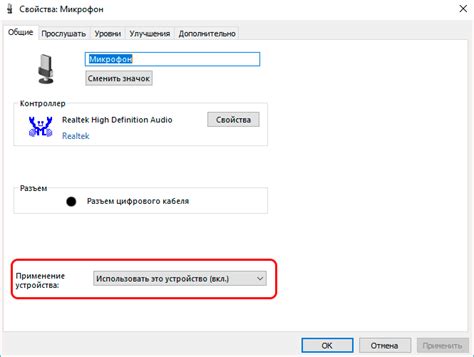
В данном разделе мы рассмотрим методы тестирования функциональности встроенного микрофона на вашем устройстве с использованием специальных программ. Для определения работоспособности микрофона достаточно простых инструментов, которые предлагают встроенные программы вашего компьютера. Далее будет представлено несколько таких программ, рассмотрены их возможности и методы проверки микрофона.
- Встроенный аудиорекордер - это удобная программа, которая позволяет записывать звук с встроенного микрофона вашего устройства и воспроизводить его. Чтобы проверить микрофон, достаточно запустить программу и записать короткий отрывок звука, например, свой голос. Затем воспроизведите записанный звук и убедитесь, что он звучит четко и без помех.
- Тестовая программа для микрофона - это специальное приложение, которое помимо записи и воспроизведения звука, также предоставляет возможность тонкой настройки микрофона на вашем устройстве. С помощью этой программы вы можете изменять чувствительность микрофона, устанавливать подавление шумов и проверять работу различных эффектов.
- Системные настройки звука - в операционных системах Windows и macOS предусмотрены специальные разделы для настройки звука и проверки функционирования микрофона. В них можно регулировать громкость записи, проверять уровень входного сигнала и настраивать дополнительные параметры микрофона.
Используя указанные программы и настройки, вы сможете не только проверить работу микрофона на своем устройстве, но и получить возможность оптимальной настройки звука под ваши потребности.
Внешние и онлайн-сервисы для тестирования работы встроенного аудиомикрофона
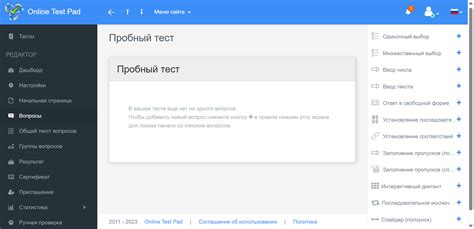
Испытайте поставщиков из внешнего мира или обратитесь к онлайн-платформам, чтобы проверить функциональность встроенного микрофона вашего устройства.
Когда дело доходит до проверки работы микрофона на вашем ноутбуке, вы можете взглянуть за пределы стандартных советов и инструкций. Вместо того, чтобы искать встроенные приложения или команды для тестирования, можно прибегнуть к использованию внешних и онлайн-сервисов. Эти решения предоставляют возможность быстро и легко проверить работу микрофона, а также получить подробную информацию о его качестве и производительности.
1. Внешние устройства для проверки микрофона:
Если вы не уверены в том, насколько точно работает ваш встроенный микрофон, можно воспользоваться внешней аудиоаппаратурой для проведения тестов. Это может быть как специальное гарнитура с микрофоном, так и внешний USB-микрофон. Подключив устройство и настроив его в системе, можно записать звук и проанализировать его качество.
2. Онлайн-сервисы для проверки микрофона:
Другим вариантом являются онлайн-сервисы, которые предоставляют инструменты для тестирования микрофона на ноутбуке. Эти сервисы позволяют записывать звуковые сигналы с микрофона, применять разнообразные фильтры, анализировать частоты и громкость звука, а также измерять задержку и другие параметры. Они также предлагают возможность сравнить ваши результаты с нормативами и рекомендациями, чтобы определить, насколько хорошо функционирует ваш микрофон.
Внешние устройства и онлайн-сервисы для проверки микрофона представляют собой полезные инструменты для всех, кто хочет убедиться в правильной работе этого компонента на ноутбуке. Они позволяют проверить качество и производительность микрофона в реальных условиях, а также получить дополнительную информацию и рекомендации по его настройке и использованию.
Повышение акустического качества при работе с встроенным микрофоном

Работая с встроенным микрофоном на портативном компьютере, есть несколько полезных приемов, которые помогут вам улучшить качество звука во время записи аудио или проведения видеоконференций. В данном разделе мы поделимся с вами несколькими дельными советами, которые позволят вам получить максимально чистый и четкий звук без лишних помех и эхо.
- 1. Правильное позиционирование: Поместите ноутбук на стабильной поверхности и убедитесь, что микрофон расположен на достаточном расстоянии от рта. Это позволит избежать дыхательных звуков, шума и нежелательного шума от клавишей на клавиатуре.
- 2. Используйте шумоподавление: Если ваш портативный компьютер имеет функцию шумоподавления, активируйте ее для подавления нежелательных фоновых звуков и шумов во время записи. Это поможет сделать ваш голос более ясным и понятным для слушателей.
- 3. Регулируйте уровень записи: Встроенные микрофоны могут быть чувствительными к громким звукам и шумам. Убедитесь, что уровень записи настроен на оптимальное значение, обеспечивая при этом достаточную громкость, но не допуская искажений и перегрузки.
- 4. Используйте наушники: Во время записи или видеоконференций рекомендуется использовать наушники вместо встроенных динамиков. Это минимизирует шум и обратную связь, что способствует более качественному звучанию и улучшает ваше восприятие звука.
- 5. Проверьте наличие драйверов: Периодически проверяйте обновления драйверов для аудио на своем ноутбуке. Возможно, новая версия драйвера может исправить проблемы с качеством звука или добавить дополнительные функции для улучшения акустического опыта.
Эти простые, но эффективные советы помогут вам получить более чистый и профессиональный звук при использовании встроенного микрофона на вашем ноутбуке. Используйте их, чтобы насладиться кристально чистым звуком во время записей и видеоконференций.
Как устранить нежелательные шумы и эхо при записи звуковых данных
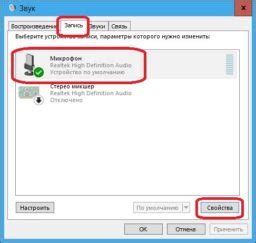
Когда вы записываете звуковые данные на своем устройстве, может возникнуть проблема шумов и эха, которая может испортить качество записи. Шумы и эхо могут быть вызваны различными факторами, такими как окружающая среда, неправильные настройки или технические проблемы.
Чтобы избежать или устранить эти проблемы, рекомендуется принять несколько мер:
- Изолируйте свое рабочее пространство: убедитесь, что вы находитесь в месте, где нет посторонних шумов и эха. Идеальным вариантом является использование звукопоглощающих материалов или специального оборудования.
- Проверьте настройки микрофона: убедитесь, что микрофон настроен правильно и его уровень громкости оптимальный. Используйте регуляторы уровня громкости для подстройки.
- Используйте фильтры шума: существуют специальные программы и устройства, которые могут автоматически обнаруживать и устранять шумы при записи звука. Используйте их, чтобы получить чистый и качественный звук.
- Проверьте подключения и кабели: иногда шумы и эхо могут быть вызваны неисправными или плохо подключенными кабелями. Проверьте их состояние и замените при необходимости.
- Обратите внимание на программное обеспечение: убедитесь, что используемое вами программное обеспечение для записи звука настроено правильно и доступны все необходимые инструменты для подавления шумов и эха.
Следуя этим рекомендациям, вы сможете получить чистый звук и избежать нежелательных шумов и эха при записи звуковых данных.
Рекомендации по настройке звуковых параметров и контролю громкости микрофона
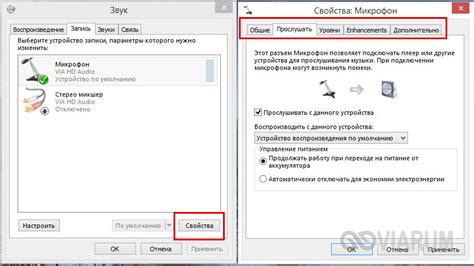
Идея раздела: В этом разделе вы узнаете о важности правильной настройки звуковых параметров и уровня громкости микрофона для достижения отличного качества звука при использовании микрофона на вашем устройстве.
1. Контроль уровня громкости:
Первоначально следует обратить внимание на уровень громкости микрофона, чтобы достичь оптимального баланса между четкостью звука и избеганием искажений. Важно установить уровень громкости таким образом, чтобы ваш голос был ясно слышен, но не превышал предельные значения и не вызывал искажения или шумы.
2. Использование эквалайзера:
Настройка эквалайзера позволяет корректировать различные частоты звука и улучшить качество звукозаписи. Используя эквалайзер, можно усилить определенные частоты, чтобы сделать голос звучащим более полноценно и выразительно, или настроить его так, чтобы минимизировать фоновый шум и нежелательные звуки.
3. Удаление эха и шумов:
Важно учесть, что неподходящие условия и шумовая обстановка могут ухудшить качество звукозаписи с помощью микрофона. Рекомендуется настраивать звуковые параметры и использовать специальные программные инструменты для удаления эха и шумов, чтобы достичь чистого и ясного звучания голоса.
4. Проверка качества звука:
После настройки звуковых параметров и уровня громкости микрофона, рекомендуется проверить качество звука голоса. Сделайте запись своего голоса и воспроизведите ее, обратив внимание на ясность, отсутствие искажений или шумов. При необходимости произведите дополнительные корректировки для достижения наилучшего результата.
Следуя этим рекомендациям, вы сможете правильно настроить звуковые параметры и уровень громкости микрофона, чтобы получить высококачественный звук при использовании микрофона на вашем устройстве.
Вопрос-ответ

Как найти микрофон на ноутбуке?
Микрофон на ноутбуке может располагаться в разных местах, в зависимости от модели. Обычно он находится над или под дисплеем, в верхней части ноутбука. На некоторых моделях микрофон также может располагаться возле клавиатуры или на боковой панели. Чтобы точно определить его местоположение, вы можете обратиться к руководству пользователя для вашей модели ноутбука. В некоторых случаях микрофон может быть скрыт под панелью или сеткой, поэтому вам может потребоваться тщательно осмотреть ноутбук, чтобы найти его.
Как включить микрофон на ноутбуке?
Чтобы включить микрофон на ноутбуке, вам нужно открыть «Панель управления» и выбрать раздел «Звук». Затем перейдите во вкладку «Запись» и найдите ваш микрофон в списке устройств записи. Если микрофон отключен, щелкните правой кнопкой мыши по нему и выберите опцию «Включить». Также убедитесь, что уровень громкости микрофона установлен на правильном уровне. В зависимости от операционной системы и модели ноутбука, эти шаги могут немного отличаться, поэтому рекомендуется обратиться к руководству пользователя или поискать специфические инструкции для вашей модели.
Как проверить работу микрофона на ноутбуке?
Существует несколько способов проверить работу микрофона на ноутбуке. Вы можете использовать встроенное приложение записи звука, которое даст вам возможность записать короткий звук и воспроизвести его для проверки качества звука. Также вы можете использовать онлайн-сервисы для записи и прослушивания своего голоса через микрофон. Кроме того, вы можете провести тестовый звонок или использовать программы для видеочата, чтобы проверить, работает ли микрофон во время разговора с другими людьми. Если микрофон не работает, возможно, он выключен или неисправен. В таком случае рекомендуется обратиться к специалисту или сервисному центру для диагностики и ремонта.
Как найти микрофон на ноутбуке?
Микрофон на ноутбуке обычно находится вблизи клавиатуры, а именно в верхней части ниже экрана. Он может быть встроен в корпус ноутбука или выдвижным. В случае встроенного микрофона, вы можете заметить маленькое отверстие около камеры или в районе клавиатуры. Если микрофон выдвижной, то вы его можете обнаружить рядом с шарниром экрана.



