В наше время технологии развиваются с огромной скоростью, уступая лишь нашему неистощимому воображению. Однако, среди широкого выбора приложений для создания презентаций на планшете, найти идеальный инструмент может быть настоящим вызовом. Именно поэтому мы рады представить вам уникальное руководство по созданию эффектных презентаций с помощью вашего iPad.
Ваш планшет способен настолько необычным образом раскрыть ваш творческий потенциал, что результаты превосходят любые ожидания. Используя передовые технологии и интуитивно понятный интерфейс, вы сможете без труда создавать уникальные композиции, в которых каждая деталь будет подчеркивать ваше видение идеи.
Не особо разбираясь в программировании и дизайне, вы легко сможете придать своим слайдам элегантный и современный вид. Благодаря широкому выбору шаблонов, стильных шрифтов и разнообразных типов графических элементов, вы сможете создать презентацию, которая не только затянет вас, но и захватит весь зал внимания. Ваши слайды будут подчеркивать смысл вашего выступления, а не отвлекать от него.
Установка и настройка PowerPoint на iPad: пошаговая инструкция
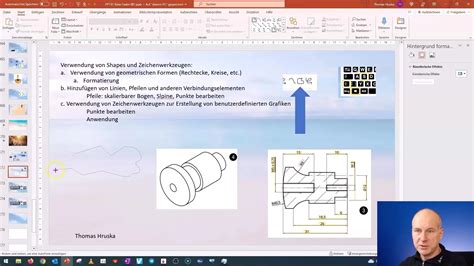
В данном разделе представлена пошаговая инструкция по установке и настройке приложения PowerPoint на устройствах iPad. Вы узнаете, как подготовить iPad к установке приложения, как найти и загрузить PowerPoint из App Store, а также как выполнить основные настройки после установки. Следуйте инструкциям ниже, чтобы получить полный функционал и комфортное использование PowerPoint на вашем iPad.
Шаг 1: Подготовка iPad
Перед установкой PowerPoint необходимо убедиться, что у вашего iPad имеется стабильное и надежное подключение к интернету. Также убедитесь, что устройство имеет достаточно свободной памяти для загрузки приложения и его последующей работы.
Шаг 2: Поиск и загрузка PowerPoint
Откройте App Store на вашем iPad и введите в поисковой строке "PowerPoint". Нажмите на иконку приложения и нажмите кнопку "Установить". Дождитесь завершения загрузки и установки PowerPoint на ваш iPad.
Шаг 3: Основные настройки
После установки PowerPoint на ваш iPad, откройте приложение и выполните основные настройки для удобной работы. Настройте язык интерфейса, предпочтительные единицы измерения, а также настройки автоматического сохранения и режима чтения. Вы также можете настроить свою учетную запись для синхронизации презентаций с другими устройствами или облачным хранилищем.
Теперь вы готовы использовать PowerPoint на своем iPad! Начните создавать уникальные и эффективные презентации прямо сейчас.
Как скачать и установить приложение на ваше устройство
У вас есть возможность получить доступ к мощным инструментам для создания презентаций прямо с вашего устройства. В этом разделе мы рассмотрим, как скачать и установить приложение для работы с презентациями, которое поможет вам воплотить ваши идеи в жизнь.
Прежде чем начать создавать презентации на вашем iPad, вам необходимо скачать и установить специальное приложение, которое предоставляет все необходимые инструменты. Для этого вам потребуется подключение к интернету и доступ к App Store, где вы сможете найти и загрузить приложение на ваше устройство.
Перейдите к поиску приложения в App Store. Вы можете воспользоваться поиском, чтобы быстро найти нужное вам приложение. Введите ключевые слова, связанные с созданием презентаций, и нажмите на поиск. Вы увидите список приложений, связанных с вашим запросом.
Ознакомьтесь с описанием приложения и обратите внимание на рейтинг и отзывы пользователей, чтобы сделать правильный выбор. Когда вы нашли подходящее приложение, нажмите на кнопку "Установить", чтобы начать загрузку.
После того, как приложение будет загружено, оно будет автоматически установлено на ваше устройство. Приложение будет доступно на главном экране вашего iPad, готовое к использованию.
Теперь у вас есть все необходимые инструменты для создания презентаций прямо на вашем iPad. Продолжайте чтение, чтобы узнать, как максимально эффективно использовать это приложение и создавать профессиональные презентации.
Основные настройки программы и их функциональность
В данном разделе мы рассмотрим важные параметры, доступные в программе для создания презентаций на iPad. Проведем обзор основных настроек и их функциональности, которые позволят вам настроить презентацию по своему вкусу и стилю.
Настройка темы презентации Выбор темы является одним из первых шагов в создании презентации. Он определяет общий стиль и внешний вид слайдов. Вы можете выбрать из предложенных встроенных тем или создать собственную, полностью соответствующую вашей концепции. Темы могут включать различные цветовые схемы, шрифты, фоны и другие элементы дизайна. | Настройка макета слайдов Макет слайда определяет расположение элементов на слайдах. В программе PowerPoint для iPad доступны различные варианты макетов, такие как заголовок и содержимое, только заголовок, два содержимых блока и другие. Выбор соответствующего макета упрощает процесс наполнения слайдов и делает презентацию более структурированной и понятной. |
Настройка анимации и переходов Анимация и переходы играют важную роль в создании динамичных и запоминающихся презентаций. В программе PowerPoint для iPad вы можете настроить различные эффекты анимации для отдельных элементов слайда или для всего слайда в целом. Также можно задать переходы между слайдами, чтобы создать плавный и эффектный переход от одного слайда к другому. | Настройка шрифтов и текста Выбор правильного шрифта и форматирование текста являются ключевыми аспектами успешной презентации. В PowerPoint для iPad вы можете выбирать из различных шрифтов, изменять их размер, стиль и цвет. Вы также можете настроить выравнивание, отступы и межстрочное расстояние для создания читабельного и привлекательного текста. |
Комбинация этих основных настроек позволит вам создать эффективные и красивые презентации, полностью соответствующие вашим требованиям и целям. В следующих разделах мы более подробно рассмотрим каждый из параметров и расскажем, как использовать их функциональность для достижения желаемого результата.
Как зарегистрироваться и войти в приложение: шаги и инструкция
В данном разделе мы рассмотрим процесс создания аккаунта и входа в приложение, позволяющего создавать презентации на устройствах iPad. Регистрация и вход в приложение необходимы для использования всех функций и возможностей программы.
Процесс создания аккаунта и входа в приложение позволяет установить личные настройки, сохранять и синхронизировать презентации, а также получить доступ к дополнительным инструментам и шаблонам для создания профессиональных презентаций. Для начала использования приложения необходимо следовать простым шагам по регистрации и входу.
| Шаг | Действие |
|---|---|
| Шаг 1 | Откройте приложение на вашем iPad. |
| Шаг 2 | На главной странице приложения нажмите на кнопку "Создать аккаунт" или "Зарегистрироваться". |
| Шаг 3 | Заполните необходимую информацию для регистрации, такую как имя пользователя, адрес электронной почты и пароль. |
| Шаг 4 | Подтвердите создание аккаунта, следуя инструкциям, которые будут отправлены на указанный вами адрес электронной почты. |
| Шаг 5 | После успешной регистрации вернитесь в приложение и введите свои учетные данные - имя пользователя и пароль - для входа в приложение. |
| Шаг 6 | После входа в приложение вы сможете начать создавать презентации и использовать все доступные функции и инструменты. |
Теперь, после прохождения процесса регистрации и входа в приложение, вы готовы к созданию потрясающих презентаций прямо на вашем iPad. Удачного использования!
Основные функции PowerPoint на устройствах iPad
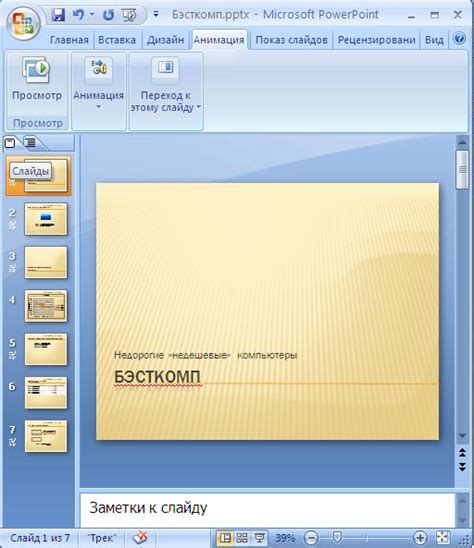
В данном разделе мы рассмотрим ключевые возможности, которые предоставляет приложение PowerPoint для iPad, и покажем вам, как с удобством и эффективностью использовать его для создания уникальных и впечатляющих презентаций.
1. Создание и редактирование слайдов.
С помощью PowerPoint на iPad вы можете легко и быстро создавать новые слайды и вносить изменения в существующие. Вы можете добавлять текст, изображения, таблицы, графики и другие элементы презентации. Благодаря интуитивно понятному интерфейсу вы можете легко управлять расположением и внешним видом элементов слайда.
2. Анимация и переходы.
Для создания эффектных и запоминающихся презентаций приложение PowerPoint предлагает множество возможностей для добавления анимации и переходов между слайдами. Вы можете выбрать из богатой библиотеки анимаций и использовать их для постепенного отображения текста или изображений, создания эффектов переключения слайдов и многое другое.
3. Работа с мультимедиа.
PowerPoint для iPad поддерживает вставку мультимедийных элементов, таких как аудио и видео файлы. Вы можете вставлять фоновую музыку, запись вашего голоса, видео презентации и другие элементы, которые сделают вашу презентацию более интересной и динамичной.
4. Совместная работа и облачное хранение.
PowerPoint на iPad позволяет вам работать над презентацией совместно с коллегами или друзьями. Вы можете пригласить других пользователей на редактирование или просмотр вашей презентации и работать над ней одновременно. Также, приложение автоматически сохраняет ваши изменения в облачном хранилище, что позволяет вам получить доступ к презентации с любого устройства и в любое время.
Используя эти основные функции PowerPoint на iPad, вы сможете создать презентации, которые привлекут внимание и оставят яркое впечатление на вашу аудиторию.
Создание новой презентации и выбор темы
В этом разделе мы рассмотрим процесс создания новой презентации на iPad с использованием приложения PowerPoint и о том, как выбрать подходящую для вашего проекта тему.
Перед тем как приступить к созданию презентации, важно иметь четкое представление о том, какой идеей или сообщением вы хотите поделиться с вашей аудиторией. Определите цель вашей презентации и продумайте ее структуру. Затем переходите к созданию нового проекта.
Откройте приложение PowerPoint на вашем iPad и нажмите на кнопку "Создать новую презентацию". Вы перейдете на экран выбора темы. Выберите одну из доступных тем, которая наилучшим образом соответствует вашему контенту и общему стилю презентации.
| Шаги: | 1 | 2 | 3 |
|---|---|---|---|
| Описание: | Откройте приложение PowerPoint | Нажмите на кнопку "Создать новую презентацию" | Выберите подходящую тему из списка |
После выбора темы вы будете перенаправлены на основной экран редактирования презентации, где вы сможете добавить слайды, вставлять текст, изображения, графики, диаграммы и другие элементы. Также вы сможете настроить оформление слайдов, используя доступные инструменты и функции приложения.
Выбор подходящей темы является важным шагом при создании презентации, так как она помогает создать единый стиль и атмосферу. В зависимости от вашей темы и контента, вы можете выбрать яркую и креативную тему или более сдержанную и профессиональную. Учтите интересы и ожидания вашей аудитории, чтобы выбрать тему, которая лучше всего подходит для достижения ваших целей.
Добавление слайдов и их типов
Добавление слайдов
Возможность добавлять слайды в презентацию является одной из важнейших функций программы. Создавая показ презентаций на устройстве iPad, вы можете легко добавлять новые слайды для представления своих идей и информации. Это позволяет сделать вашу презентацию более интерактивной и привлекательной для аудитории.
Типы слайдов
Выбор подходящего типа слайда может значительно повлиять на успешность вашей презентации. В программе PowerPoint на iPad вы можете использовать разные типы слайдов, чтобы создать разнообразие визуальных элементов и структуры. Некоторые из типов слайдов включают заголовок и содержимое, слайды с изображениями, таблицами и графиками, а также слайды с встроенными видео и аудио. Каждый тип слайда предлагает различные возможности для представления информации и удовлетворения потребностей вашей аудитории.
Настройка слайдов
Добавление слайдов - это только начало процесса создания презентации. После того, как вы добавили несколько слайдов, вы можете настроить их внешний вид и поведение. Вы можете изменить шрифты, цвета и фоны слайдов, а также добавить анимации и переходы между слайдами. Это поможет вам создать более эффективную презентацию и привлечь внимание аудитории к ключевым моментам вашего выступления.
Редактирование содержимого презентации на iPad: текст, изображения и видео
В этом разделе мы рассмотрим основные методы редактирования текста, изображений и видео в презентации на iPad. Вы научитесь вносить изменения, добавлять новый контент, а также настраивать его внешний вид и поведение. Подготовьтесь к тому, чтобы воплотить свои идеи в живые и захватывающие слайды!
Редактирование текста
Когда дело доходит до редактирования текста в презентации, iPad предлагает вам набор инструментов, которые позволят вам делать это легко и эффективно. Вы сможете изменять шрифт, размер, цвет и другие атрибуты текста, а также добавлять списки, выравнивать текст по горизонтали и вертикали, и многое другое.
- Выберите текст, который хотите отредактировать, и нажмите на него, чтобы открыть инструменты форматирования текста.
- Используйте доступные опции, чтобы изменить стиль и внешний вид текста.
- Добавляйте списки и выравнивайте текст по вашему усмотрению.
Редактирование изображений
Изображения в презентации играют важную роль в передаче информации и создании эффектных визуальных эффектов. С помощью iPad вы сможете редактировать и настраивать изображения непосредственно в своей презентации, чтобы подчеркнуть ключевые моменты и привлечь внимание аудитории.
- Выберите изображение, которое хотите изменить, и нажмите на него, чтобы открыть инструменты редактирования изображений.
- Изменяйте размер, поворачивайте и обрезайте изображение, чтобы достичь желаемого вида.
- Применяйте фильтры и эффекты, чтобы создавать уникальные и запоминающиеся визуальные композиции.
Редактирование видео
Видео в презентации предоставляет возможность привлечь внимание аудитории и донести ваше сообщение с помощью динамичных и движущихся изображений. Используя свою iPad, вы сможете редактировать и управлять видео в вашей презентации, чтобы создать потрясающие и запоминающиеся моменты.
- Добавьте видео в презентацию, выбрав нужный файл или используя функцию записи видео.
- Разместите видео в нужном месте на слайде и настройте его размер и положение.
- Управляйте воспроизведением видео, добавляйте эффекты или настраивайте его поведение на основе ваших потребностей.
Теперь, когда вы знакомы с основами редактирования текста, изображений и видео в презентации на iPad, вы можете создавать слайды, которые вдохновят и захватят вашу аудиторию!
Работа с элементами презентации в PowerPoint на iPad
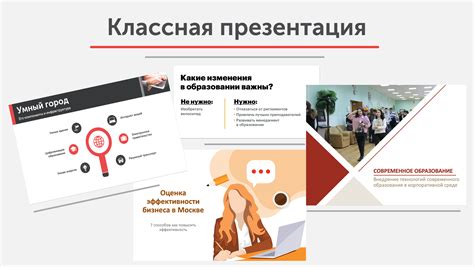
В данном разделе будет рассмотрена работа с различными компонентами презентации в приложении PowerPoint на устройствах iPad. Мы расскажем о техниках и приемах использования элементов презентации, которые помогут вам создать эффектные и профессиональные слайды.
- Добавление и форматирование текста:
- Объемные заголовки и подзаголовки
- Использование разных шрифтов и размеров текста
- Стилизация абзацев и выравнивание текста
- Изображения и графика:
- Вставка фотографий и иллюстраций в слайды
- Редактирование и обрезка изображений
- Использование форм и рисунков для визуальных эффектов
- Мультимедиа-элементы:
- Вставка видео и аудиофайлов
- Регулировка проигрывания мультимедиа
- Анимация и переходы между слайдами:
- Создание простых и сложных анимаций
- Настройка времени показа слайдов и переходов
- Дизайн и стиль слайдов:
- Выбор тем оформления и цветовой схемы
- Использование фоновых изображений и текстур
- Настройка разметки слайдов
Систематическое использование всех этих элементов поможет вам создать презентацию, которая будет привлекательной и запоминающейся для вашей аудитории. В следующих разделах мы рассмотрим каждый из них более подробно, дадим практические советы и рекомендации, а также покажем примеры использования в работе с приложением PowerPoint на iPad.
Вопрос-ответ

Как создать новую презентацию в PowerPoint на iPad?
Для создания новой презентации в PowerPoint на iPad, нужно открыть приложение PowerPoint на устройстве, затем нажать на кнопку "Создать презентацию". После этого выберите одну из доступных шаблонов или начните презентацию с чистого листа. В новой презентации вы сможете добавлять слайды, редактировать их содержимое и настраивать оформление презентации.
Как добавить слайды в презентацию на iPad?
Чтобы добавить слайды в презентацию на iPad, откройте созданную презентацию в PowerPoint. Затем нажмите на значок "+", расположенный внизу экрана. В появившемся меню выберите тип слайда, который вы хотите добавить: заголовок, текст, изображение, таблицу, график и т.д. Выбрав нужный тип слайда, вы сможете заполнить его контентом, применить оформление и настроить его по своему усмотрению.
Как изменить оформление презентации в PowerPoint на iPad?
Чтобы изменить оформление презентации в PowerPoint на iPad, откройте созданную презентацию и нажмите на кнопку "Оформление" в верхней панели инструментов. В появившемся меню вы сможете выбрать различные темы оформления, шрифты, цвета и фоны для своей презентации. После выбора нужного оформления, нажмите "Готово", чтобы применить изменения ко всей презентации или к выбранным слайдам.
Как поделиться презентацией, созданной в PowerPoint на iPad, с другими людьми?
Есть несколько способов поделиться презентацией, созданной в PowerPoint на iPad. Первый способ - нажмите на кнопку "Поделиться" в верхней панели инструментов и выберите опцию "Поделиться ссылкой". Приложение создаст ссылку, которую вы сможете отправить другим людям. Второй способ - нажмите на кнопку "Поделиться" и выберите опцию "Отправить копию". Затем выберите метод отправки (по электронной почте, через облачные сервисы и т.д.) и отправьте презентацию.



