В современном информационном обществе работы с компьютером невозможно представить без использования мыши – устройства, которое позволяет пользователям взаимодействовать с графическим интерфейсом и, таким образом, контролировать и управлять разнообразными операциями. Однако даже самый надежный и продвинутый аппаратный инструмент, поддерживающий мгновенные реакции и точность, иногда может подвести, вызвав ситуацию, неприятную и утомительную для пользователя.
Такие неполадки, неизбежные для многих обладателей современных компьютеров и ноутбуков, носят своеобразную с интригой печать и могут возникнуть без видимой причины. Результатом этого становится невозможность общаться с системой посредством взаимодействия с навигационным элементом, позволяющим перемещаться по экрану и реализующим другие важные функции. В подобной ситуации пользователи нередко испытывают разочарование, а также стресс и беспокойство – состояния, вытекающие из ограничений, недоступности данных, а также страха принимать непредвиденные меры для исправления положения.
Тем не менее, разработчики операционных систем и прочего программного обеспечения не стоят на месте, и смогли предложить несколько вариантов решения данной недоразумения. Благодаря их разработкам и совершенствованию технических аспектов устройства, когда мышь перестает работать, существуют эффективные способы возврата к нормальной работе, что позволяет облегчить общую ситуацию и уменьшить возможный стресс со стороны пользователя.
Что делать, если компьютерная периферийное устройство не реагирует на движение?

Возникают ситуации, когда при использовании компьютера невозможно осуществлять управление указателем мыши из-за отсутствия реакции на движение. В таких случаях, необходимо принять определенные меры для восстановления нормального функционирования данного периферийного устройства. Ниже представлены несколько рекомендаций, которые позволят справиться с указанной проблемой.
1. Проверьте подключение В первую очередь, необходимо убедиться, что компьютерная мышь правильно подключена к компьютеру. Проверьте, что USB-кабель надежно вставлен в соответствующий разъем или что беспроводное подключение настроено корректно. | 2. Проверьте состояние батареи (для беспроводной мыши) Если вы используете беспроводную мышь и она перестала реагировать на движение, возможно, проблема связана с разрядившейся батареей. Проверьте уровень заряда и замените батареи при необходимости. |
3. Очистите оптический датчик Если у вас есть оптическая мышь, то может возникнуть ситуация, когда оптический датчик засоряется пылью и грязью, что приводит к проблемам с перемещением указателя. Очистите датчик с помощью мягкой щетки или влажной салфетки. | 4. Проверьте драйверы Следующим шагом является проверка драйверов мыши. Обновите драйверы до последней версии, чтобы исключить возможные конфликты программного обеспечения и обеспечить совместимость с вашей операционной системой. |
5. Используйте другую поверхность Попробуйте использовать компьютерную мышь на другой поверхности. Некоторые мыши не могут нормально функционировать на определенных типах поверхностей, поэтому попробуйте подложить коврик или изменить поверхность, на которой используете мышь. | 6. Перезапустите компьютер Иногда причиной неполадок являются временные сбои в работе компьютера или операционной системы. Попробуйте перезагрузить компьютер и проверить, начала ли мышь реагировать на движение после этой процедуры. |
Если ни одно из указанных решений не помогло исправить проблему, рекомендуется обратиться к специалисту или обратиться в сервисный центр для диагностики и ремонта неисправности.
Анализ состояния периферийного устройства и методы подключения
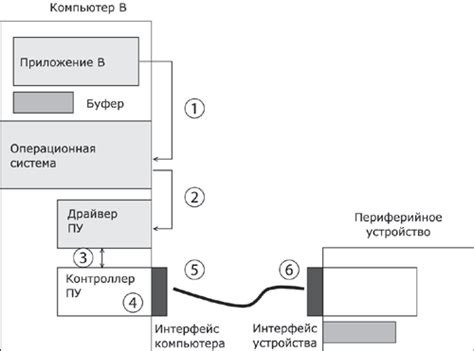
В данном разделе мы рассмотрим процесс проверки работоспособности периферийного устройства, выполнив диагностику и осмотр системных элементов в целях выявления возможных неисправностей.
Для начала следует внимательно проанализировать визуальное состояние устройства: проверьте качество соединения с компьютером, наличие видимых повреждений или пыли на кабелях и разъемах.
Далее, целесообразно осуществить проверку работоспособности устройства посредством подключения его к альтернативному порту компьютера или использования другой мыши. Это поможет определить, является ли проблема на самом устройстве или же причина кроется в драйверах или конфигурации операционной системы.
При подключении мыши следует проверить, находится ли устройство в плотном контакте с портами компьютера и нет ли щелей, которые могли бы повлиять на качество соединения.
Также необходимо проверить настройки системы и драйверов мыши, исключив возможность конфликтов или некорректной конфигурации. Для этого можно воспользоваться диспетчером устройств, где можно обновить драйверы или удалить устройство и повторно его подключить.
Если проведенные меры не позволили решить проблему, рекомендуется обратиться к профессионалам или воспользоваться сервисными центрами для проведения более глубокой диагностики и ремонта устройства.
| Возможная причина неисправности | Действия для устранения |
|---|---|
| Плохой контакт мыши с портом компьютера | Убедитесь в надежности подключения и проверьте состояние разъемов |
| Несовместимость с драйверами или настройками ОС | Обновите драйверы или скорректируйте настройки мыши в диспетчере устройств |
| Физическое повреждение устройства | Обратитесь к специалистам для ремонта или замены |
Проверка драйверов и обновление программного обеспечения
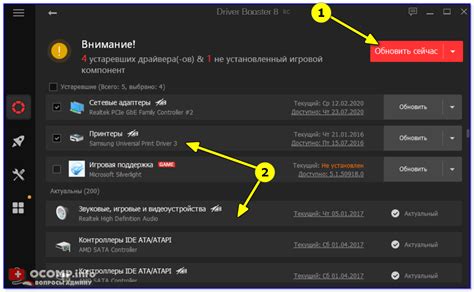
Для успешного функционирования компьютерной мышки важно поддерживать актуальные версии драйверов и программного обеспечения. В этом разделе рассмотрим методы проверки драйверов и способы обновления программного обеспечения, которые позволят вам устранить проблемы с работой мышки и получить максимальную эффективность.
| Проверка драйверов | Обновление программного обеспечения |
| Одним из первых шагов для устранения проблем с мышкой является проверка правильности установленных драйверов. Драйверы представляют собой программы, которые обеспечивают взаимодействие операционной системы с устройством, в данном случае, с мышкой. Проверка драйверов позволяет выявить и устранить потенциальные проблемы совместимости и неполадки в работе. | Обновление программного обеспечения, включая драйверы мыши, является важным моментом для поддержания стабильной работы устройства. Часто производители выпускают новые версии программного обеспечения, которые исправляют ошибки и улучшают функциональность. Поэтому регулярное обновление поможет вам избежать проблем с мышью и получить все преимущества новых функций. |
| Проверка драйверов может быть выполнена вручную или с использованием специальных программных средств. При выборе варианта рекомендуется ориентироваться на конкретные возможности вашей операционной системы и доступные инструменты. | Обновление программного обеспечения мыши обычно осуществляется через специализированные программы производителя устройства или посредством обновления драйверов через центр обновлений операционной системы. Важно соблюдать рекомендации и инструкции, предоставляемые производителем, чтобы избежать ошибок и проблем в процессе. |
Регулярная проверка драйверов и обновление программного обеспечения являются важными мерами по устранению проблем с работой мышки. Эти действия помогут обеспечить стабильную и эффективную работу вашего устройства, а также использовать все доступные функции и возможности.
Очистка мышки от пыли и грязи

Воспользуйтесь следующими методами для очистки мышки от пыли и грязи:
1. Сухая очистка.
Для удаления поверхностной пыли и грязи достаточно использовать мягкую сухую ткань или микрофибру. Осторожно протрите внешнюю поверхность мышки, включая кнопки и колесо прокрутки. При сухой очистке необходимо избегать использования жидких чистящих средств.
2. Влажная очистка.
В случае более сильного загрязнения можно воспользоваться влажной очисткой. Небольшое количество воды или специального раствора для очистки электронных устройств можно нанести на мягкую ткань или влажные салфетки и аккуратно протереть поверхность мышки. При этом следует избегать попадания влаги внутрь устройства.
3. Очистка колеса прокрутки.
Колесо прокрутки часто становится местом скопления пыли и грязи. Для его очистки можно использовать маленькую щеточку или палочку с ватным тампоном, смоченным в антистатическом растворе. Аккуратно пройдитесь по краям колеса, удаляя накопившиеся загрязнения.
4. Очистка устройства внутри.
Если мышка требует более глубокой очистки, то ее можно разобрать для удаления пыли и грязи изнутри. Обратитесь к инструкции, предоставленной производителем, для правильного разбора и сборки. В этом случае рекомендуется обратиться к специалисту, чтобы избежать возможных повреждений.
Следуя данным способам очистки мышки, вы сможете устранить проблемы, вызванные накопившейся пылью и грязью, и вернуть ей полноценную работоспособность, что позволит вам комфортно пользоваться устройством в течение длительного времени.
Восстановление настроек и перезагрузка операционной системы
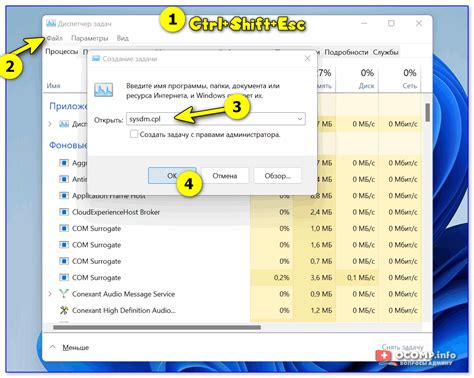
В данном разделе будут представлены рекомендации по восстановлению системных настроек и перезагрузке компьютера с целью решения возникших проблем. При возникновении неполадок в работе мыши, необходимо принять ряд мер, которые помогут вернуть корректное функционирование устройства и повысить эффективность работы компьютера в целом.
1. Перезагрузка компьютера
Первым шагом необходимо произвести перезагрузку компьютера. Этот простой, но эффективный метод помогает избавиться от временных сбоев и ошибок, которые могут привести к проблемам с работой мыши. Для перезагрузки можно воспользоваться командой "Перезагрузка" в меню "Пуск" или использовать сочетание клавиш Ctrl+Alt+Delete и выбрать опцию "Перезагрузка".
2. Проверка подключения мыши
Проверьте, правильно ли подключена мышь к компьютеру. Проверьте кабель, убедитесь, что он надежно подключен и не поврежден. Попробуйте подключить мышь к другому порту USB или использовать другой кабель для проверки.
3. Установка и обновление драйверов мыши
Проверьте наличие и актуальность драйверов для вашей мыши. В большинстве случаев, операционная система сама устанавливает драйвера для подключаемых устройств, но иногда требуется установка или обновление драйвера вручную. Посетите производительской сайт мыши, чтобы найти последнюю версию драйвера и скачать его. Установите драйвер следуя инструкциям производителя.
4. Восстановление системных настроек
Если проблема с мышью остается неисправной после перезагрузки и проверки подключения, можно попробовать восстановить системные настройки. Для этого можно воспользоваться встроенной в операционную систему функцией "Восстановление системы". Она позволяет вернуть компьютер к ранее точке восстановления, что может корректно настроить систему и устранить неполадки.
Следуя данным рекомендациям, вы сможете эффективно справиться с проблемами, возникшими с мышью, восстановить системные настройки и обеспечить бесперебойную работу компьютера. Если проблема продолжает возникать, обратитесь за помощью к специалистам.
Вопрос-ответ

Почему моя мышка перестала работать?
Существует несколько возможных причин, по которым мышка может перестать работать. Возможно, проблема кроется в неправильном подключении, низком заряде батареек, повреждении проводов или драйверов мыши. Также виной может быть сбой в системе или неисправность самой мыши.
Какие действия я могу предпринять, чтобы решить проблему с мышкой?
Первым шагом стоит проверить корректность подключения мыши: убедитесь, что провод подключен надежно или беспроводная связь соединена. Затем стоит проверить состояние батареек в беспроводной мыши и, если необходимо, заменить их. Если это не поможет, то можно попробовать перезагрузить компьютер и проверить драйверы для мыши. В случае, если все вышеперечисленные действия не привели к успеху, возможно, стоит обратиться к специалисту или заменить саму мышь.
Что делать, если мышка не реагирует на движения?
В таком случае, первым делом стоит проверить подключение мыши. Если мышка подключена по проводу, убедитесь, что он надежно вставлен в компьютер. Если это беспроводная мышь, возможно, проблема в низком заряде батареек. Также стоит проверить драйверы мыши и установить их заново, если необходимо. Если после проведенных действий проблема не устраняется, то стоит обратиться к специалисту или заменить мышь.
Какие дополнительные способы могут помочь решить проблему с мышкой?
Помимо предыдущих рекомендаций, следует также проверить наличие обновлений для операционной системы и графических драйверов. Иногда проблемы с работой мыши могут быть вызваны конфликтом программного обеспечения или вирусной атакой, поэтому рекомендуется провести антивирусную проверку системы. Также полезным может быть протестировать мышь на другом компьютере, чтобы исключить возможность ее неисправности.



