Одним из самых полезных инструментов программы Microsoft Excel является возможность применения фильтров для анализа и организации данных. Фильтры помогают найти конкретные значения по определенным критериям, делая работу с большими объемами информации более удобной и эффективной. Однако, это только самая основная функция фильтров в Excel.
Также, в Excel есть возможность настройки фильтра по цвету, которая позволяет вам упорядочивать данные на основе их визуального представления. Этот метод фильтрации основывается на использовании различных цветовых меток для разных значений, что упрощает их классификацию и анализ.
С помощью цветных фильтров в Excel вы можете сгруппировать и обозначить различные категории, отразить степень важности или выделить значения, соответствующие определенным условиям. При этом, использование цветов в Excel не ограничивается только стандартными цветовыми метками, вы также можете создавать собственные настраиваемые цветовые шкалы для вашего удобства.
Изучаем возможности фильтрации данных в Excel
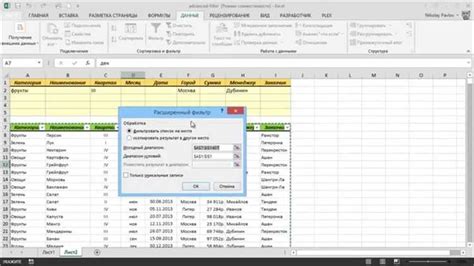
Разнообразные функции и команды, предоставляемые Excel, великолепно помогают в быстром поиске и выборке необходимых записей из больших объемов данных. Будет рассмотрена работа с фильтрами, основанная на цвете ячеек, а также иные возможности для применения фильтров и отбора данных по различным критериям.
Взаимодействие с данной функцией в Excel задействует такие инструменты, как сортировка, фильтрация с использованием условий и дополнительные настройки для более точного отбора данных. Примеры и практические задания помогут лучше разобраться с этим процессом и научиться применять его в повседневной работе.
Как использовать фильтр с возможностью категоризации данных по цветам в Excel?

Обработка и анализ больших объемов данных может стать сложной задачей, особенно без эффективных инструментов для организации и категоризации информации. В Excel существует функция фильтрации по цвету, которая позволяет быстро определить и выделить группы данных на основе их цветовой маркировки.
Фильтр по цвету - это мощное средство, позволяющее визуально выделить и группировать релевантные данные. Как только вы примените фильтр по цвету, вы сможете легко увидеть, какие данные относятся к определенной категории или подгруппе. Такой подход значительно упрощает процесс анализа и принятия решений.
Для использования фильтра по цвету в Excel, вам необходимо выполнить несколько простых шагов. В начале, выделите столбец, содержащий данные, которые вы хотите категоризировать по цвету. Затем, выберите опцию "Фильтр" в меню Excel и откройте диалоговое окно "Фильтр по цвету". В диалоговом окне вы сможете указать условия для фильтрации данных по конкретному цвету или цветовой группе.
Пример: Предположим, у вас есть таблица с данными о продажах разных продуктов, каждый из которых отмечен определенным цветом в столбце "Статус". Вы можете использовать фильтр по цвету для быстрой категоризации продуктов по успешным продажам (зеленый цвет), неучтенным заказам (красный цвет) и ожидающим доставки заказам (желтый цвет).
Использование фильтра по цвету в Excel поможет вам быстро и легко организовать данные в категории, что значительно упростит анализ и обработку информации. Этот эффективный инструмент позволяет вам сосредоточиться на ключевых аспектах данных и принимать более осознанные решения на основе их категоризации по цвету.
Кастомный фильтр для установки определенного оттенка цвета

Если вы работаете с таблицами в Excel, вам могут потребоваться определенные инструменты для фильтрации данных по основному цвету ячеек. В этом разделе мы рассмотрим методы настройки кастомного фильтра, которые позволят вам указать конкретный оттенок цвета и отфильтровать соответствующие ячейки.
Определение кастомного фильтра:
Кастомный фильтр - это инструмент, который позволяет пользователю указать определенный оттенок цвета для фильтрации ячеек в таблице. В отличие от стандартных фильтров, которые работают только с фиксированным списком значений, кастомный фильтр позволяет выбирать цвет из палитры и настраивать его параметры по своему усмотрению.
Примеры использования кастомного фильтра для указания конкретного цвета:
Например, предположим, что у вас есть таблица с данными о продажах различных товаров, где каждая ячейка в столбце "Статус" имеет свой цвет, обозначающий состояние заказа. Вы хотите отфильтровать только те строки, где цвет ячейки соответствует "Заказ закрыт".
Для этой задачи вы можете использовать кастомный фильтр, указав конкретный оттенок цвета для "Заказ закрыт". После применения фильтра будут отображены только соответствующие ячейки, что сделает анализ данных более удобным и эффективным.
Еще одним примером использования кастомного фильтра может быть ситуация, когда у вас есть большая таблица с данными о студентах, и каждая ячейка в столбце "Оценка" имеет цвет, отражающий успеваемость студента. Если вы хотите отфильтровать только тех студентов, у которых цвет ячейки "Оценка" соответствует "Отлично", кастомный фильтр позволит вам выполнить эту задачу точно и быстро.
Использование кастомного фильтра позволяет более гибко управлять фильтрацией данных в таблице Excel, обеспечивая точную настройку для указания определенного оттенка цвета. Этот инструмент помогает повысить эффективность работы с данными и облегчает анализ информации по выбранному критерию.
Особенности работы фильтра по цвету в разных версиях Excel
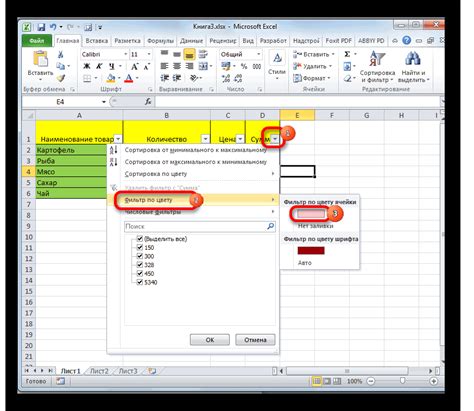
Рассмотрим особенности функционала фильтрации по цвету в различных версиях программы Excel. В каждой версии Excel присутствуют инструменты для работы с цветовой гаммой, которые могут отличаться по доступным опциям и способам настройки. Изучим основные отличия, помогающие эффективно использовать фильтр по цвету в своей работе.
Вариации фильтрации по цвету
В разных версиях Excel доступны разные методы и подходы к фильтрации данных по цвету. Некоторые версии программы предлагают только предустановленные цвета для фильтрации, в то время как другие позволяют выбирать пользовательские цвета или задавать определенную палитру. Эти отличия могут существенно влиять на эффективность и удобство использования фильтра.
Настройка фильтра по цвету
Для настройки фильтра по цвету в Excel можно использовать разные подходы, в зависимости от версии программы. В некоторых версиях необходимо указывать конкретные цвета, которые будут использоваться для фильтрации, с помощью их названий или кодов. Другие версии предоставляют более интуитивные способы настройки фильтра, такие как выбор цвета непосредственно из ячейки.
Управление условиями фильтра
При работе с фильтром по цвету в Excel необходимо понимать особенности управления условиями фильтрации. В одних версиях программы доступны только простые условия фильтрации по одному или нескольким цветам, в то время как в других версиях можно задавать сложные условия, используя логические операторы и функции.
Различия в функционале фильтра по цвету в разных версиях Excel предлагают возможность выбрать наиболее удобный и подходящий инструмент для работы с данными. Понимание этих различий поможет использовать фильтр по цвету более эффективно и с максимальной выгодой.
Применение фильтра «условное форматирование» для визуализации данных в диаграммах и графиках

В Excel существует возможность использовать фильтр «условное форматирование» не только для работы с таблицами и ячейками, но и для подсветки диаграмм и графиков. Это позволяет наглядно выделить определенные данные и позволяет легко анализировать информацию визуально без необходимости проводить сложные вычисления.
Применение фильтра по цвету к диаграммам:
Если вам необходимо выделить определенные категории или отдельные элементы в диаграмме, вы можете обратиться к функции «условное форматирование» в Excel. Например, чтобы подсветить самые высокие значения в столбцовой диаграмме, вы можете настроить условное форматирование на основе цвета с использованием максимального значения в диапазоне данных. Это позволит выделить на графике те данные, которые соответствуют этому условию.
Применение фильтра по цвету к графикам:
Графики могут стать еще более информативными с помощью фильтра по цвету. Например, вы можете выделить определенные зоны или точки на линейных графиках, чтобы показать изменение тренда в зависимости от значений цвета. Это может быть полезно, например, при анализе данных о температуре в разных географических регионах или при отслеживании динамики продаж по разным категориям товаров.
Сохранение и применение цветовых фильтров в Excel для повторного использования
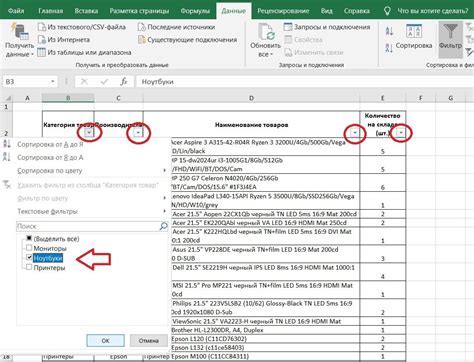
В данном разделе мы рассмотрим методы сохранения и применения цветовых фильтров в Excel, позволяющие повторно использовать настроенные фильтры для удобного и эффективного анализа данных. Набор инструментов Excel позволяет сохранять настроенные фильтры по цвету и применять их к различным таблицам и документам.
Для начала рассмотрим процесс сохранения цветового фильтра. При настройке фильтра по цвету, выделение определенных данных с использованием разных цветов позволяет создать наглядное отображение информации. Однако при работе с разными таблицами и документами может возникнуть необходимость использовать одинаковые цветовые фильтры в разных файлов, без необходимости каждый раз настраивать их заново.
В Excel есть возможность сохранять настроенные фильтры по цвету в виде условного форматирования. Для этого необходимо выделить данные, к которым применен цветовой фильтр, затем выбрать соответствующие настройки условного форматирования в меню Excel. После этого сохраните настроенный фильтр по цвету как шаблон условного форматирования, указав соответствующее название.
Теперь перейдем к применению сохраненного шаблона фильтра по цвету. Для использования ранее сохраненного шаблона фильтра по цвету, необходимо выделить данные, к которым следует применить цветовой фильтр, затем выбрать соответствующий пункт меню и указать название сохраненного шаблона. После применения шаблона, выделенные данные будут отображены согласно настроенным цветам, что поможет вам легко выделить и проанализировать нужную информацию.
Таким образом, использование сохраненных цветовых фильтров в Excel позволяет сократить время настройки фильтров по цвету и эффективно использовать их для анализа данных в различных таблицах и документах.
Создание условного форматирования для применения с фильтром на основе цвета
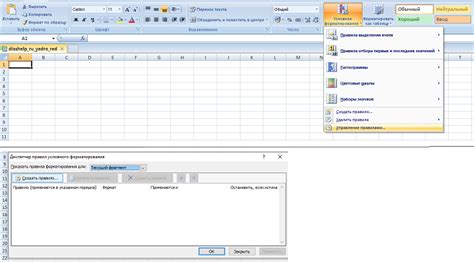
В этом разделе мы рассмотрим, как создать условное форматирование, которое можно использовать вместе с функцией фильтрации по цвету в Excel. Условное форматирование позволяет нам применять определенные стили к ячейкам, основываясь на заданных условиях. Сочетая это с функцией фильтрации по цвету, мы можем эффективно выделять и фильтровать данные по различным цветам.
- Разработка условных форматов
- Применение условного форматирования к ячейкам
- Использование фильтра по цвету для отображения и скрытия данных
- Примеры практического применения условного форматирования и фильтра по цвету
- Оптимизация и настройка условного форматирования и фильтра по цвету
Разработка условных форматов предоставляет возможность определить критерии, по которым будут применяться определенные стили к ячейкам. Это может включать выделение ячеек определенным цветом, изменение вида шрифта, добавление символов и многое другое.
После разработки условных форматов, мы можем применить их к ячейкам с данными. Когда мы используем фильтрацию по цвету, мы можем затем использовать эти условия форматирования для отображения или скрытия определенных данных в таблице.
Примеры практического применения условного форматирования вместе с фильтром по цвету в Excel помогут нам лучше понять, как эффективно использовать эти функции для анализа и организации данных.
Наконец, мы рассмотрим оптимизацию и настройку условного форматирования и фильтра по цвету. Узнаем о различных возможностях настройки, включая изменение приоритета условий форматирования, добавление ограничений и т. д., чтобы получить наибольшую пользу от этих функций.
Использование фильтра по цветам для поиска и удаления повторяющихся элементов данных
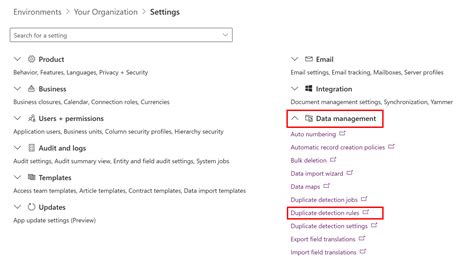
Чтобы начать использование фильтра по цветам, вы можете применить его к определенному столбцу, в котором содержатся данные, и выбрать определенный цвет для фильтрации. Фильтр будет отображать только те ячейки, которые содержат выбранный цвет, что позволит вам идентифицировать и удалить повторяющиеся значения.
Для более эффективного использования фильтра по цветам, можно также комбинировать его с другими функциями Excel, такими как удаление дубликатов или условное форматирование. Например, вы можете применить фильтр по цветам для выделения всех дублирующихся значений определенного цвета, а затем использовать функцию удаления дубликатов для удаления этих значений из таблицы.
Использование фильтра по цветам для поиска и удаления дублированных данных может быть особенно полезным при работе с большими объемами информации, где вы хотите быстро и эффективно определить повторяющиеся значения и произвести необходимые корректировки. Благодаря функциональности фильтра по цветам, вы сможете с легкостью обнаружить и устранить повторяющиеся данные в своей таблице, сэкономив время и упростив свою работу.
Анализ данных и выявление трендов через применение фильтрации на основе цвета

| Пример | Описание |
|---|---|
| Пример 1 | Использование фильтра по цвету для выделения значимых изменений в стоимости акций компании. Зеленые ячейки обозначают рост, а красные - падение. Анализируя паттерны и последовательности, можно определить наличие трендов и прогнозировать дальнейшие изменения в цене акций. |
| Пример 2 | Применение фильтра по цвету для отслеживания статуса выполнения проектов. Ячейки, помеченные зеленым цветом, указывают на завершенные проекты, а красные - на незавершенные. Проанализировав данные, можно определить среднее время выполнения проектов и выявить причины возможных задержек. |
| Пример 3 | Использование фильтра по цвету для анализа статистики продаж. Каждая ячейка таблицы помечена разными оттенками зеленого, соответствующими различным уровням продаж. Таким образом, можно быстро определить, какие товары имеют высокий или низкий спрос, и разработать стратегию по увеличению дохода. |
Применение фильтра по цвету в Excel предоставляет возможность увидеть скрытые паттерны и тренды в данных, что помогает принимать более обоснованные решения и достигать лучших результатов в управлении и анализе информации.
Расширение возможностей фильтра с использованием макросов в Excel

Данная статья посвящена методам расширения функционала фильтра условной форматирования по цвету в программе Excel. Работая с макросами, пользователь может настроить более сложные и гибкие фильтры, а также автоматизировать процесс фильтрации данных по определенным цветовым характеристикам.
В стандартной версии Excel доступны предустановленные правила условного форматирования и фильтрации по цвету. Однако, с использованием макросов, можно создавать свои собственные правила и фильтры, основываясь на уникальных характеристиках цвета в таблице. Это позволяет более точно отбирать и анализировать данные, учитывая их визуальное представление.
Преимущества использования макросов при фильтрации по цвету в Excel очевидны. Пользователь получает возможность задать кастомные параметры фильтрации, основываясь на конкретных оттенках, насыщенности и яркости цветовых значений. Благодаря этому, можно выделить определенные группы или категории данных, где цвет играет важную роль, такие как при анализе продаж, организации графиков и диаграмм или управлении проектами.
- Создание макроса для фильтра по определенному цвету:
- Определение параметров фильтрации по цвету:
- Применение макроса и анализ результатов:
- Пример использования макроса для анализа данных:
Благодаря макросам в Excel пользователь может гибко настроить фильтр по цвету, учитывая конкретные требования и особенности работы с данными в своем проекте. Это позволяет повысить эффективность анализа данных, визуально выделить важные параметры и упростить обработку больших объемов информации.
Вопрос-ответ

Как настроить фильтр по цвету в Excel?
Чтобы настроить фильтр по цвету в Excel, следует выбрать ячейки или столбцы, в которых нужно применить фильтрацию. Затем открыть вкладку "Данные" и выбрать опцию "Фильтр". После этого можно выбрать нужные цвета для фильтрации в выпадающем списке.
Как применить несколько фильтров по цвету одновременно в Excel?
Чтобы применить несколько фильтров по цвету одновременно в Excel, необходимо использовать расширенный фильтр. Для этого следует выбрать ячейки или столбцы, в которых нужно применить фильтрацию, затем открыть вкладку "Данные" и выбрать опцию "Расширенный фильтр". В диалоговом окне нужно настроить необходимые фильтры по цвету и нажать кнопку "ОК".
Как удалить фильтр по цвету в Excel?
Чтобы удалить фильтр по цвету в Excel, нужно открыть вкладку "Данные" и нажать на кнопку "Очистить" в разделе "Сортировка и Фильтрация". Затем следует выбрать опцию "Очистить фильтры" и все фильтры по цвету будут удалены.



