Современные технологии дает нам огромные возможности в планировании нашей жизни. Одним из основных инструментов, которые помогают нам справляться с кучей задач и событий, является календарь. Волшебный инструмент, который позволяет нам не забыть о важных встречах, запланировать деловые встречи и удаленные конференции, а также памятником для наших праздничных мероприятий и отпусков.
Однако, порой календарь на смартфоне требует настройки, чтобы максимально соответствовать нашим потребностям и индивидуальным предпочтениям. Именно поэтому мы хотим поделиться с вами подробной инструкцией по настройке календаря на вашем Android устройстве. Вам больше не придется покупать дорогие планировщики и заметки, потому что Гугл Календарь предоставляет вам все необходимое в одном компактном приложении.
В ходе нашей инструкции мы расскажем вам о том, как изменить настройки уведомлений, настроить синхронизацию с другими устройствами, синхронизировать календарь с контактами и многое другое. Мы также расскажем вам о скрытых функциях и возможностях календаря, которые помогут вам стать более организованным и продуктивным человеком.
Как установить Google Calendar на устройство с операционной системой Android
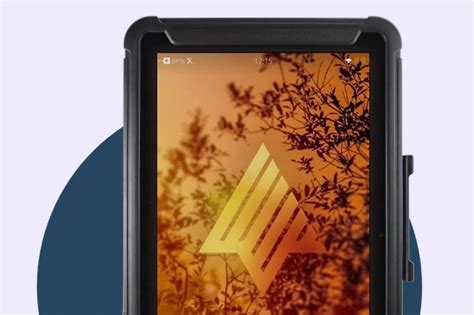
В этом разделе рассмотрим процесс установки одного из самых популярных календарных приложений на Android-устройство. Мы покажем шаги, которые необходимо выполнить, чтобы настроить и начать использовать Google Calendar, великолепное приложение для организации и планирования своего времени.
Прежде чем начать, убедитесь, что ваше устройство на базе операционной системы Android и имеет подключение к интернету.
Для установки Google Calendar, откройте Play Маркет на вашем устройстве и введите в поисковой строке "Google Calendar".
Найдите приложение Google Calendar в списке результатов поиска и нажмите на него, чтобы открыть страницу с подробной информацией.
На странице приложения нажмите кнопку "Установить", чтобы начать процесс загрузки и установки приложения на ваше устройство.
Когда установка завершится, на экране появится значок Google Calendar. Чтобы открыть приложение, нажмите на его значок на главном экране вашего устройства или найдите его в списке всех установленных приложений.
Теперь вы готовы начать использовать Google Calendar для планирования и организации своего времени на устройстве с операционной системой Android.
Установка программы на мобильное устройство: простая инструкция
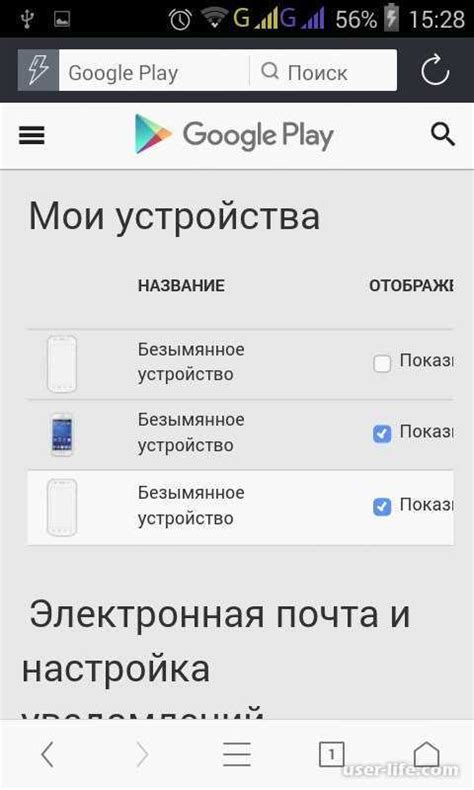
Этот раздел предоставляет подробную информацию о процессе загрузки и установки приложения на Android-устройство. Он поможет вам ознакомиться с основными шагами, необходимыми для успешной установки программы.
Прежде всего, перед тем как приступить к установке, убедитесь, что ваше мобильное устройство соответствует минимальным требованиям. После этого можно приступать к самому процессу загрузки и установки. Для начала откройте приложение магазина приложений на вашем устройстве.
Внутри магазина приложений вам нужно будет найти поисковую строку. Введите в нее название приложения, а затем нажмите на кнопку "Найти" или символ поиска на клавиатуре. По результатам поиска вам будет предложено несколько приложений, выберите нужное вам приложение и нажмите на его название.
Теперь вы находитесь на странице с описанием приложения. Вам нужно будет прокрутить страницу вниз, чтобы найти кнопку "Установить" или "Скачать". Нажмите на эту кнопку, чтобы начать загрузку приложения. После этого приложение будет скачиваться на ваше устройство, и вы сможете видеть прогресс загрузки.
Когда загрузка завершится, на экране устройства появится уведомление о том, что приложение успешно установлено. Теперь вы можете открыть приложение и приступить к его настройке и использованию.
Таким образом, следуя простым шагам, вы сможете легко скачать и установить приложение на ваше Android-устройство. После этого вам останется только настроить Гугл Календарь под свои потребности и начать пользоваться всеми его функциями.
Вход в учетную запись Google
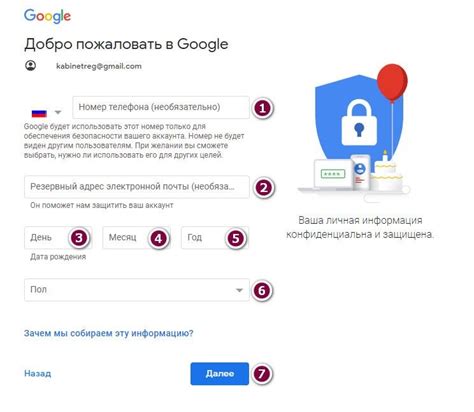
В этом разделе вы узнаете, как выполнить вход в свою учетную запись Google для получения доступа к Гугл Календарю на вашем Android устройстве. Описаны шаги, которые помогут вам безопасно и удобно войти в свою учетную запись без необходимости каждый раз вводить пароль.
| Шаг 1 | Откройте приложение "Настройки" на вашем Android устройстве. Это обычно значок шестеренки или зубчатого колеса на главном экране или в списке приложений. |
| Шаг 2 | Прокрутите вниз и найдите раздел "Аккаунты и синхронизация". Нажмите на него для открытия настроек учетной записи. |
| Шаг 3 | На странице "Аккаунты и синхронизация" найдите раздел "Аккаунты". Нажмите на него, чтобы открыть список аккаунтов, которые уже настроены на вашем устройстве. |
| Шаг 4 | Найдите свою учетную запись Google в списке и нажмите на нее. Вам будет предложено ввести пароль для входа в свою учетную запись. |
| Шаг 5 | Вместо ввода пароля вы можете использовать функцию "Автоматическая авторизация". Это позволит вам входить в свою учетную запись без пароля, если вы находитесь на своем устройстве и в сети Google. |
Выполнив все вышеперечисленные шаги, вы успешно войдете в свою учетную запись Google и будете иметь доступ к Гугл Календарю на вашем Android устройстве. Использование автоматической авторизации позволит вам сэкономить время и удобно управлять своими событиями и задачами.
Получение доступа к календарю: важный шаг в использовании приложения

Чтобы получить доступ к календарю, вам потребуется выполнить несколько простых шагов. В первую очередь, вам необходимо открыть настройки вашего устройства. Затем, найдите раздел "Приложения" или "Управление приложениями". В этом разделе вы сможете найти список всех установленных приложений на вашем устройстве.
Выберите из списка приложение для работы с календарем (может называться "Календарь", "Календарио", "Планировщик" или иметь другое имя). После того, как вы выбрали приложение, вам необходимо найти раздел "Разрешения" или "Действия с разрешениями".
Внутри этого раздела вы увидите список доступов и разрешений, которые приложение запрашивает. Найдите раздел, связанный с календарем (например, "Доступ к календарю" или "Чтение и запись событий"), и убедитесь, что переключатель активирован для предоставления доступа. Если переключатель не активен, просто смахните его вправо для включения.
После этого ваше приложение получит доступ к вашему календарю и все функции будут полностью доступны. Теперь вы можете настраивать напоминания, создавать новые события, просматривать расписание и делиться им с другими пользователями. Желаем вам приятного использования вашего календаря!
Настройка предпочтений и индивидуальная настройка календаря
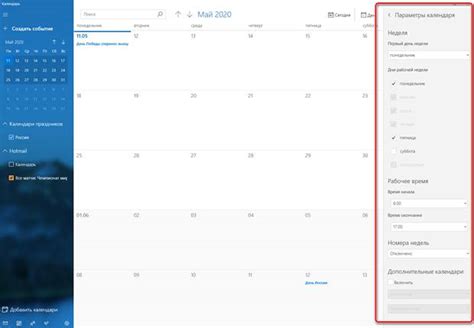
Настройка предпочтений
Одной из важных возможностей календаря является настройка предпочтений, которая позволяет адаптировать его под ваши индивидуальные потребности. Вы можете выбрать формат отображения даты и времени, установить предпочитаемый язык интерфейса и определить временную зону для точного отображения событий.
Кроме того, вы можете настроить уведомления и напоминания о предстоящих событиях. Если вы предпочитаете получать уведомления на электронную почту, настройте соответствующую опцию. Если же вы предпочитаете получать уведомления на свой мобильный телефон, установите специальное приложение, которое будет отправлять вам уведомления о предстоящих событиях.
Индивидуальная настройка календаря
Календарь также предоставляет возможность индивидуальной настройки, чтобы удовлетворить ваши уникальные потребности. Вы можете создать несколько календарей, разделить их на категории и указать свои цветовые схемы для каждого календаря. Таким образом, вы сможете легко отличить события различных категорий и быстрее ориентироваться в своем расписании.
Кроме того, в календаре можно настроить различные параметры отображения, такие как длительность события, режим просмотра и другие. Эти настройки помогут вам адаптировать календарь к вашим потребностям и предпочтениям, облегчив регистрацию новых событий и управление ими.
Вопрос-ответ
