Сегодня ничто не может сравниться с уникальными возможностями принтера, которые позволяют вам преобразовывать цифровые файлы в впечатляющие бумажные документы за считанные минуты. Без сомнения, работа с принтером - это серьезная тема, которая требует особого внимания и аккуратности. В интересах сегодняшней суетливой эры передвижных сотовых устройств и портативных сканеров, необходимость в настройке вашего нового принтера может показаться очевидной.
Однако не спешите судить - на запуск нового принтера уйдет всего несколько простых и понятных шагов, которые справится пройти даже самый неподготовленный пользователь. Ведь, как известно, современные технологии активно предоставляют нам широкий спектр инструментов для комфортного использования даже самых сложных устройств реагирования на нишу документаций в реальном времени.
На самом деле, настройка принтера - это простое и интересное занятие, которое может стать не только частью вашей повседневной рутины, но и способом расширения ваших знаний в сфере информационных технологий. Становясь знакомым с основными шагами и функциями этого великолепного устройства, вы сможете стать настоящим экспертом в области печати и сохранения данных.
Как корректно настроить принтер от провайдера Ростелеком: простая инструкция для новичков
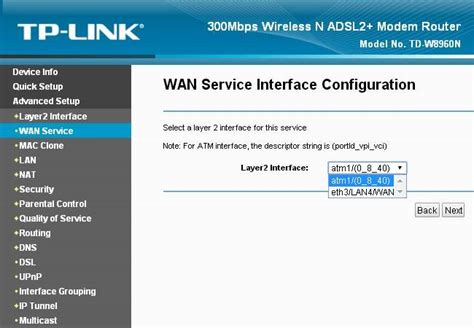
В данном разделе мы расскажем о шагах, необходимых для настройки принтера, который предоставляется компанией Ростелеком, чтобы вы могли пользоваться устройством сразу после его установки. Следуя этой инструкции, даже неопытные пользователи смогут самостоятельно выполнить все необходимые действия.
1. Подключение принтера к компьютеру или другому устройству, с которого вы планируете печатать.
2. Проверка наличия необходимого программного обеспечения и его установка при необходимости.
3. Выбор требуемых настроек для принтера, таких как язык, формат бумаги, качество печати и др.
4. Проверка конфигурации принтера и его готовности к работе.
5. Протестировать принтер, распечатав тестовую страницу или документ.
Следуя этой простой пошаговой инструкции, вы сможете быстро и без необходимости обращаться за помощью настроить принтер от Ростелеком и начать эффективно использовать устройство для печати документов в домашних или офисных условиях.
Выбор места для размещения устройства печати
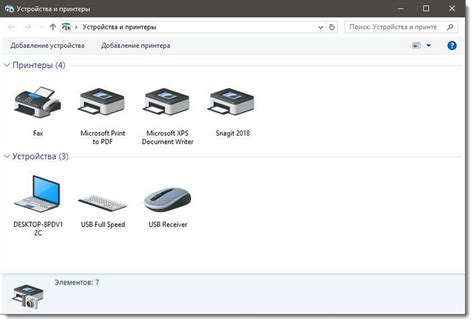
Ксерокс, печатальный аппарат, принтер - необходимо учитывать разнообразие сенсорных машин для печати текстовых документов и изображений. Для успешной эксплуатации таких устройств они должны быть размещены в пространстве, обеспечивающем надежность функционирования, безопасность операторов и удобство доступа для обслуживания.
Важно обратить внимание на эргономику помещения и удобство использования. Рекомендуется выбирать такие места, где нет постоянного присутствия пыли, влаги и других факторов, способных негативно влиять на работу устройства. Отдельное внимание следует уделить доступности для подключения к электрической сети и компьютеру.
Если принтер предназначен для использования в рабочем помещении, рекомендуется выбрать место, удаленное от прямых источников тепла, например, радиаторов и систем кондиционирования, чтобы избежать перегрева устройства. Кроме того, необходимо учесть уровень шума, производимый принтером, чтобы не создавать помехи в работе сотрудникам.
Если печати придется осуществлять большое количество, удобно размещать принтер на расстоянии от рабочих мест, где есть возможность создать отдельную зону, специализированную для задач печати. Такой подход позволит снизить шумовую нагрузку на сотрудников и повысить производительность деятельности офиса.
Распаковка и подключение принтера: первые шаги в работе

Первым шагом является распаковка принтера. Открывая коробку, будьте внимательны к инструкциям на упаковке, которые могут помочь вам найти нужные аксессуары и справиться с распаковкой. Постепенно вытащите принтер и его комплектующие из коробки, проверяя их на наличие повреждений и целостность.
Далее необходимо подключить принтер к источнику питания, используя соответствующий кабель, который обычно предоставляется в комплекте. Проверьте, что вы выбрали правильное место для размещения принтера и подключите кабель к розетке или стабильному источнику питания.
- Один из важных шагов – подключение принтера к компьютеру. В зависимости от модели принтера это можно сделать посредством USB-кабеля или через беспроводное соединение. Убедитесь, что у вас есть правильный кабель и следуйте указаниям производителя для подключения.
- После подключения принтера к компьютеру вам может потребоваться установка программного обеспечения. Многие принтеры поставляются с диском, на котором содержится необходимый драйвер. Вставьте диск в компьютер и следуйте инструкциям по установке.
После выполнения всех предыдущих шагов ваш принтер будет готов к использованию. В данном разделе мы рассмотрели основные этапы распаковки и подключения принтера, которые позволят вам начать его использование в дальнейшем. Продолжайте чтение, чтобы узнать о дальнейших этапах настройки и использования вашего принтера.
Установка драйверов и программного обеспечения

Этот раздел предлагает пошаговую инструкцию для пользователей по установке необходимых драйверов и программного обеспечения для успешной работы принтера от Ростелеком. Ниже представлены несколько шагов, которые помогут вам настроить ваш принтер, а также установить нужные программы для обеспечения правильной работы.
- Проверьте, есть ли диск с драйверами в комплекте с вашим принтером. Если диск есть, вставьте его в компьютер и перейдите к следующему шагу. Если диска нет, перейдите к шагу 3.
- Откройте файловый менеджер на вашем компьютере и найдите диск с драйверами принтера.
- Если у вас нет диска с драйверами, посетите официальный веб-сайт Ростелеком и найдите раздел поддержки для принтеров. Вам будет предложен список доступных драйверов и программного обеспечения. Скачайте соответствующий драйвер для вашего устройства и перейдите к следующему шагу.
- Запустите установочный файл драйвера и следуйте инструкциям на экране, чтобы завершить процесс установки.
- После установки драйверов перейдите к установке программного обеспечения, необходимого для работы вашего принтера. Вероятно, на диске с драйверами уже есть необходимые программы, либо вы сможете их скачать в разделе поддержки на сайте Ростелеком.
- Запустите установочный файл программного обеспечения и следуйте инструкциям на экране для завершения установки.
- После завершения установки драйверов и программного обеспечения перезагрузите компьютер, чтобы изменения вступили в силу.
- Проверьте свой компьютер на наличие новых принтеров или устройств. Если все настроено правильно, ваш принтер должен быть распознан и готов к использованию.
Следуя этим шагам и установив необходимые драйверы и программное обеспечение, вы сможете успешно настроить свой принтер Ростелеком и начать его использование для печати.
Подключение принтера к беспроводной сети

Следуя простым шагам, вы сможете связать свой принтер с беспроводной сетью и наслаждаться его функциональностью:
- Включите принтер и убедитесь, что он находится в зоне действия Wi-Fi сети.
- Найдите кнопку настройки Wi-Fi на принтере или воспользуйтесь меню устройства для открытия раздела Wi-Fi настроек.
- Выберите беспроводную сеть, к которой хотите подключить принтер. Если требуется пароль, введите его.
- Подождите некоторое время, пока принтер установит соединение с Wi-Fi сетью. Возможно, понадобится несколько минут.
- Убедитесь, что устройство, с которого планируете печатать, также подключено к этой же Wi-Fi сети.
- Теперь ваш принтер успешно подключен к Wi-Fi сети. Вы можете приступать к печати.
Помните, что каждая модель принтера может иметь свои особенности настройки беспроводной сети. Рекомендуется ознакомиться с инструкцией пользователя конкретного устройства для получения подробных указаний.
Подключение принтера к Wi-Fi сети делает использование его более гибким и удобным. Вы можете разместить принтер далеко от компьютера и распечатывать документы со своего мобильного устройства или ноутбука. Не забудьте также обеспечить безопасность своей беспроводной сети, используя пароль и другие меры защиты данных.
Проверка работы принтера Ростелеком: печать тестовой страницы
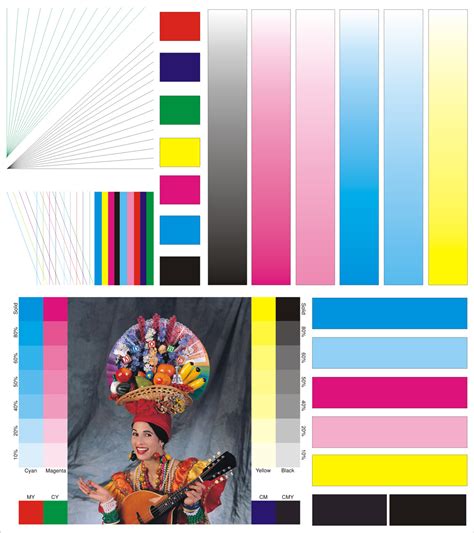
Процесс печати тестовой страницы включает в себя несколько шагов. В первую очередь, убедитесь, что принтер включен и подключен к компьютеру или локальной сети. Затем откройте меню печати, выберите нужный принтер и откройте его свойства.
В окне свойств принтера найдите вкладку "Общие настройки" или аналогичную. В этом разделе выберите опцию печати тестовой страницы. Нажмите кнопку "Печать" и подождите, пока принтер выполнит указанную задачу.
По завершении печати тестовой страницы обратите внимание на качество печати и цветовую гамму. Убедитесь, что текст и графика отображаются четко и без искажений. Если возникают проблемы, обратитесь к документации принтера или производителю для решения проблемы.
Печать тестовой страницы поможет установить функциональность принтера Ростелеком, а также выяснить возможные проблемы и недочеты. Этот шаг является важным для адаптации принтера к вашим потребностям и обеспечения надежной печати в будущем.
Практические советы по уходу и обслуживанию принтера

В данном разделе мы рассмотрим полезные советы, которые помогут вам поддерживать ваш принтер в рабочем состоянии и продлить его срок службы. Эти советы основаны на многолетнем опыте пользователей и помогут вам избежать распространенных проблем, связанных с эксплуатацией принтера.
- Очистите и пыль из принтера. Регулярно удаляйте пыль и грязь с внешних поверхностей принтера с помощью мягкой тряпки или влажной губки. Для более глубокой очистки внутренних частей принтера следуйте рекомендациям производителя или обратитесь за помощью к специалисту.
- Не используйте агрессивные чистящие средства. При очистке принтера не используйте абразивные или химические средства, так как они могут повредить поверхности и компоненты принтера. Используйте только рекомендованные производителем средства или спросите у него совет по уходу за устройством.
- Проверяйте уровень чернил. Регулярно проверяйте уровень чернил в картриджах и добавляйте новые, когда необходимо. Пустые картриджи могут вызвать проблемы с печатью и повредить принтер, поэтому рекомендуется заменять их своевременно.
- Печатайте регулярно. Если принтер долгое время не используется, чернила могут засохнуть и стать не пригодными для использования. Чтобы предотвратить это, регулярно печатайте несколько страниц, даже если вам не требуется печать.
- Периодически калибруйте принтер. Калибровка принтера помогает установить правильные настройки печати и достичь наилучшего качества печати. Следуйте инструкциям производителя или обратитесь за помощью к специалисту, чтобы выполнить калибровку.
Соблюдение этих простых рекомендаций поможет вам сохранить работоспособность вашего принтера на долгое время и получать качественные печатные материалы. Запомните, что правильный уход и обслуживание принтера являются ключевыми факторами его эффективной работы.
Вопрос-ответ

Какую пользу я получу от настройки принтера Ростелеком?
Настройка принтера Ростелеком позволит вам полноценно пользоваться услугами провайдера. Вы сможете печатать документы, сканировать материалы и осуществлять другие функции принтера через интернет.
Как подключить принтер Ростелеком к компьютеру?
Для подключения принтера Ростелеком к компьютеру вам потребуется USB-кабель. Подключите его к порту принтера и свободному порту USB на компьютере. Драйверы для принтера должны установиться автоматически, если этого не произошло, скачайте и установите драйверы с официального сайта производителя.
Как настроить Wi-Fi на принтере Ростелеком?
Для настройки Wi-Fi на принтере Ростелеком, вам необходимо войти в меню настроек принтера. Найдите раздел "Сеть" или "Настройки Wi-Fi", выберите вашу домашнюю Wi-Fi сеть и введите пароль. После успешной настройки, принтер будет подключаться к Wi-Fi автоматически.
Какие дополнительные настройки принтера Ростелеком доступны пользователю?
Пользователь имеет возможность настроить различные параметры принтера Ростелеком, такие как качество печати, яркость сканирования, формат бумаги, режим экономии энергии и др. Для этого вам потребуется зайти в меню настроек принтера и соответствующий раздел.
Что делать, если принтер Ростелеком не печатает или сканирует?
Если принтер Ростелеком не печатает или сканирует, вам следует выполнить несколько действий. Проверьте, включен ли принтер и есть ли бумага в лотке. Установите последнюю версию драйверов для принтера. Перезагрузите компьютер и принтер. Если проблема не решена, обратитесь в службу технической поддержки Ростелеком.



