Мы все сталкивались с ситуацией, когда нам нужно что-то сделать на компьютере, но нет возможности открыть его крышку. Может быть, это связано с ограниченным рабочим пространством или необходимостью сохранить конфиденциальность данных. Но существуют способы использовать компьютер даже в тех случаях, когда его крышка закрыта.
В этой статье мы расскажем вам о нескольких методах оптимизации работы компьютера, при которых крышка остается закрытой. Нет необходимости открывать ноутбук, чтобы получить доступ к его функциям и приложениям. Вы узнаете, как настроить ноутбук таким образом, чтобы он продолжал работать в фоновом режиме, сохраняя энергию и исполняя задачи с минимальными утратами производительности.
Один из самых популярных методов - подключение внешнего монитора или проектора. Это особенно удобно, если вы хотите смотреть фильмы, презентации или работать с большими объемами данных. Просто подключите экран и настройте его в качестве основного или дополнительного дисплея. Таким образом, вы сможете использовать компьютер, не требуя открытия крышки.
Ключевая фаза настройки ноутбука в режиме запертого состояния
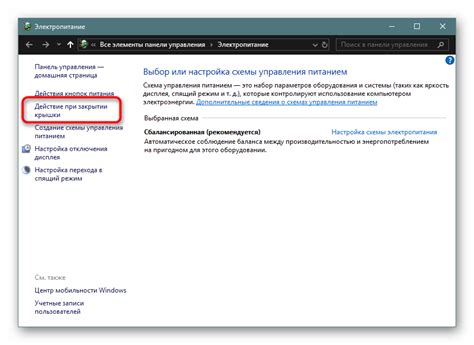
В этом разделе мы сосредоточимся на процессе оптимизации действий вашего персонального компьютера, когда его клапан закрыт. Всякий раз, когда требуется свернуть ноутбук и продолжать работать с помощью внешних устройств или удаленного доступа, настройка этого режима приобретает повышенное значение. Используя этот гайд, вы сможете оценить шаги, необходимые для установки и контроля эффективной работы вашего ноутбука, даже при закрытой крышке.
- Решите, какие устройства вы будете использовать для продолжения работы при закрытой крышке. Определите список необходимых внешних устройств, таких как клавиатура, мышь, монитор или док-станция. Это может помочь улучшить опыт работы и повысить производительность.
- Убедитесь, что ваш ноутбук поддерживает функцию работы с закрытой крышкой. Проверьте документацию производителя или обратитесь к технической поддержке, чтобы быть уверенным, что ваша модель ноутбука поддерживает эту функцию.
- Установите настройки энергосбережения для режима работы с закрытой крышкой. Убедитесь, что ваш ноутбук не переходит в режим сна или гибернации, когда закрываете крышку. Задайте параметры энергосбережения в соответствии с вашими предпочтениями.
- Настройте поведение системы при закрытии крышки. Определите, какая работа будет продолжаться, а какая приостановится при закрытой крышке. Настройте свои приложения и уведомления в соответствии с вашими потребностями.
- Подключите внешние устройства к ноутбуку. Подключите необходимые устройства, чтобы продолжить работу с закрытой крышкой. Убедитесь, что они правильно подключены и распознаны вашим ноутбуком.
- Проверьте работу ноутбука с закрытой крышкой. При закрытой крышке выполните несколько пробных запусков, чтобы убедиться, что все устройства работают правильно и что ваш ноутбук функционирует в соответствии с настройками, которые вы установили.
Используя эти шаги, вы сможете настроить ваш ноутбук для эффективной работы в режиме закрытой крышки. Это откроет перед вами новые возможности работы, позволяя вам использовать внешние устройства и сохранять продуктивность, даже когда ваш ноутбук находится в закрытом состоянии.
Подготовка к настройке: готовимся к изменению работы устройства в замкнутом состоянии

Этот раздел расскажет о необходимых предварительных действиях, которые следует выполнить перед началом настройки работы ноутбука в закрытом состоянии.
Прежде чем приступить к конфигурации, рекомендуется убедиться, что все необходимые компоненты и аксессуары находятся в наличии. Обратите внимание на аккумулятор ноутбука - убедитесь, что он полностью заряжен перед началом процесса настройки. Также удостоверьтесь, что у вас есть доступ к электрической розетке для подключения зарядного устройства.
Спустя это простое шаг важно убедиться, что весь необходимый программный обеспечения установлен на вашем ноутбуке. Актуализируйте все установленные приложения и программы, а также проверьте доступность последних обновлений операционной системы.
Не забудьте создать резервные копии всех важных данных, хранящихся на ноутбуке. Для этого можно воспользоваться внешними устройствами хранения данных или облачными сервисами. Надежность и безопасность вашей информации - главные приоритеты.
Наконец, перед началом настройки закрытой крышкой, рекомендуется ознакомиться с инструкцией к вашему конкретному модели ноутбука. Некоторые компьютеры требуют специальных дополнительных действий перед изменением режима работы. Убедитесь, что вы полностью осведомлены о специфических требованиях, прежде чем переходить к настройке.
Настройки питания: проверка энергосбережения
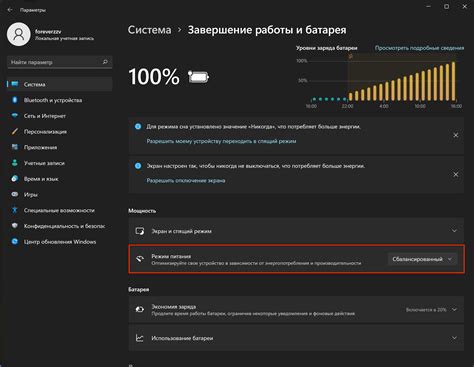
В данном разделе мы рассмотрим важные настройки, связанные с энергосбережением устройства. Настройки энергосбережения позволяют оптимизировать потребление энергии и продлить время работы ноутбука без подзарядки. Мы рассмотрим основные параметры, которые можно настроить, и рекомендации по их оптимальному использованию.
1. Режим сна и гибернации
Настройка режима сна и гибернации позволяет ноутбуку автоматически переходить в спящий режим после заданного времени без активности. Режим сна позволяет быстро восстановить работу устройства, в то время как гибернация сохраняет текущее состояние и позволяет начать работу с того же места, где вы остановились.
2. Управление яркостью и звуком
Настройка яркости экрана и звука также влияет на энергопотребление ноутбука. Уменьшение яркости экрана и уровня звука может значительно сэкономить заряд аккумулятора. Регулируйте эти параметры с учетом ваших потребностей и желаемого уровня комфорта.
3. Управление питанием периферийных устройств
Компьютер может настраивать энергопотребление для каждого подключенного периферийного устройства. В настройках можно указать, чтобы устройство выключалось или переходило в спящий режим после определенного времени без использования. Это поможет сократить потребление энергии, особенно если у вас подключены множество внешних устройств.
Регулярная проверка и оптимизация настроек энергосбережения позволит продлить время работы ноутбука и уменьшить затраты на зарядку аккумулятора.
Настройка работы в режиме "Скрытый режим" через Панель управления
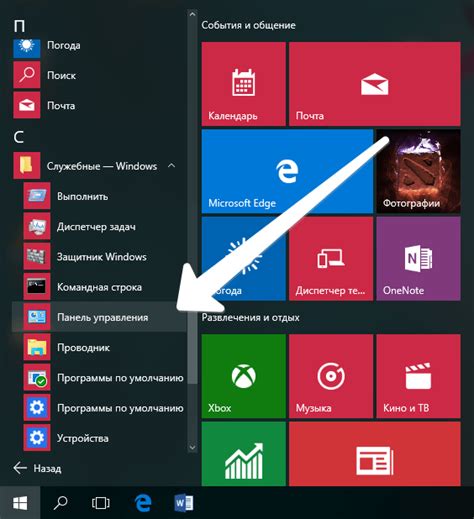
В данном разделе мы рассмотрим способ настройки работы устройства настроек при закрытой крышке, который доступен через Панель управления. Эта функция позволяет изменить поведение ноутбука в спящем режиме или при закрытии крышки, давая возможность осуществлять нужные операции независимо от состояния загородного аппарата.
- Откройте Панель управления. Для этого можно воспользоваться поиском операционной системы, через ярлык на рабочем столе или в меню "Пуск".
- Перейдите к разделу "Энергосбережение" или "Питание". Обратите внимание, что название данного раздела может отличаться в зависимости от операционной системы, но его функциональность будет аналогичной.
- В списке доступных опций найдите настройку "Действие при закрытии крышки". Это может быть выпадающий список или переключатель.
- Выберите желаемое действие из предложенных вариантов. Некоторые из них могут включать полное выключение ноутбука, перевод его в режим сна или гибернации.
- Настройка для закрытия крышки обычно применяется как для работы от батарейного питания, так и от электрической сети. Если вам требуются разные настройки в зависимости от источника питания, проверьте также настройки "Действие при зарядке батареи" или аналогичные.
- Сохраните изменения, нажав на кнопку "Применить" или аналогичную. В некоторых случаях может потребоваться перезагрузка устройства для полного применения настроек.
После выполнения указанных шагов вы сможете настроить работу ноутбука с закрытой крышкой через Панель управления и определить, какое действие будет выполняться в зависимости от вашего выбора. Это позволит вам более гибко управлять своим устройством, учитывая ваши индивидуальные предпочтения и требования.
Использование специализированных программ для продолжения работы в фоновом режиме
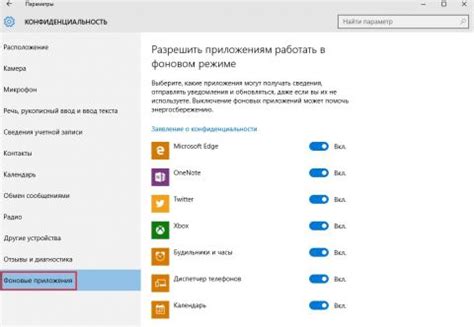
При закрытии крышки ноутбука возникает необходимость продолжить работу без прерывания. Существуют специальные программы, которые позволяют сохранить активность при закрытой крышке и продолжить выполнять задачи в фоновом режиме. Эти программы обладают рядом полезных функций и опций, позволяющих максимально удобно и эффективно работать на ноутбуке без вмешательства пользователя.
| Программа | Описание |
|---|---|
| Power Nap | Позволяет автоматически обновлять и синхронизировать данные, активировать планировщики и выполнять другие задачи в фоновом режиме. |
| Insomnia | Предотвращает переход ноутбука в режим сна или гибернации при закрытой крышке, позволяя сохранять активное состояние и продолжать работу без прерывания. |
| Caffeine | Блокирует автоматическое переход ноутбука в спящий режим при закрытии крышки, позволяя продолжать активную работу на протяжении заданного времени. |
Эти программы обеспечивают бесперебойную работу ноутбука при закрытой крышке, позволяя пользователю удобно и эффективно выполнять задачи в фоновом режиме. Выбор конкретной программы зависит от потребностей и предпочтений пользователя, а также от функциональности, которую необходимо обеспечить во время работы на ноутбуке в закрытом режиме.
Проведение дополнительных настроек в Биос
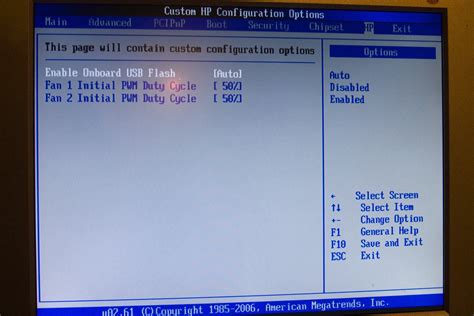
В данном разделе мы рассмотрим процесс проведения дополнительных настроек в Биос, которые позволят настроить работу вашего устройства в соответствии с вашими предпочтениями и потребностями. Важно отметить, что эти настройки могут повлиять на различные аспекты работы ноутбука, поэтому они требуют аккуратного и внимательного подхода.
- Шаг 1: Вход в Биос
- Шаг 2: Настройка энергосбережения
- Шаг 3: Установка пароля на Биос
- Шаг 4: Настройка загрузки с различных устройств
- Шаг 5: Настройка портов и устройств
Перейдем непосредственно к рассмотрению каждого из этих шагов для более подробного понимания при производстве дополнительных настроек в Биос.
Работа с устройствами подключенными к ноутбуку в режиме без открытой крышки
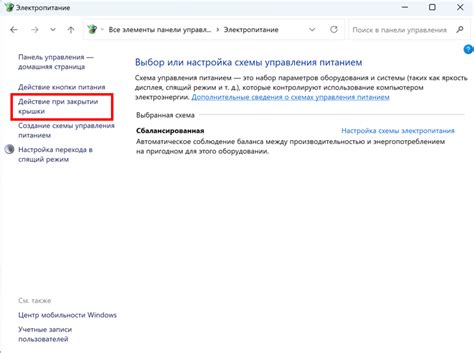
| 1. | Подключение монитора |
| 2. | Пользование внешней клавиатурой и мышью |
| 3. | Использование внешнего звукового устройства |
| 4. | Работа с внешними дисками и флэш-накопителями |
| 5. | Подключение и использование других периферийных устройств |
Учитывая уникальные возможности ноутбука и подключаемых внешних устройств, владелец сможет гибко настраивать станцию для работы в различных условиях. Важно помнить, что для работы с внешними устройствами при закрытой крышке, необходимо настроить соответствующие параметры энергосбережения в операционной системе и проверить совместимость подключаемых компонентов.
Проблемы и их решение: путь к безупречной работе в закрытом режиме

Встречаясь нам на каждом шагу, проблемы при использовании своего портативного компьютера без доступа к нему через открытую крышку могут стать источником больших неудобств. Но будьте спокойны, мы предлагаем ряд эффективных решений, чтобы обеспечить бесперебойную работу вашего мобильного устройства в самых разных ситуациях.
Проблемы, возникающие при закрытой крышке ноутбука, могут быть связаны как с аппаратными, так и с программными причинами. Некоторые пользователи могут столкнуться с ситуацией, когда ноутбук не реагирует на взаимодействие с подключенными устройствами. Другие же могут испытывать проблемы с выходом из спящего режима или работой оконного менеджера. Мы готовы поделиться с вами несколькими проверенными решениями этих неприятных инцидентов.
Чтобы предотвратить нежелательные сбои и снизить риск возникновения проблем, важно правильно настроить опции энергосбережения и диспетчера задач. Кроме того, регулярное обновление драйверов и программного обеспечения является обязательным условием для стабильной работы ноутбука в закрытом режиме. А мы поделимся с вами несколькими полезными советами по блокировке системы и максимальной оптимизации ресурсов вашего портативного устройства.
Также, мы предлагаем вам несколько вариантов решения проблемы со сбоем подключения USB-устройств. От простых методов, таких как очищение портов от пыли и перезагрузка ноутбука, до более сложных настроек, связанных с установкой драйверов. С учетом наших рекомендаций вы сможете найти оптимальное решение для вашей ситуации.
Рекомендации для продуктивной работы ноутбука, когда крышка закрыта

В данном разделе мы поделимся полезными советами, которые помогут вам повысить эффективность использования ноутбука даже при закрытой крышке.
- Оптимизируйте энергопотребление
- Используйте внешние устройства
- Настройте внутренние параметры
- Установите плагин для удаленного управления
- Поставьте ноутбук на вентиляционную подставку
Для продолжительной работы с закрытой крышкой ноутбука рекомендуется настроить энергосберегающие режимы. Уменьшите яркость экрана и установите временные интервалы для перехода ноутбука в спящий режим или выключения питания.
Подключение внешних устройств, таких как клавиатура, мышь или монитор, может значительно упростить работу с закрытой крышкой ноутбука. Это позволит вам удобно вводить данные, перемещаться по приложениям и иметь дополнительное рабочее пространство.
В операционной системе ноутбука можно настроить определенные параметры поведения при закрытой крышке. Например, можно указать, чтобы ноутбук не выходил из режима сна или останавливал работу при закрытии крышки. Это может быть полезно, если вы хотите продолжать скачивание файлов или запускать задачи в фоновом режиме.
С помощью плагина удаленного управления вы сможете свободно работать с ноутбуком даже при закрытой крышке. Это особенно удобно, если вам необходимо получить доступ к файлам или запустить определенные приложения на удаленном устройстве.
Для избежания перегрева ноутбука при работе с закрытой крышкой рекомендуется использовать специальные вентиляционные подставки. Они обеспечат достаточное охлаждение и поддерживание нормальной температуры устройства.
Соблюдение этих рекомендаций поможет вам максимально эффективно использовать свой ноутбук при закрытой крышке, сохраняя его производительность и продолжительность работы.
Вопрос-ответ

Как настроить работу ноутбука с закрытой крышкой?
Для настройки работы ноутбука с закрытой крышкой, вам потребуется выполнить несколько шагов. Сначала откройте "Панель управления" на вашем ноутбуке. Затем выберите раздел "Параметры питания". В открывшемся окне найдите пункт "Действия при закрытии крышки" и выберите одно из доступных действий: "Спящий режим", "Гибернация" или "Выключение". Нажмите "Сохранить изменения" и закройте "Панель управления". Теперь ваш ноутбук будет работать с закрытой крышкой в соответствии с выбранными настройками.
Можно ли настроить ноутбук на работу с закрытой крышкой без использования "Панели управления"?
Да, можно настроить ноутбук на работу с закрытой крышкой без использования "Панели управления". Для этого вам потребуется отредактировать файл "Параметры питания" в системе. Откройте "Проводник" и перейдите по пути "C:\Windows\System32\PowerCfg.cpl". В открывшемся окне выберите вкладку "Действие при закрытии крышки" и установите нужное действие. Нажмите "ОК" и закройте окно. Теперь ваш ноутбук будет работать с закрытой крышкой в соответствии с выбранными настройками.
Какие действия могут быть выбраны при закрытии крышки ноутбука?
При закрытии крышки ноутбука можно выбрать различные действия, в зависимости от настроек системы. Варианты действий могут включать: переход в спящий режим, переход в режим гибернации или полное выключение. Выбор действия зависит от ваших предпочтений и требований. Некоторые пользователи предпочитают переходить в спящий режим для быстрого возобновления работы, в то время как другие предпочитают режим гибернации для сохранения заряда батареи. Выключение может быть выбрано, если вы хотите полностью выключить ноутбук.
Как настроить работу ноутбука с закрытой крышкой?
Чтобы настроить работу ноутбука с закрытой крышкой, следует выполнить несколько шагов. Вначале, перейдите в "Панель управления" и найдите раздел "Параметры питания". Затем, выберите опцию "Изменение поведения закрытой крышки" и установите требуемый режим. Например, вы можете выбрать "Ничего не делать", "Переход в режим гибернации" или "Переход в спящий режим". После этого сохраните изменения и закройте "Панель управления".
Какие режимы работы с закрытой крышкой доступны для ноутбука?
Для ноутбука с закрытой крышкой доступны несколько режимов работы. Во-первых, это режим "Ничего не делать", при котором ноутбук продолжает работать даже при закрытой крышке. Во-вторых, можно выбрать режим "Переход в режим гибернации", при котором ноутбук сохраняет все данные и выключается, чтобы потом быстро возобновить работу. Ещё один вариант - "Переход в спящий режим", при котором ноутбук переходит в низкопотребляющую энергию, но остается включенным. Все эти режимы настраиваются в "Панели управления" в разделе "Параметры питания".
Можно ли настроить работу ноутбука с закрытой крышкой, чтобы он не переходил в спящий режим?
Да, можно настроить работу ноутбука с закрытой крышкой таким образом, чтобы он не переходил в спящий режим. Для этого нужно зайти в "Панель управления" и выбрать раздел "Параметры питания". После этого найдите настройку "Изменение поведения закрытой крышки" и выберите опцию "Ничего не делать". Таким образом, ноутбук сохранит свою работу даже при закрытой крышке и не перейдет в спящий режим.



