В современном цифровом мире социальной коммуникации всегда актуально уметь передать идеи и информацию визуально. Однако, не всякий снимок экрана может быть достаточно качественным для выражения ваших мыслей или представления определенного процесса. Возможно вы уже столкнулись с такой проблемой и задавались вопросом, как можно улучшить качество скриншотов и сделать их более информативными и наглядными.
В этой статье мы рассмотрим подробный процесс настройки разрешения скриншотов на вашем компьютере, который позволит вам создавать высококачественные изображения экрана, сохраняя все необходимые детали и деталей для демонстрации вашей идеи. Независимо от того, являетесь ли вы веб-дизайнером, программистом, преподавателем или обычным пользователем компьютера, эта инструкция будет вам полезна и поможет достичь желаемых результатов.
Мы пройдем все настройки, будучи исключительно аккуратными и внимательными ко всем деталям, чтобы вам было проще следовать этому процессу. Используйте данную инструкцию как руководство по достижению оптимального разрешения для ваших скриншотов и позвольте вашим изображениям говорить сами за себя.
Способы изменить разрешение изображений экрана на вашем ПК: шаг за шагом
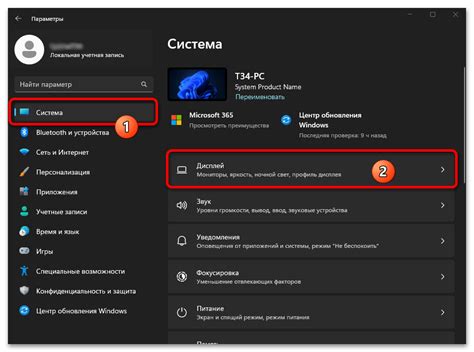
В этом разделе мы рассмотрим различные методы, которые помогут вам изменить разрешение получаемых скриншотов на вашем компьютере. Это позволит улучшить качество и резкость изображений, а также оптимизировать размер файлов для их дальнейшего использования.
1. Изменение разрешения экрана
Первый шаг в изменении разрешения скриншотов - настройка разрешения экрана на вашем компьютере. Вы можете изменить разрешение в настройках дисплея, выбрав оптимальный вариант для вашего устройства. Это позволит вам получать более четкие и детальные снимки экрана.
2. Использование программного обеспечения
Если изменение разрешения экрана не дало желаемых результатов, вы можете воспользоваться специализированным программным обеспечением для настройки разрешения скриншотов. Существуют различные приложения, которые позволяют изменять разрешение и другие параметры изображений. Выберите подходящий вариант и следуйте инструкциям для изменения разрешения скриншотов.
3. Редактирование скриншотов с помощью графических редакторов
Если у вас уже есть сделанные скриншоты с неподходящим разрешением, вы можете воспользоваться графическими редакторами для их изменения. Такие программы позволяют изменять размеры изображений, выбирать разрешение и применять другие настройки для получения желаемого результата.
4. Оптимизация скриншотов для веба
Если вы собираетесь использовать скриншоты на веб-страницах, рекомендуется оптимизировать их размеры и разрешение для улучшения быстродействия и загрузки страниц. Существуют онлайн-сервисы и программы, которые помогут вам автоматически оптимизировать скриншоты для веб-формата, сохраняя при этом качество изображений.
В зависимости от ваших потребностей и предпочтений, вы можете выбрать один или несколько из описанных методов для изменения разрешения скриншотов на вашем компьютере. Будьте внимательны и следуйте инструкциям, чтобы достичь наилучшего результата.
Разрешение скриншотов: почему это важно знать?

Понимание технических показателей разрешения помогает избежать таких проблем, как неразборчивость или недостаточное качество изображения при просмотре скриншота. Узнав, как правильно настроить разрешение, можно достичь наилучших результатов при передаче информации через скриншоты. Это особенно важно для профессионалов, работающих с графикой, дизайном или веб-разработкой.
- Определение понятия "резкость" для скриншотов
- Влияние разрешения на качество изображения
- Выбор оптимального разрешения для разных целей
- Практические рекомендации по настройке разрешения
- Инструменты и программы для изменения разрешения скриншотов
Источник: ВашКомпьютер.ру
Шаг 1: Откройте настройки и найдите раздел "Дисплей"
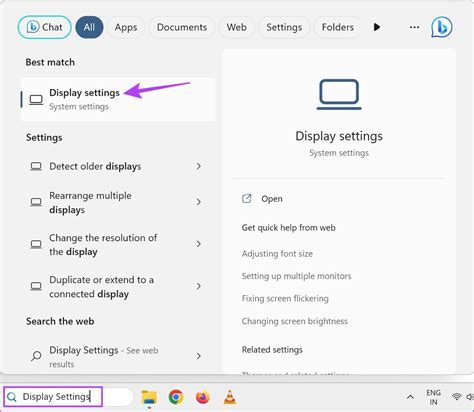
В этом разделе вы сможете настроить разрешение скриншотов на вашем компьютере. Для начала нужно открыть настройки, где есть раздел "Дисплей". В этом разделе можно изменить параметры отображения на экране вашего устройства. Найдите его в списке доступных опций и перейдите к настройкам.
Шаг 2: Выберите опцию "Изменить разрешение экрана"
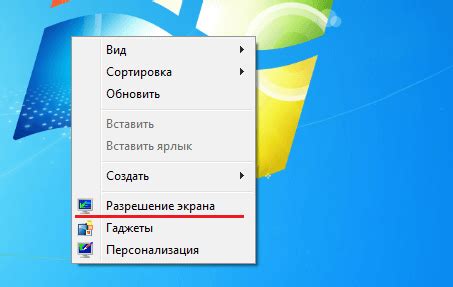
Вторым шагом в настройке разрешения экрана на вашем компьютере будет выбор нужной опции под названием "Изменить разрешение экрана". Эта функция позволяет вам настроить параметры отображения изображений на вашем мониторе, адаптируя их к вашим потребностям и предпочтениям.
Выбрав эту опцию, вы откроете доступ к безграничным возможностям настройки разрешения экрана. Она позволяет изменять размеры и пропорции изображения, увеличивая или уменьшая их в зависимости от вашего выбора. Более высокое разрешение может создать более четкое и детализированное отображение, в то время как более низкое разрешение может сделать изображение крупнее и более видимым для глаз.
Помимо изменения размеров, опция "Изменить разрешение экрана" также позволяет настройку частоты обновления экрана. Настройка частоты обновления может улучшить плавность изображения и уменьшить вероятность возникновения мерцания на экране.
Однако перед тем, как приступить к изменению разрешения экрана, важно учитывать спецификации вашего компьютера и монитора, чтобы выбрать оптимальные настройки. Рекомендуется обратиться к руководству пользователя или проверить данные на официальном веб-сайте производителя для получения информации о максимально допустимых значениях разрешения и частоты обновления.
Важно: Помните, что изменение разрешения экрана может повлиять на размеры и расположение элементов интерфейса, включая значки, окна и шрифты. После изменения разрешения экрана, возможно потребуется адаптировать и перенастроить другие параметры вашего компьютера для оптимального использования.
Теперь, когда вы знакомы с общей идеей опции "Изменить разрешение экрана", можно переходить к следующему шагу для более подробной настройки и описания процесса изменения разрешения экрана на вашем компьютере.
Шаг 3: Определите необходимое качество изображений для сохранения скриншотов
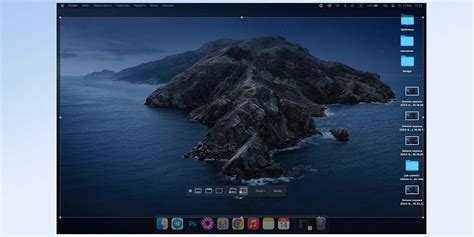
В данном разделе мы рассмотрим, как установить желаемое разрешение для ваших скриншотов, чтобы получить высококачественные изображения. Чтобы достичь наилучших результатов, необходимо определить разрешение, которое соответствует вашим потребностям и обеспечивает ясность и детализацию захватываемых снимков экрана.
Разрешение скриншотов обычно измеряется в пикселях и определяет количество точек, которые будут использоваться для отображения изображения на экране. Чем выше разрешение, тем более четким и детальным будет скриншот.
Рекомендуется выбирать разрешение в зависимости от целей использования создаваемых скриншотов. Если вам нужно сохранить качество изображения для печати или публикации в Интернете, рекомендуется установить более высокое разрешение, такое как 300 пикселей на дюйм. Если же вы планируете использовать скриншоты только для просмотра на экране компьютера, можно выбрать более низкое разрешение, чтобы уменьшить размер файла и улучшить производительность.
Чтобы установить желаемое разрешение для скриншотов, вам может понадобиться использовать специальное программное обеспечение или встроенные настройки операционной системы. В следующих разделах нашей статьи мы подробно расскажем о различных методах настройки разрешения, которые помогут вам получить идеальные скриншоты подходящего качества для ваших потребностей.
- Выберите подходящее разрешение для ваших скриншотов в зависимости от целей использования;
- Рассмотрите возможность использования специального программного обеспечения или настроек операционной системы;
- Продолжайте чтение следующих разделов, чтобы узнать как настроить разрешение в различных операционных системах.
Шаг 4: Подтверждение настроек и перезагрузка системы

В данном разделе мы рассмотрим последний шаг в процессе настройки разрешения скриншотов на вашем компьютере. После тщательного изменения нужных параметров необходимо выполнить подтверждение изменений и перезагрузить систему для их активации.
Для того чтобы сохранить все внесенные изменения, вам предстоит подтвердить их правильность. Убедитесь, что все выбранные значения соответствуют вашим требованиям и ожиданиям. В случае необходимости, вы можете вернуться к предыдущим шагам и внести исправления.
Как только вы удостоверились в корректности настроек, вы должны перезагрузить компьютер. Перезагрузка необходима для того, чтобы пользовательские изменения вступили в силу и начали действовать. Не забудьте сохранить все открытые файлы и приложения перед перезагрузкой, чтобы избежать потери данных.
После перезагрузки системы вы можете начать использовать скриншоты с новым разрешением, которое было задано в процессе настройки. Убедитесь, что все функции связанные с снятием скриншотов работают корректно и соответствуют вашим ожиданиям. Если возникают проблемы, вы всегда можете обратиться к документации вашей операционной системы или воспользоваться поиском решений в Интернете.
Рекомендации по выбору оптимального разрешения для захвата изображений с экрана
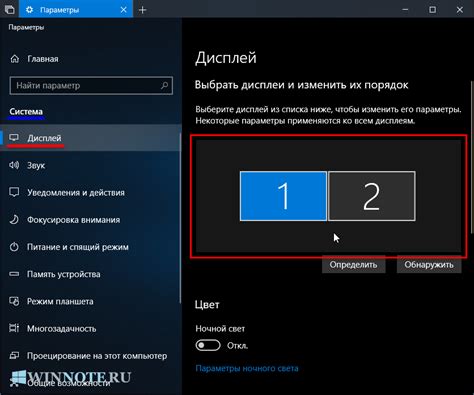
При выборе разрешения для скриншотов следует учитывать несколько факторов, которые обеспечат оптимальный результат. Один из таких факторов – это целевая аудитория или потребитель полученных изображений. Если скриншот предназначен для публичного использования и просмотра на разных устройствах, важно выбрать универсальное разрешение для обеспечения четкой и удобочитаемой картинки вне зависимости от размера экрана.
Следующий фактор, который нужно учитывать при выборе разрешения для скриншотов, - это контекст использования. Если изображение будет использоваться в интернете или на экранах мобильных устройств, рекомендуется выбирать меньшие разрешения, чтобы сократить размер файла и обеспечить быструю загрузку страницы.
Кроме того, стоит учитывать разрешение вашего монитора или устройства, на котором вы будете работать с скриншотами. Оптимальное разрешение для захвата изображений будет соответствовать настройкам вашего экрана, чтобы обеспечить максимальную точность и детализацию захватываемого изображения.
Не менее важным фактором является выбор формата файла скриншота. Популярные форматы файлов, такие как PNG и JPEG, обеспечивают различные уровни сжатия данных и качества изображения. Выбор конкретного формата ведется исходя из предпочтений по размеру файла и уровню детализации.
- Учитывая все эти факторы, выбор оптимального разрешения для скриншотов должен основываться на конкретной цели и требованиях к получаемым изображениям.
- Развитие технологий и многообразие устройств создают потребность в адаптированных разрешениях для разных экранов и ситуаций использования.
- Прежде чем делать скриншоты, важно провести исследование целевой аудитории и определить ее ожидания от получаемых изображений.
- Большинство программ для захвата изображений предлагают оптимальные настройки разрешения по умолчанию, но их можно изменить в зависимости от ваших потребностей.
- Не забывайте, что выбрать оптимальное разрешение – это лишь один из шагов к созданию качественных скриншотов, которые передадут всю необходимую информацию и будут удобны для работы или просмотра.
Как убедиться в правильности настроек после изменения разрешения снимков экрана
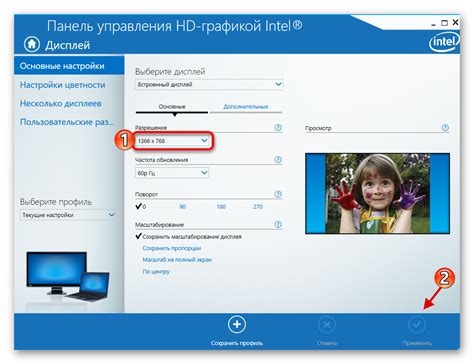
После того, как вы выполните настройку параметров для разрешения скриншотов на вашем устройстве, важно проверить и убедиться, что изменения были корректно применены. Этот раздел предоставляет руководство по проверке разрешения скриншотов, чтобы убедиться в их точности и соответствии вашим требованиям.
Для начала проверки разрешения скриншотов, вам понадобится выбрать произвольный экран или отдельную область экрана для создания скриншота. После этого приступайте к дальнейшим шагам проверки.
1. Просмотр разрешения: Откройте созданный скриншот и обратите внимание на его качество и детализацию. Некачественные снимки или размытые изображения могут быть признаком неправильного разрешения. Убедитесь, что все элементы и текст на экране хорошо читаемы и отображаются четко.
2. Сравнение с оригиналом: Сравните свеже сделанный скриншот с оригинальным изображением на экране. Убедитесь, что все пропорции сохранены и никакие элементы не искажены. Если на скриншоте информация выглядит иначе или несоответствует оригиналу, значит необходимо скорректировать разрешение.
3. Масштабирование: Приблизьте и отдалите скриншот для проверки, как качество изображения может изменяться при разных масштабах. Если наблюдаются потери качества и пикселизация при большом масштабе, имейте в виду, что разрешение требует дальнейшей настройки.
Заметка: Если вы обнаружили проблемы с разрешением скриншотов после настройки, рекомендуется повторить процесс настройки, задавая параметры с учетом вышеперечисленных проверок. Продолжайте повторять тестирование и настройку до момента, когда разрешение будет удовлетворять вашим требованиям в предназначении скриншотов.
Что делать, если после изменения разрешения скриншоты стали нечитаемыми?

Если вы обнаружили, что после изменения разрешения, сделанные скриншоты на вашем устройстве стали нечитаемыми, не паникуйте. Возможно, проблема решается с помощью нескольких простых шагов.
Во-первых, проверьте разрешение вашего экрана. Убедитесь, что разрешение установлено оптимально для вашего устройства и настроек, которые вы используете. Если разрешение слишком маленькое, скриншоты могут выглядеть размыто или мелкими шрифтами.
Во-вторых, проверьте формат сохранения скриншотов. Проверьте настройки вашего устройства и убедитесь, что скриншоты сохраняются в формате, который поддерживает ваше устройство. Разные форматы могут влиять на качество изображений и их читаемость.
Если проблема не решается, попробуйте изменить настройки программы, которую вы используете для просмотра скриншотов. Проверьте параметры отображения и разрешения изображений в программе. Возможно, нужно настроить параметры программы для оптимального отображения скриншотов.
Не забудьте, что источником проблемы может быть и само устройство. Если вы используете старое или несовместимое устройство, разрешение скриншотов может быть неправильным или нечитаемым. В этом случае, обратитесь к руководству пользователя или поддержке технической службы для получения дополнительной помощи.
Важно помнить, что изменение разрешения скриншотов может повлиять на их качество и читаемость. Чтобы избежать проблем, рекомендуется продумано подходить к настройке разрешения и в случае возникновения проблем, применять описанные выше рекомендации.
Советы для оптимального качества и размера ваших снимков экрана

В этом разделе мы поделимся некоторыми полезными рекомендациями, чтобы ваши скриншоты были четкими, детализированными и имели приемлемый размер файла. Следуя этим советам, вы сможете создавать великолепные снимки экрана без утраты качества.
- Выбирайте подходящий формат файлов: чтобы сохранить больше деталей и цветовой гаммы, рекомендуется использовать форматы изображений без потерь, например PNG или TIFF, вместо сжатых форматов, таких как JPEG.
- Увеличьте разрешение экрана: перед созданием скриншота убедитесь, что ваш монитор или дисплей находятся в максимальном разрешении, чтобы зафиксировать как можно больше деталей.
- Используйте инструменты обрезки и редактирования: если ваш скриншот содержит ненужные элементы, обрежьте его, чтобы сосредоточить внимание на самом важном. Воспользуйтесь также инструментами редактирования, чтобы сделать необходимые корректировки цвета, контраста и яркости.
- Избегайте масштабирования изображений: рекомендуется сохранять оригинальный размер вашего скриншота, чтобы избежать потери качества при изменении его размера. Если вам нужно уменьшить размер файла, лучше воспользуйтесь инструментами сжатия изображений.
- Обратите внимание на уровень сжатия: если вы все же выбираете формат сжатия, такой как JPEG, убедитесь, что уровень сжатия не слишком высок. Слишком сильное сжатие может привести к потере качества и появлению артефактов на изображении.
- Сохраняйте детали и текст в высоком разрешении: если ваш скриншот содержит текст или детали, которые необходимо рассмотреть в увеличенном виде, рекомендуется сохранить их в более высоком разрешении, чтобы избежать размытости при увеличении изображения.
- Периодически очищайте рабочий стол и окна: если вы снимаете скриншот всего экрана, убедитесь, что рабочий стол и открытые окна находятся в порядке, чтобы изображение выглядело профессионально и аккуратно.
Следуя этим рекомендациям, вы сможете создавать скриншоты с высоким качеством и приемлемым размером файла, что особенно полезно при подготовке материалов для презентаций, инструкций или веб-сайтов.
Вопрос-ответ

Как настроить разрешение скриншотов на компьютере?
Чтобы настроить разрешение скриншотов на компьютере, вы можете следовать этим простым шагам. Сначала откройте настройки вашего компьютера. Затем найдите раздел "Скриншоты" или "Снимки экрана". В этом разделе вы должны увидеть опцию "Разрешение". Щелкните на нее и выберите желаемое разрешение для ваших скриншотов. Некоторые компьютеры также могут предлагать настройку конкретного разрешения в пикселях. После выбора разрешения сохраните изменения. Теперь ваши скриншоты будут создаваться с выбранным разрешением.
Можно ли настроить разрешение скриншотов по умолчанию?
Да, вы можете установить разрешение скриншотов по умолчанию на вашем компьютере. Для этого снова откройте настройки компьютера и найдите раздел "Скриншоты" или "Снимки экрана". В этом разделе найдите опцию "Разрешение по умолчанию". Щелкните на нее и выберите желаемое разрешение. После этого все ваши скриншоты будут сохраняться с выбранным разрешением, если вы не измените его вручную во время создания скриншота.
Как изменить разрешение скриншота во время его создания?
Если вы хотите изменить разрешение скриншота во время его создания, вам нужно будет использовать сочетание клавиш или программу для создания скриншотов, которая поддерживает изменение разрешения во время работы. Некоторые программы для скриншотов предлагают настройку разрешения во время создания скриншота. При этом обычно открывается окно с настройками, где вы можете выбрать нужное разрешение. Чтобы использовать сочетание клавиш для изменения разрешения, сначала создайте скриншот, затем удерживайте клавишу "Shift" или "Alt" и вращайте колесо мыши или нажимайте соответствующую кнопку для изменения разрешения скриншота.



