Современная жизнь немыслима без доступа к интернету и возможности наслаждаться качественным телевизионным контентом. Однако, чтобы пользоваться всеми преимуществами сети и настроить телевизор для приема каналов, необходимо произвести определенные настройки. В данной статье будет представлен пошаговый алгоритм, который поможет вам настроить Ростелеком роутер, чтобы обеспечить стабильный и быстрый доступ в интернет и потоковое вещание.
1. Начнем с подключения. Прежде чем приступить к настройке, убедитесь, что ваш Ростелеком роутер подключен к электропитанию и имеет стабильное соединение с поставщиком интернета. Для этого проверьте наличие горящих индикаторов на роутере - обычно они указывают на работоспособность устройства. Если индикаторы не горят, проверьте подключение и перезагрузите роутер.
2. Войдите в настройки роутера. Откройте любой веб-браузер и введите адрес роутера (обычно это 192.168.1.1 или 192.168.0.1) в адресной строке. Затем введите имя пользователя и пароль для доступа к настройкам роутера. Обычно учетные данные указаны на самом устройстве или в инструкции. Если вы не знаете имя пользователя и пароль, обратитесь к поставщику услуг Ростелеком для получения этой информации.
Подключение роутера "Ростелеком" к сети и телевизору: важные этапы

Этот раздел описывает базовые шаги для подключения роутера "Ростелеком" к интернету и телевизору. Мы рассмотрим основные этапы настройки сетевого оборудования и подключения кабелей без упоминания конкретных марок и моделей. Ознакомьтесь с этим руководством, чтобы установить соединение надежно и без проблем.
Подключение к сети
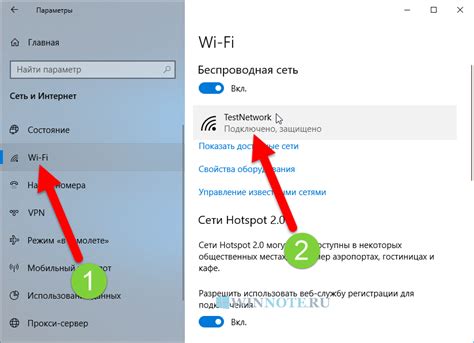
В данном разделе мы рассмотрим процесс подключения к интернету и настройки сети, чтобы вы могли в полной мере наслаждаться онлайн возможностями и просмотром контента на телевизоре.
Перед началом настройки важно убедиться, что оборудование правильно подключено. Установите роутер вблизи телевизора и подключите его к источнику питания. Затем необходимо соединить роутер с телевизором посредством сетевого кабеля или Wi-Fi.
Далее необходимо настроить подключение к сети. Для этого откройте настройки сети на телевизоре и найдите раздел, отвечающий за подключение к интернету. Введите логин и пароль, предоставленные вашим интернет-провайдером. Если у вас есть возможность, выберите опцию автоматической настройки, чтобы телевизор самостоятельно нашел доступные сети и подключился к ним.
Если у вас возникли сложности с настройкой или подключением, обратитесь к документации к роутеру или свяжитесь с технической поддержкой вашего провайдера. Они смогут помочь вам диагностировать проблему и предложить решение.
| Совет | Если вы используете Wi-Fi для подключения телевизора к интернету, попробуйте улучшить сигнал с помощью репитера или поместив роутер ближе к телевизору. |
Подключение к телевизионному приемнику

В данном разделе будет рассмотрено, как осуществить подключение к телевизору для получения доступа к интернету и телевизионным каналам. Эта процедура позволит вам наслаждаться широким спектром контента и регулярно обновляться о последних новостях, фильмах и телепередачах.
Для начала убедитесь, что ваш телевизор поддерживает беспроводное подключение и имеет встроенный Wi-Fi адаптер. Если это так, приступайте к следующему этапу. В противном случае, вам понадобится дополнительное оборудование для приема беспроводного сигнала.
- Подключите Wi-Fi адаптер к USB-порту на задней панели телевизора. Подключение может потребовать дополнительного программного обеспечения, которое обычно поставляется вместе с адаптером (следуйте инструкциям производителя).
- Включите телевизор и навигационными кнопками найдите меню настроек. Обычно оно доступно через главный экран или пульт дистанционного управления.
- В меню настроек найдите "Сетевые параметры" или "Настройки подключения". У вас может быть несколько опций, выберите ту, которая позволит вам выбрать тип подключения Wi-Fi.
- Выберите свою Wi-Fi сеть из списка доступных сетей. Введите пароль, если это требуется. Если ваша сеть не отображается, временно приблизьтесь к роутеру, чтобы увеличить сигнал, и попробуйте снова.
- Дождитесь подтверждения подключения. Теперь ваш телевизор подключен к интернету и вы можете начать пользоваться интерактивными функциями и стриминговыми сервисами.
Не забудьте проверить настройки конфиденциальности и безопасности, чтобы защитить свое подключение от несанкционированного доступа. Теперь вы готовы наслаждаться интернетом и телевизионными каналами прямо с вашего телевизора.
Настройка беспроводного соединения на сетевом оборудовании от провайдера Ростелеком
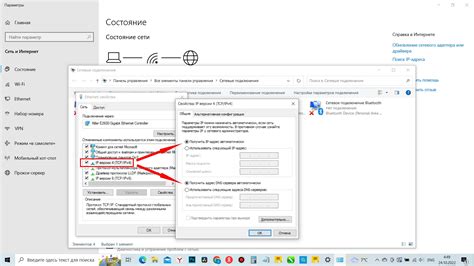
В данном разделе рассмотрим процесс настройки Wi-Fi соединения на роутере от провайдера Ростелеком. Надежное беспроводное подключение будет позволять вам наслаждаться высокоскоростным интернетом без помех и ограничений.
Для начала настройки Wi-Fi необходимо зайти в панель администрирования роутера. Подключите ваш компьютер к роутеру с помощью Ethernet-кабеля или через беспроводное подключение. Затем введите IP-адрес роутера в адресную строку браузера и нажмите Enter. В появившемся окне введите логин и пароль, предоставленные вам провайдером.
После успешного входа в панель администрирования найдите раздел, отвечающий за настройку Wi-Fi. Обычно он называется "Настройки Wi-Fi", "Беспроводное соединение" или схожим образом. В этом разделе вы сможете изменить название сети (SSID), установить пароль для защиты Wi-Fi, выбрать канал, настроить аутентификацию и другие параметры.
Рекомендуется использовать различные опции для повышения безопасности вашей беспроводной сети, такие как включение шифрования WPA2-PSK/AES и установка сложного пароля. Также стоит ознакомиться с функциями роутера, такими как гостевая сеть и ограничение скорости для конкретных устройств.
После внесения всех необходимых изменений сохраните настройки и перезагрузите роутер. Теперь ваша беспроводная сеть готова к использованию. Подключайте свои устройства к Wi-Fi сети, вводите пароль (если установлен) и наслаждайтесь высокоскоростным интернетом.
| Пункты настройки Wi-Fi: | Описание |
|---|---|
| Название сети (SSID) | Здесь можно изменить название беспроводной сети, чтобы она была легко узнаваема для вас и ваших гостей. |
| Пароль | Установите пароль для защиты вашей беспроводной сети от несанкционированного доступа. |
| Канал | Выберите наименее загруженный канал, чтобы избежать помех от других Wi-Fi сетей в вашем окружении. |
| Аутентификация | Выберите тип аутентификации, который лучше всего соответствует вашим потребностям, например WPA2-PSK/AES. |
| Гостевая сеть | Включите гостевую сеть для предоставления временного доступа к Wi-Fi вашим гостям без предоставления основного пароля. |
| Ограничение скорости | Настройте ограничение скорости для определенных устройств, чтобы равномерно распределить доступ к интернету в вашей сети. |
Вход в настройки сетевого оборудования через веб-браузер
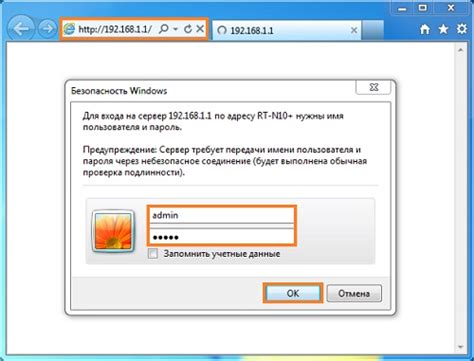
В данном разделе мы рассмотрим процесс доступа к настройкам роутера, используя браузер на компьютере или мобильном устройстве. Через интерфейс браузера, вы сможете изменить различные параметры вашего сетевого оборудования и осуществить необходимую конфигурацию для обеспечения стабильной работы интернета и подключения телевизора.
Для начала, вам потребуется узнать IP-адрес вашего роутера. Обычно адрес указан на самом устройстве или может быть найден в документации от провайдера интернета. Введите этот адрес в адресную строку выбранного вами браузера и нажмите клавишу "Enter" или "Ввод".
После ввода IP-адреса роутера и нажатия клавиши "Enter", откроется страница авторизации, на которой необходимо будет ввести учетные данные. Учетные данные могут быть указаны на устройстве роутера или предоставлены вашим провайдером. Введите логин и пароль для доступа к настройкам и нажмите кнопку "Войти" или "Login".
После успешной авторизации вы попадете на главную страницу панели управления роутера. Здесь вы сможете настраивать различные параметры, такие как подключение к интернету, безопасность Wi-Fi, настройки портов и многое другое. Обратите внимание на вкладки и разделы, которые предоставляют доступ к нужным настройкам, и следуйте инструкциям для осуществления необходимых изменений.
Создание и настройка беспроводной сети

Этот раздел посвящен созданию и настройке беспроводной сети, которая позволит вам подключаться к Интернету и использовать различные устройства без проводных соединений. В этом разделе мы рассмотрим процесс настройки Wi-Fi сети, чтобы обеспечить стабильное и безопасное подключение к вашему Ростелеком роутеру.
Беспроводная сеть или Wi-Fi сеть предоставляет возможность использования Интернета и передачи данных без использования проводов. Она позволяет подключаться к Интернету с различных устройств, таких как ноутбуки, планшеты, смартфоны и даже телевизоры, без необходимости подключения проводов к роутеру. Создание и настройка Wi-Fi сети довольно просты, и в этом разделе мы расскажем вам, как это сделать.
Первым шагом является подключение вашего устройства к Ростелеком роутеру. Для этого вам понадобится доступ к панели управления роутером, которую можно получить, введя IP-адрес роутера в веб-браузере. После успешного подключения вам нужно будет создать имя и пароль для вашей Wi-Fi сети. Не забудьте использовать сложный пароль для обеспечения безопасности вашей сети.
После создания имени и пароля для вашей Wi-Fi сети вы можете приступить к конфигурации других параметров, таких как скорость соединения, радиус действия сети и фильтрация адресов MAC. Каждый из этих параметров играет важную роль в оптимизации и безопасности вашей беспроводной сети.
В этом разделе мы рассмотрели процесс создания и настройки Wi-Fi сети, который позволит вам использовать Интернет и подключать различные устройства без проводных соединений. Помните, что безопасность вашей сети очень важна, поэтому используйте сложные пароли и настройки, чтобы предотвратить несанкционированный доступ к вашей сети.
Настройка безопасности на роутере от провайдера Ростелеком

Следующие настройки помогут вам обеспечить безопасность вашего домашнего Wi-Fi-соединения и предотвратить потенциальные угрозы:
1. Измените стандартный логин и пароль - замените стандартное имя пользователя и пароль на более сложные комбинации, чтобы предотвратить несанкционированный доступ к роутеру.
2. Включите шифрование Wi-Fi - настройте роутер для работы с протоколами шифрования WPA2 или WPA3, чтобы обеспечить безопасность вашей беспроводной сети.
3. Ограничьте доступ к сети - используйте функцию фильтрации MAC-адресов для ограничения доступа к вашей сети только для устройств, которые вы разрешили.
4. Включите брандмауэр - активируйте встроенный брандмауэр на роутере, чтобы блокировать нежелательный трафик и защищать вашу домашнюю сеть от внешних атак.
5. Обновляйте прошивку роутера - регулярно проверяйте наличие обновлений прошивки для вашего роутера и устанавливайте их. Обновления часто содержат исправления уязвимостей и улучшения безопасности.
Следуя этим рекомендациям, вы сможете значительно повысить безопасность связи и защитить вашу сеть от внешних угроз. Помните, что безопасность всегда должна быть вашим превалирующим приоритетом при настройке роутера от провайдера Ростелеком.
Смена кодового слова для доступа к администраторским функциям маршрутизатора
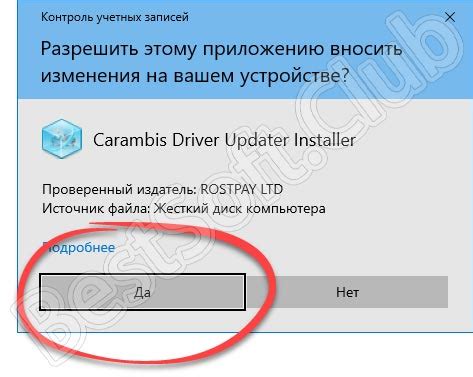
Кодовое слово администратора роутера обеспечивает безопасность и защиту от несанкционированного доступа к настройкам сети. По умолчанию пароль настроен на предустановленное значение, однако рекомендуется сменить его на уникальную комбинацию для защиты сети от потенциальных угроз. Процедура изменения пароля администратора позволит вам обеспечить безопасность вашей домашней сети и контролировать доступ к ней.
Перед началом изменения пароля администратора важно убедиться, что вы имеете права доступа к настройкам маршрутизатора. Обратитесь к документации, предоставленной вашим интернет-провайдером Ростелеком, для получения информации о способах доступа к административному интерфейсу маршрутизатора.
Помните, что пароль администратора является важным средством защиты вашей сети, и его следует выбирать соответствующим образом. Используйте комбинацию строчных и прописных букв, цифр и специальных символов, чтобы создать надежный пароль.
Один раз выбрав и запомнив новый пароль администратора роутера, вы сможете безопасно использовать сеть и настраивать подключение к интернету и телевизору. Смена пароля рекомендуется производить периодически, чтобы поддерживать безопасность своей домашней сети.
Вопрос-ответ

Как настроить Ростелеком роутер для интернета?
Для настройки Ростелеком роутера для интернета необходимо подключить роутер к источнику интернета с помощью кабеля, затем войти в настройки роутера через браузер, используя IP-адрес роутера. В меню настроек необходимо указать тип соединения, ввести логин и пароль, предоставленные Ростелекомом, и сохранить изменения.
Как настроить Ростелеком роутер для телевизора?
Для настройки Ростелеком роутера для телевизора необходимо подключить роутер к телевизору с помощью Ethernet-кабеля или Wi-Fi. Затем следует включить телевизор и выбрать режим подключения к сети. В настройках сети нужно выбрать беспроводное соединение (Wi-Fi) или проводное соединение (Ethernet) и ввести пароль Wi-Fi или выбрать сеть Ethernet. После подключения к сети можно настроить доступ к интернет-провайдеру, указав логин и пароль для доступа к услугам Ростелекома.
Какой IP-адрес нужно использовать для настройки Ростелеком роутера?
IP-адрес для настройки Ростелеком роутера может быть разным в зависимости от модели роутера. Однако наиболее распространенным адресом является 192.168.0.1. Чтобы войти в настройки роутера, необходимо открыть браузер и в адресной строке ввести этот IP-адрес. Если этот адрес не работает, можно проверить информацию в документации к роутеру или связаться с технической поддержкой Ростелекома для получения подробной информации о настройках роутера.
Как изменить пароль для доступа к настройкам Ростелеком роутера?
Для изменения пароля для доступа к настройкам Ростелеком роутера необходимо зайти в меню настроек роутера через браузер, используя IP-адрес роутера. Затем нужно найти раздел "Настройки безопасности" или "Смена пароля" и выбрать соответствующий пункт. В этом разделе можно будет изменить пароль на новый, введя старый пароль и указав новый пароль дважды для подтверждения. После сохранения изменений новый пароль будет использоваться для доступа к настройкам роутера.



