Сегодняшний мир без границ внес существенные переменные в нашу повседневную жизнь, особенно в области коммуникаций. Сохранение связи с внешним миром стало основным принципом современного общества, и эффективное использование технических устройств, таких как ноутбуки и роутеры, является неотъемлемой частью этого процесса. В данной статье мы рассмотрим эффективный подход к настройке роутера через ноутбук, используя специальный кабель для соединения.
Глава 1: Преимущества подключения ноутбука к роутеру посредством кабеля
Когда мы говорим о настройке роутера через ноутбук, то зачастую представляем себе беспроводное соединение. Вместе с тем, подключение ноутбука к роутеру посредством кабеля может предоставить нам несколько важных преимуществ. Во-первых, это настоящий "проводник" скорости, минимизируя потерю данных и обеспечивая стабильную связь между устройствами. Во-вторых, использование кабеля позволяет избежать перегруженности беспроводных сетей и обеспечивает более высокий уровень безопасности нашей сети. Далее мы рассмотрим несколько простых и понятных шагов по настройке этого типа подключения в вашем роутере.
Глава 2: Подготовка к подключению
Перед тем как приступить к настройке роутера через ноутбук с использованием кабеля, необходимо правильно подготовиться к этому процессу. Убедитесь, что у вас есть все необходимые компоненты: ноутбук, роутер и соответствующий Ethernet-кабель. Убедитесь, что ваш ноутбук обладает совместимым портом Ethernet и имеет правильно установленные драйверы для этого порта. При подключении к роутеру через кабель будет необходимо также выяснить IP-адрес роутера и его учетные данные, такие как имя пользователя и пароль.
Подготовка необходимых компонентов и соединение через провод

В данном разделе мы рассмотрим подготовку всех необходимых компонентов и процесс соединения между ними при настройке роутера с использованием проводного подключения.
Прежде чем начать, убедитесь, что у вас есть все необходимые материалы. В списке материалов может содержаться маршрутизатор, эзернет-кабель, персональный компьютер (ПК) или ноутбук и другие компоненты, которые могут потребоваться для этого процесса.
Далее, необходимо подключить роутер к компьютеру или ноутбуку с помощью эзернет-кабеля. Проверьте, что кабель правильно подключен к одному из портов на задней панели роутера и к порту Ethernet на вашем устройстве.
Если у вас есть другие проводные устройства, которые нужно подключить к роутеру, убедитесь, что все соединения осуществлены правильно и безопасно, чтобы избежать помех и интерференции. Для этого вы можете использовать таблицу с инструкциями по подключению различных устройств.
| Устройство | Место подключения |
| Компьютер / ноутбук | Порт Ethernet на задней панели роутера / Порт Ethernet на устройстве |
| Принтер | USB-порт на роутере / USB-порт на принтере |
| Игровая консоль | Порт Ethernet на задней панели роутера / Порт Ethernet на консоли |
Убедитесь, что все соединения выполнены согласно указанным инструкциям и кабели надежно закреплены с обоих концов. Теперь ваш роутер и остальные устройства готовы к настройке.
Открытие веб-браузера и ввод IP-адреса маршрутизатора
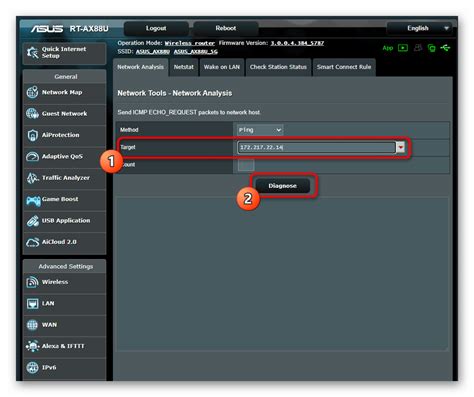
Когда браузер запущен, в адресной строке введите IP-адрес маршрутизатора. IP-адрес является уникальным числовым идентификатором, который присваивается маршрутизатору в сети. Обычно, по умолчанию, IP-адрес маршрутизатора указывается в инструкции по эксплуатации или наклейке на задней панели устройства. При вводе IP-адреса в адресную строку, убедитесь, что вы правильно записали каждую цифру и разделены точками.
| IP-адрес | Пример |
|---|---|
| 192.168.0.1 | 192.168.0.254 |
| 10.0.0.1 | 10.0.0.254 |
| 172.16.0.1 | 172.16.0.254 |
После ввода IP-адреса нажмите клавишу Enter на клавиатуре или кнопку "Перейти". Браузер попытается установить связь с маршрутизатором по данному адресу, и вы будете направлены на страницу входа в интерфейс управления маршрутизатором.
Аутентификация в панели управления маршрутизатора: обеспечение безопасности вашей сети

Для обеспечения безопасности рекомендуется использовать надежные пароли, состоящие из различных символов и цифр. Вы можете также использовать фразы или предложения, которые легко запомнить, но труднее угадать. Не рекомендуется использовать личные данные или простые комбинации типа "123456" или "password". Важно отметить, что пароль должен быть сложным, но одновременно запоминаемым для вас.
Шаг 1: Подключите ваш ноутбук к маршрутизатору с помощью Ethernet-кабеля. Убедитесь, что оба конца кабеля надежно подключены к соответствующим портам устройств.
Шаг 2: Откройте веб-браузер на вашем ноутбуке и введите IP-адрес маршрутизатора в адресной строке. Для получения IP-адреса обратитесь к руководству пользователя вашего маршрутизатора или провайдера интернета.
Шаг 3: Введите имя пользователя (логин) и пароль администратора. Если вы впервые входите в панель управления маршрутизатором, обратитесь к документации или учетным записям поставщика услуг для получения учетных данных по умолчанию. При необходимости, измените заданный пароль на более надежный и запомните его.
Шаг 4: После успешной аутентификации вы получите доступ к административной панели маршрутизатора. Здесь вы сможете настроить различные параметры сети, включая Wi-Fi, безопасность, протоколы и фильтрацию контента.
Внимательно следуйте инструкциям, предоставленным в документации вашего маршрутизатора или обратитесь к службе поддержки провайдера интернет-услуг для получения дополнительной информации. Помните, что правильная аутентификация в панели управления маршрутизатором играет ключевую роль в обеспечении безопасности вашей сети и поможет защитить вас от возможных угроз и вторжений.
Настройка соединения с Wi-Fi сетью

Шаг 1: Подключение к роутеру
Прежде чем перейти к настройкам Wi-Fi, убедитесь, что ваш ноутбук подключен к роутеру с помощью кабеля Ethernet. Проверьте, что соединение стабильное и правильно настроено.
Шаг 2: Запуск веб-интерфейса роутера
Откройте веб-браузер на ноутбуке и введите IP-адрес роутера в адресной строке. Если вы не знаете IP-адрес роутера, вы можете найти его в документации или обратиться к производителю. Нажмите Enter, чтобы открыть страницу настроек роутера.
Шаг 3: Переход в раздел настроек Wi-Fi
На открывшейся странице веб-интерфейса роутера найдите раздел, связанный с Wi-Fi настройками. Этот раздел может называться по-разному в зависимости от модели роутера, например, "Wireless Settings", "Wi-Fi Configuration" или "Wireless Network Setup".
Шаг 4: Изменение параметров Wi-Fi сети
В разделе настроек Wi-Fi вы сможете изменить такие параметры, как имя Wi-Fi сети (SSID), тип безопасности, пароль доступа и другие сетевые настройки. Произведите необходимые изменения и сохраните настройки, чтобы применить их.
Шаг 5: Подключение к Wi-Fi сети
После сохранения настроек Wi-Fi сети, отключите кабель Ethernet и найдите новую Wi-Fi сеть в списке доступных сетей на вашем ноутбуке. Выберите сеть, введите пароль доступа, если необходимо, и подключитесь к ней.
Теперь вы успешно настроили соединение с Wi-Fi сетью и можете использовать беспроводной доступ в интернет. Убедитесь, что настройки соответствуют вашим потребностям и обеспечивают безопасность вашей сети.
Настройка имени и пароля беспроводной сети через подключение к роутеру

В данном разделе мы рассмотрим этап настройки идентификационных данных для вашей беспроводной сети. Вы сможете задать уникальное имя и пароль, которые будет использовать ваш роутер для безопасного подключения устройств к сети.
Для начала необходимо подключиться к роутеру с помощью Ethernet-кабеля, используя один из доступных портов устройства. В вашем случае, это может быть порт RJ-45 или порт Ethernet. Убедитесь, что кабель правильно подключен как к роутеру, так и к вашему ноутбуку.
Затем, одним из наиболее распространенных методов настройки беспроводной сети, является открытие веб-браузера на вашем ноутбуке и ввод IP-адреса роутера. Обычно IP-адрес указывается в руководстве пользователя или может быть напечатан на самом роутере. После ввода IP-адреса в адресной строке браузера, нажмите клавишу Enter, чтобы перейти к панели управления роутером.
После того, как вы вошли в панель управления роутером, найдите соответствующий раздел, в котором можно изменить имя и пароль беспроводной сети. Обозначения разделов могут немного отличаться в зависимости от модели роутера, однако обычно они называются "Wireless Settings" или "Wireless Setup".
Продолжая настройку, вам предоставляется возможность задать уникальное имя (SSID), которое будет использоваться для идентификации вашей беспроводной сети. Рекомендуется выбрать необычное имя с использованием синонимов для более безопасной и непредсказуемой идентификации.
После того, как имя беспроводной сети задано, необходимо установить пароль. Обратите внимание, что для обеспечения безопасности следует использовать сложный пароль с комбинацией букв, цифр и специальных символов. Используйте синонимы и вариации символов, чтобы сделать пароль еще более надежным.
После завершения настройки имени и пароля беспроводной сети, не забудьте сохранить изменения настройки, чтобы они вступили в силу. Обычно для этого нужно нажать кнопку "Применить" или "Сохранить".
Теперь вы успешно настроили имя и пароль для вашей беспроводной сети через подключение к роутеру. Вы можете отключить кабель Ethernet и подключиться к беспроводной сети с использованием нового имени и пароля, чтобы насладиться безопасным и надежным интернет-подключением.
Создание системы безопасности и контроля доступа к сетевому роутеру

В этом разделе рассмотрим важные шаги для настройки безопасности и контроля доступа к вашей сети через роутер. Эти меры позволят защитить вашу сеть от несанкционированного доступа и фильтровать трафик, обеспечивая более безопасное использование интернета.
В первую очередь, рекомендуется установить пароль для доступа к административной панели вашего роутера. Это позволит вам контролировать и изменять настройки и предотвратит возможность вторжения злоумышленников в вашу сеть. Следует использовать надежный пароль, состоящий из комбинации букв, цифр и символов, чтобы исключить возможность его угадывания или взлома.
Также стоит включить функцию фильтрации MAC-адресов, предоставляемую большинством роутеров. MAC-адрес - это уникальный идентификатор сетевого устройства. При включении фильтрации MAC-адресов роутер разрешит доступ только тем устройствам, чьи MAC-адреса были предварительно добавлены в список разрешенных. Это позволит ограничить доступ к вашей сети только для конкретных устройств, что повысит ее безопасность.
Для дополнительного контроля доступа можно использовать функцию фильтрации URL-адресов. В настройках роутера вы можете указать список запрещенных или разрешенных URL-адресов. Фильтрация URL-адресов позволит вам контролировать доступ к определенным веб-сайтам или исключить посещение нежелательных ресурсов. Это может быть полезно при ограничении доступа детей к некоторым категориям веб-сайтов или при предотвращении доступа к вредоносным или небезопасным сайтам.
Наконец, настройка брандмауэра является ключевым шагом для обеспечения безопасности вашей сети. Брандмауэр ограничивает доступ к вашей сети из внешней среды и контролирует трафик, проходящий через роутер. Рекомендуется настроить правила брандмауэра, блокирующие внешние подключения и запрещающие доступ для определенных портов и протоколов. Это поможет предотвратить атаки и несанкционированный доступ к вашей сети.
В целом, комбинация этих мер позволит вам создать надежную систему безопасности и контроля доступа к вашему сетевому роутеру, обеспечивая защиту от несанкционированного доступа и фильтрацию трафика. Помните, что регулярное обновление паролей и внимательное отслеживание настроек безопасности являются неотъемлемой частью поддержания безопасности вашей сети.
Настройка сетевых параметров, DHCP и портов
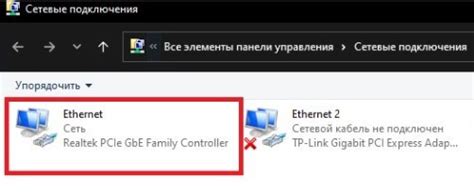
В данном разделе мы рассмотрим процесс настройки сетевых параметров, DHCP и портов, который позволит вам оптимизировать работу вашей сети. Обеспечив правильную конфигурацию этих аспектов, вы сможете максимально эффективно использовать сетевое соединение и обеспечить стабильную передачу данных.
В первую очередь, необходимо настроить сетевые параметры вашего роутера. Под сетевыми параметрами понимаются настройки, которые определяют адресацию и подключение к сети. Эти параметры включают в себя адрес IP, маску подсети, шлюз по умолчанию и DNS-серверы. Правильная настройка этих параметров позволит вашему роутеру аккуратно передавать данные в сети.
Далее, следует настроить DHCP (Dynamic Host Configuration Protocol), который отвечает за автоматическое распределение IP-адресов в сети. DHCP позволяет вашим устройствам автоматически получать IP-адрес, маску подсети, шлюз по умолчанию и DNS-серверы. Через настройку DHCP вы упростите процесс подключения новых устройств к сети, а также снизите вероятность возникновения конфликтов сетевых адресов.
Наконец, важной частью настройки являются порты. Порты являются точками входа и выхода для данных, которые передаются через сетевое соединение. Вам может потребоваться настроить порты для конкретных приложений или устройств, чтобы обеспечить оптимальную передачу данных и защиту сети от несанкционированного доступа. Настройка портов позволит вам контролировать поток данных и обеспечить безопасность вашей сети.
Теперь, когда вы понимаете важность настройки сетевых параметров, DHCP и портов, вы готовы приступить к процессу настройки вашего роутера через ноутбук с помощью кабеля. Следуйте дальнейшим шагам и убедитесь в правильности вашей конфигурации, чтобы обеспечить эффективную и безопасную работу вашей сети.
Сохранение настроек и перезагрузка маршрутизатора
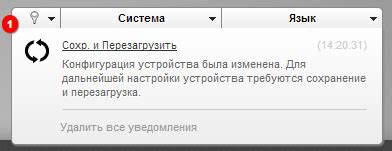
В этом разделе мы рассмотрим важные шаги, связанные с сохранением настроек и перезагрузкой вашего маршрутизатора. Правильное выполнение этих действий поможет вам убедиться в сохранности всех настроек и обеспечит стабильную работу вашей сети.
- Изменение настроек. Прежде чем сохранять настройки, убедитесь, что вы внесли все необходимые изменения в конфигурацию маршрутизатора. Это может включать в себя настройку пароля доступа, настройку беспроводной сети, ограничение доступа к ресурсам и т. д.
- Сохранение настроек. После внесения необходимых изменений следует сохранить настройки маршрутизатора. Для этого обычно используются специальные опции в интерфейсе управления маршрутизатором. Например, вы можете найти опцию "Save" или "Apply" для сохранения изменений.
- Проверка сохраненных настроек. После сохранения настроек рекомендуется выполнить их проверку. Убедитесь, что все изменения были сохранены и применены корректно. Проверка позволяет избежать проблем, связанных с неправильной конфигурацией маршрутизатора.
- Перезагрузка маршрутизатора. Чтобы активировать сохраненные настройки и обновить работу маршрутизатора, выполните его перезагрузку. Обратите внимание, что перезагрузка может занять некоторое время, поэтому подождите завершения данного процесса перед продолжением работы.
Корректное сохранение настроек и перезагрузка маршрутизатора позволят вам обеспечить стабильную и безопасную работу вашей сети. Поэтому не забудьте выполнить эти важные шаги после внесения любых изменений в настройки маршрутизатора.
Вопрос-ответ

Как настроить роутер через ноутбук с помощью кабеля?
Для настройки роутера через ноутбук с помощью кабеля вам понадобится Ethernet-кабель и доступ к веб-интерфейсу роутера. Подключите один конец Ethernet-кабеля к порту LAN роутера, а другой конец к Ethernet-порту ноутбука. Затем откройте веб-браузер и введите IP-адрес роутера. Введите логин и пароль для доступа к веб-интерфейсу роутера и выполните необходимые настройки.
Как узнать IP-адрес роутера для настройки через ноутбук?
Для узнавания IP-адреса роутера вам следует открыть командную строку на вашем ноутбуке и ввести команду "ipconfig" (без кавычек). В сгенерированном списке найдите раздел "Ethernet adapter Ethernet" и найдите поле "Default Gateway" - в нем будет указан IP-адрес вашего роутера.



