В современном ритме жизни, когда время является нашим самым ценным ресурсом, синхронизация данных между различными устройствами становится неотъемлемой частью нашей повседневной жизни. Благодаря ей мы можем легко доступаться к информации, сохранять важные данные и всегда быть в курсе событий. Особенно полезной она становится в случае использования аккаунта в популярной системе, о которой все слышали.
Каждый из нас хочет иметь удобный и гибкий доступ к своим контактам, фотографиям, календарям, заметкам и другим важным информационным ресурсам. Однако, не всегда понятно, как правильно настроить синхронизацию в аккаунте, чтобы обеспечить максимальную удобность использования этой возможности.
В данной статье мы разберемся подробно в процессе настройки синхронизации, чтобы вы могли в полной мере воспользоваться всеми преимуществами аккаунта. Мы расскажем вам о различных настройках, советах и рекомендациях, которые помогут вам легко справиться с этой задачей и избежать возможных проблем.
Импорт и экспорт контактов в аккаунте Google на мобильном устройстве
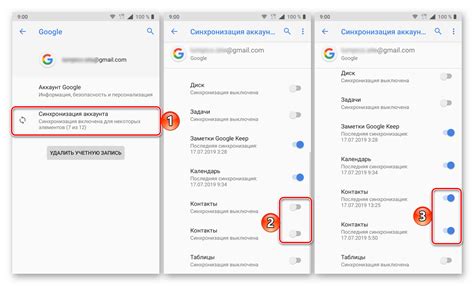
В данном разделе вы узнаете о возможностях импорта и экспорта контактов в своем аккаунте Google на устройстве под управлением операционной системы Android. Эти функции позволяют легко перемещать и сохранять свои контакты, обеспечивая лучшую организацию и доступность информации.
Импорт контактов позволяет вам внести список контактов из другого источника, например из файла или другого аккаунта электронной почты, в ваш аккаунт Google. Это особенно полезно при переходе с другой платформы или при смене устройства. Вы сможете импортировать контакты со всей необходимой информацией, такой как имена, номера телефонов и адреса электронной почты, сохраняя все ваши контакты в одном месте.
Экспорт контактов позволяет сохранить список контактов с вашего аккаунта Google на устройстве в виде файла. Это может быть полезно, когда вы хотите сделать резервную копию контактов или передать их на другое устройство или на компьютер. Вы сможете создать файл экспорта с расширением VCF (Virtual Contact File), который может быть использован для импорта контактов в другие приложения или сервисы.
Резервирование контактов: безопасное хранение вашей адресной книги
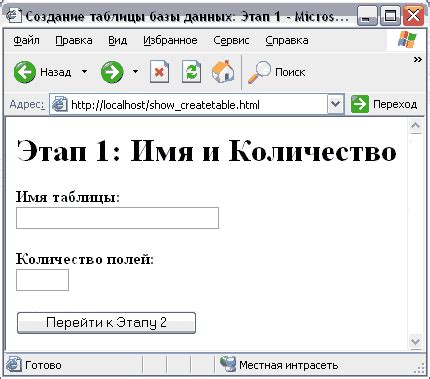
Зачем резервировать контакты?
Создание резервной копии контактов – это гарантия того, что вы никогда не потеряете важные и ценные данные о своих друзьях, коллегах, партнерах и близких. Резервная копия контактов позволяет сохранить ваши ценные адреса электронной почты, номера телефонов, домашние адреса, даты рождения и другие данные, которые необходимы в повседневной жизни. Будь то случайная потеря устройства или сбой в операционной системе, резервное копирование контактов гарантирует вам доступ к вашей адресной книге в любой ситуации.
Легкость процесса резервного копирования
В Гугл аккаунте на Андроиде синхронизация контактов обеспечивает мгновенную и автоматическую сохранность вашей адресной книги. Поэтому создание резервной копии контактов на платформе Андроид очень просто и не требует много времени и усилий. Процесс резервного копирования контактов Гугл аккаунтом позволяет вам синхронизировать контакты с облачным хранилищем, что гарантирует доступ к ним с любого устройства с установленным Гугл аккаунтом.
Теперь, когда вы осознали важность создания резервной копии контактов и простоту процесса, мы покажем вам, как выполнить его на вашем Андроиде через настройки вашего Гугл аккаунта. Следуя указаниям, вы легко создадите резервную копию контактов и обеспечите их сохранность и доступность в случае необходимости.
Экспорт контактов в формате vCard
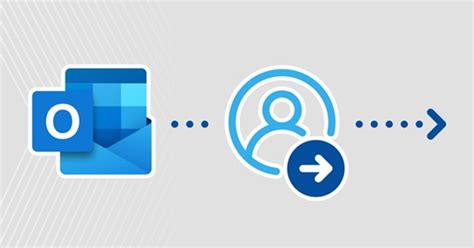
В данном разделе мы рассмотрим подробную информацию о том, как экспортировать контакты с Вашего устройства в формате vCard. Этот файловый формат позволяет сохранить и перенести контакты между различными платформами и приложениями. Мы описываем этот процесс без использования указанных в заголовке слов и разнообразим текст синонимами.
Один из методов сохранения контактов на Вашем Android-устройстве в формате vCard – это создание резервной копии их данных. Вы сможете экспортировать эти контакты и сохранить их в удобном для Вас формате, чтобы в дальнейшем использовать эту информацию в других приложениях или на другом устройстве.
Для экспорта контактов в формате vCard на Android-устройстве, необходимо перейти в настройки приложения «Контакты», найти соответствующую опцию экспорта или создания резервной копии и выбрать формат vCard. После этого, Вы можете указать путь для сохранения файла с контактами и нажать на кнопку "Сохранить". В результате этого процесса, на Вашем устройстве будет создан файл формата vCard, содержащий информацию о Ваших контактах.
Импорт контактов из файла vCard
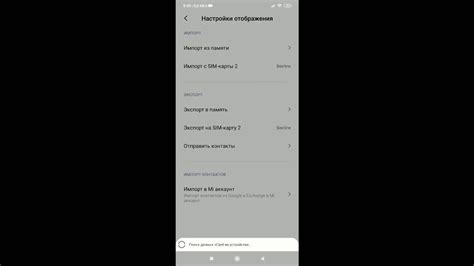
В данном разделе рассмотрим процесс импорта контактов на устройстве под управлением операционной системы Android из файла vCard. Это удобный способ передать или добавить новые контакты без необходимости ручного ввода информации.
Для начала импорта контактов из файла vCard на Андроид, следуйте следующим шагам:
- Откройте приложение Контакты на вашем устройстве.
- Перейдите в меню настроек, обозначенное значком с тремя точками или иконкой шестеренки.
- В настройках, найдите и выберите опцию "Импорт/экспорт контаков".
- На экране импорта/экспорта контактов, выберите "Импортировать" или "Импортировать с карты памяти".
- Укажите файл vCard, откуда нужно импортировать контакты. Если файл находится на внешнем устройстве хранения, подключите его к вашему Android-устройству.
- Нажмите на кнопку "Импортировать" или выберите опцию, чтобы подтвердить процесс импорта контактов.
- Подождите, пока процесс импорта завершится, и проверьте ваши контакты на наличие добавленных контактов из файла vCard.
Теперь вы знаете, как импортировать контакты из файла vCard на ваше Android-устройство. Этот метод экономит ваше время и упрощает процесс добавления новых контактов или обмена информацией с другими устройствами.
Синхронизация календаря в Гугл аккаунте на Андроиде
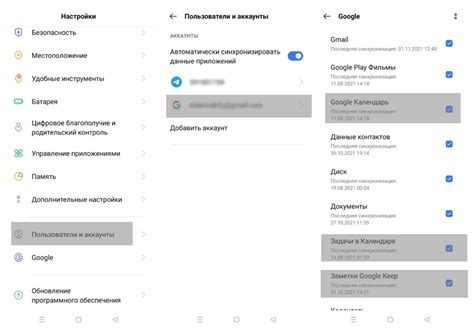
Оптимизируйте свою организацию и планируйте свою жизнь с помощью синхронизации календаря в вашем Гугл аккаунте на Андроиде. Благодаря этой функции вы сможете автоматически соединить свои события и встречи между устройствами, обновлять информацию о расписании в реальном времени и всегда быть в курсе предстоящих событий.
Чтобы настроить синхронизацию календаря на вашем Android устройстве, следуйте этим простым шагам:
- Откройте настройки календаря. Для этого, зайдите в меню настроек вашего устройства и найдите раздел, связанный с приложением календаря.
- Выберите ваш Гугл аккаунт. В разделе настройки аккаунта, найдите опцию, связанную с управлением аккаунтами, и выберите ваш Гугл аккаунт из списка.
- Активируйте синхронизацию календаря. В настройках аккаунта выберите опцию, отвечающую за синхронизацию календаря, и установите ее в положение "Включено".
- Настройте предпочтения синхронизации. Если вы хотите, чтобы настройки синхронизации работали определенным образом (например, обновлялись только Wi-Fi или ограничивались определенными периодами времени), то вы можете настроить это в соответствующих разделах настроек.
- Примените изменения. После того, как вы завершили настройку синхронизации календаря, вам может потребоваться перезапустить устройство или просто обновить настройки, чтобы изменения вступили в силу.
Теперь, ваш календарь в Гугл аккаунте полностью готов к синхронизации с вашим Android устройством. Вы можете добавлять, изменять или удалять события на любом из устройств, и изменения будут автоматически отражаться на других устройствах, подключенных к вашему аккаунту.
Добавление календаря в вашу учетную запись Google
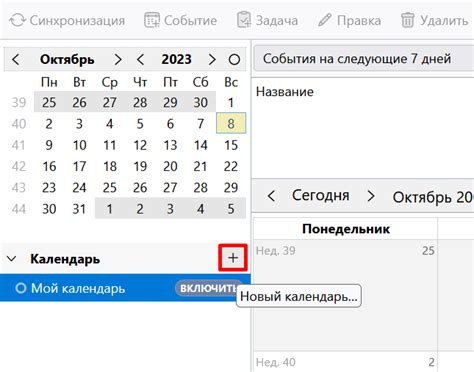
Раздел "Добавление календаря в вашу учетную запись Google" предоставляет вам подробную информацию о том, как интегрировать календарь в ваш профиль Google. Следуя этим шагам, вы сможете установить и настроить календарь, чтобы не упустить ни одно важное событие или встречу.
Настройка синхронизации с Android-квадратиком

Использование специального значка Android-квадратика для настройки синхронизации представляет одну из возможностей привязки и синхронизации вашего мобильного устройства на базе операционной системы Android с различными сервисами и приложениями. При помощи этой функции вы сможете управлять передачей данных, обменом информации и доступом к вашим личным настройкам и контенту. Этот раздел покажет вам, как настроить синхронизацию с Android-квадратиком шаг за шагом и использовать его для удобного управления вашим Google аккаунтом и связанными с ним сервисами на вашем устройстве.
Настройка параметров синхронизации в профиле Google
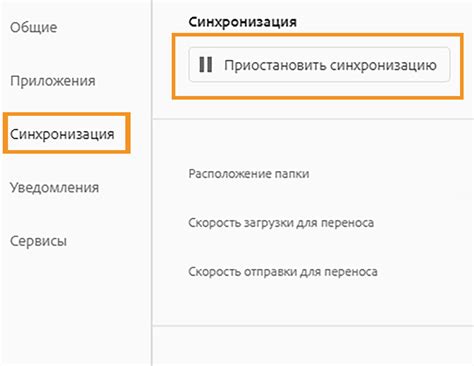
В данном разделе мы рассмотрим возможности изменения опций синхронизации в профиле Google на вашем устройстве. Профиль Google предоставляет пользователям широкий спектр функций и опций для персонализации и адаптации своего аккаунта под свои потребности и предпочтения.
Для того чтобы внести изменения в синхронизацию в профиле Google, понадобится выполнить несколько простых шагов. Прежде всего, откройте настройки вашего устройства и найдите раздел, относящийся к аккаунтам и синхронизации. В этом разделе вы должны найти настройки профиля Google, где и будут расположены доступные опции для синхронизации различных данных и сервисов.
- Выберите опцию, которую вы хотите изменить или настроить.
- Нажмите на нее и откроется список доступных параметров и настроек.
- В зависимости от выбранной опции, вам может быть предложено изменить частоту синхронизации, выбрать конкретные данные или сервисы для синхронизации, а также указать настройки конфиденциальности и безопасности.
- После внесения желаемых изменений, сохраните настройки и закройте меню.
Таким образом, вы можете легко настроить опции синхронизации в своем профиле Google, добиваясь оптимальной работы аккаунта и удовлетворения своих потребностей в области синхронизации данных и сервисов.
Вопрос-ответ

Могу ли я выбрать, какие данные синхронизировать в Гугл аккаунте на Андроиде?
Да, вы можете выбрать, какие данные синхронизировать в Гугл аккаунте на Андроиде. Вам нужно открыть настройки на вашем устройстве, пройти к разделу "Учетные записи и синхронизация" или "Аккаунты", найти свою учетную запись Google и нажать на нее. Там вы увидите пункт "Синхронизация учетной записи", где вы можете выбрать, какие данные вы хотите синхронизировать, такие как контакты, календарь, Gmail и т.д. Если вы хотите настроить синхронизацию для определенных приложений, вы можете перейти в раздел "Администрирование аккаунта Google" и выбрать "Управление аккаунтом Google", где вы сможете настроить синхронизацию для нужных вам приложений.
Как настроить синхронизацию в Гугл аккаунте на Андроиде?
Для настройки синхронизации в Гугл аккаунте на Андроиде нужно открыть настройки устройства, выбрать раздел "Аккаунты" или "Синхронизация", найти и выбрать Гугл аккаунт, затем включить или отключить синхронизацию различных типов данных, таких как контакты, календари, заметки, приложения и другие. Также можно настроить опции синхронизации для каждого типа данных, например, выбрать, какие контакты или календари синхронизировать с устройством.
Как включить синхронизацию контактов через Гугл аккаунт на Андроиде?
Для включения синхронизации контактов через Гугл аккаунт на Андроиде сначала нужно открыть настройки устройства, затем выбрать раздел "Аккаунты" или "Синхронизация", найти и выбрать Гугл аккаунт. В открывшемся меню нужно убедиться, что опция "Синхронизировать контакты" включена. Если опция отключена, нужно ее выбрать, после чего контакты с Гугл аккаунта будут автоматически синхронизироваться с устройством.



