Современные технологии не стоят на месте, и с появлением вай-фай технологии, электронные устройства стали намного удобнее и функциональнее. И принтеры Brother DCP не исключение! Если вы хотите воспользоваться всеми преимуществами беспроводной печати, настройка вай-фай у принтера Brother DCP - это то, что вам понадобится.
Но настройка беспроводного соединения может показаться сложной задачей, особенно если у вас мало опыта в таких вещах. Не волнуйтесь! Мы подготовили для вас подробное руководство, в котором вы найдете все необходимые инструкции и советы по настройке вай-фай связи для вашего принтера Brother DCP. Вся информация представлена в удобной и доступной форме, чтобы даже новички могли без проблем настроить беспроводной доступ к своему принтеру.
Применение беспроводной технологии дает вам свободу и гибкость в работе с принтером. Вы можете печатать документы прямо с вашего смартфона, планшета или ноутбука, находясь в любой точке вашего дома или офиса. Больше не нужно подключать принтер к компьютеру кабелем, ставить его рядом с роутером или ограничиваться расстоянием провода. Теперь вы можете наслаждаться свободой и высоким качеством печати с помощью беспроводной связи, которую мы научим вас настраивать в этой статье.
Что такое принтер Brother DCP и как он функционирует?

В данном разделе мы рассмотрим основные принципы работы принтера Brother DCP и представим его функциональность и возможности.
Принтер Brother DCP - это устройство, которое используется для печати документов и изображений. Он оснащен специальными механизмами и технологиями, которые позволяют осуществлять качественную и быструю печать.
Принтер Brother DCP обладает различными функциями, такими как односторонняя и двусторонняя печать, сканирование, копирование и факсирование. Он также поддерживает различные форматы бумаги, позволяя печатать как обычные документы, так и фотографии высокого качества.
- Одна из главных особенностей принтера Brother DCP это его скорость печати. Благодаря специальной технологии печати, он способен обрабатывать большой объем документов в кратчайшие сроки.
- Еще одним важным аспектом работы принтера Brother DCP является его надежность. Устройство спроектировано таким образом, чтобы обеспечить стабильную и бесперебойную печать, минимизируя возможность возникновения ошибок.
- Принтер Brother DCP также имеет удобный и интуитивно понятный пользовательский интерфейс, который облегчает его использование и настройку. С помощью различных кнопок и меню можно легко выбрать необходимые настройки и режимы печати.
Теперь, когда мы познакомились с основными чертами принтера Brother DCP и его функциональностью, давайте перейдем к более подробному изучению процесса настройки Wi-Fi соединения для данного устройства.
Подготовка к настройке беспроводной сети для принтера Brother DCP

Этот раздел представляет общую идею подготовки к настройке беспроводной сети для принтера Brother DCP. Здесь мы рассмотрим необходимые шаги и действия, которые позволят успешно настроить подключение через Wi-Fi.
Важно понимать, что неправильная подготовка может привести к проблемам при настройке Wi-Fi на принтере Brother DCP. Поэтому следует уделить достаточное внимание следующим этапам:
1. Проверка доступности беспроводной сети: перед началом настройки необходимо убедиться в наличии беспроводной (Wi-Fi) сети и ее работоспособности. Откройте меню Wi-Fi на устройстве, с которого вы планируете печатать, и убедитесь, что доступны сети Wi-Fi.
2. Проверка совместимости принтера: убедитесь, что ваш принтер Brother DCP поддерживает беспроводное подключение. Для этого можно обратиться к документации, поставляемой вместе с принтером, или посетить официальный веб-сайт Brother.
3. Подключение принтера к источнику питания: убедитесь, что принтер Brother DCP правильно подключен к источнику питания и включен. Это необходимо для успешной настройки Wi-Fi.
4. Настройка сети принтера: следуйте инструкциям в документации к принтеру Brother DCP, чтобы активировать беспроводную сеть на принтере. Это может включать настройку параметров сети, выбор сети Wi-Fi и ввод пароля, если требуется.
5. Поиск принтера на устройстве: после завершения настройки сети на принтере Brother DCP, откройте меню Wi-Fi на устройстве, с которого вы планируете печатать. Поищите доступные сети и найдите ваш принтер Brother DCP в списке. Выберите его и выполните необходимые действия для подключения.
Предварительная подготовка и правильная настройка сети Wi-Fi для принтера Brother DCP существенно влияют на успешность процесса. Следуйте указанным шагам для гарантированной работы беспроводного подключения и комфортной печати с принтера Brother DCP.
Проверка наличия необходимого оборудования и программного обеспечения
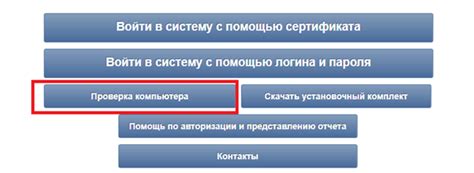
Перед началом настройки вай-фай соединения для принтера Brother DCP, необходимо убедиться в наличии всех необходимых компонентов и программного обеспечения.
Прежде всего, убедитесь, что у вас есть надлежащее оборудование, включающее в себя компьютер или ноутбук, на котором будет производиться настройка, а также рабочий принтер Brother DCP. Также убедитесь, что у вас есть доступ к стабильной сети Wi-Fi.
Кроме того, важно иметь установленное программное обеспечение, которое позволит вам настроить вай-фай соединение. Рекомендуется использовать последнюю версию драйверов и программного обеспечения, предоставленных производителем принтера.
Для удобства настройки и работы с принтером, также могут потребоваться дополнительные программы или приложения, которые поддерживают функции принтера Brother DCP. Убедитесь, что вы ознакомились с требованиями и рекомендациями производителя относительно необходимого программного обеспечения.
Выполнив проверку наличия необходимого оборудования и программного обеспечения, вы готовы приступить к следующему этапу настройки вай-фай соединения для принтера Brother DCP.
Подключение устройства к электропитанию и запуск
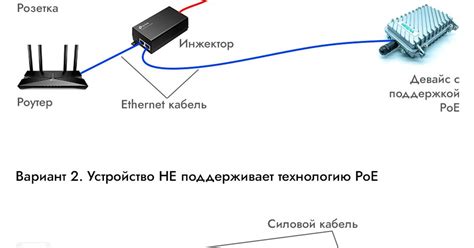
В этом разделе мы рассмотрим процесс подключения и запуска принтера Brother DCP. Прежде чем приступить к настройке и подключению принтера к сети Wi-Fi, необходимо правильно подключить устройство к источнику электропитания.
Для начала, найдите подходящее место для размещения принтера. Убедитесь, что рядом есть доступ к розетке, так как принтер требует постоянного питания. Рекомендуется использовать стабильное электропитание, чтобы избежать возможных сбоев в работе принтера.
Подключите сетевой шнур принтера к сетевому разъему на задней панели устройства, а другой конец шнура - к розетке. Убедитесь, что соединение надежно и не возникает перекосов или несоответствий в подключении.
После правильного подключения к электропитанию, вы можете приступить к запуску принтера. Найдите кнопку включения на передней панели принтера и нажмите ее, чтобы включить устройство. Обычно кнопка включения расположена на правой стороне или на верхней панели принтера.
Когда принтер запустится, вы увидите на дисплее устройства начальное приветствие или логотип производителя. Подождите некоторое время, пока принтер завершит процесс инициализации.
Теперь ваш принтер Brother DCP подключен к электропитанию и готов к дальнейшей настройке и использованию. В следующих разделах мы рассмотрим процесс настройки подключения принтера к сети Wi-Fi.
Настройка беспроводного соединения
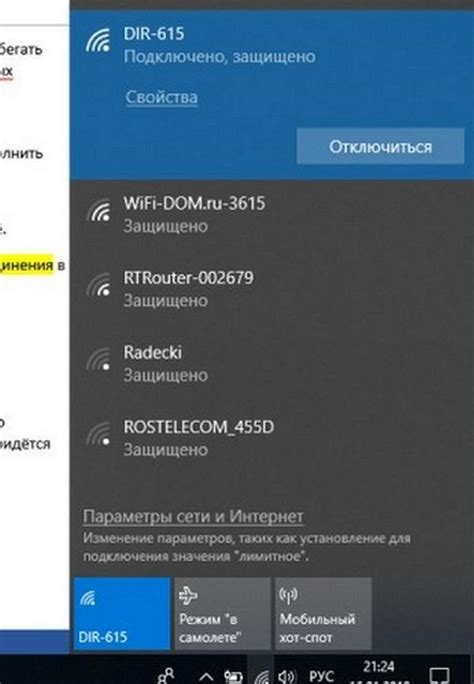
Этот раздел предоставляет информацию о процессе настройки и подключения принтера Brother DCP к сети Wi-Fi. Настройка беспроводного соединения позволяет использовать принтер без подключения к компьютеру с помощью проводов. Вместо этого, принтер может быть подключен к Wi-Fi-сети, что позволяет пользователям печатать документы из любой точки в пределах зоны действия сети.
Для начала процесса настройки вай-фай соединения, вам потребуются правильные учетные данные для подключения к Wi-Fi-сети. Затем следуйте инструкциям ниже:
- Включите принтер Brother DCP и убедитесь, что он находится в радиусе действия Wi-Fi-сети.
- На панели управления принтера найдите и выберите пункт меню "Wi-Fi настройки".
- Используйте кнопки навигации или сенсорный экран, чтобы найти и выбрать опцию "Подключение Wi-Fi".
- Принтер начнет поиск доступных сетей Wi-Fi. Дождитесь завершения поиска и выберите нужную сеть из списка.
- В том случае, если ваша сеть Wi-Fi защищена паролем, принтер попросит ввести пароль. Введите пароль и подтвердите ввод.
- После успешного подключения, принтер будет готов к использованию по Wi-Fi. Вы можете печатать документы с компьютеров в пределах сети Wi-Fi или через мобильные устройства, подключенные к этой же сети.
Важно помнить, что точные шаги настройки могут отличаться в зависимости от модели принтера Brother DCP и используемого программного обеспечения. В случае возникновения проблем или неуверенности, рекомендуется обратиться к руководству пользователя или обратиться в техническую поддержку Brother для получения дополнительной информации и помощи в настройке вай-фай соединения.
Подключение принтера к роутеру по проводу
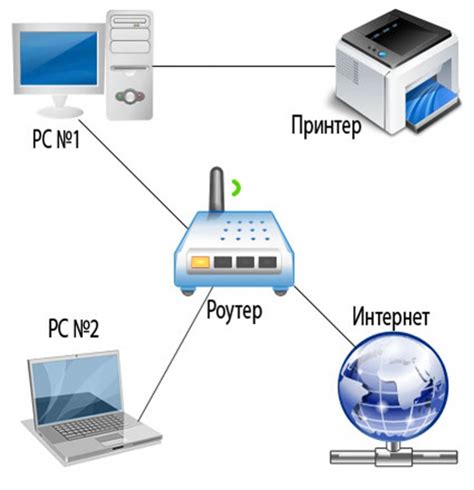
В данном разделе будет рассмотрено подключение принтера Brother DCP к роутеру с использованием проводного соединения. Этот способ подключения позволяет обеспечить стабильную и надежную связь между принтером и роутером без использования Wi-Fi.
Для начала проведите сетевой кабель от порта Ethernet на задней панели принтера к любому доступному порту на вашем роутере. Убедитесь, что кабель надежно подключен и фиксируется на обоих концах.
Затем включите принтер и дождитесь полной загрузки операционной системы. Процесс загрузки может занять некоторое время.
Когда принтер полностью загрузится, нажмите на кнопку "Меню" на панели управления принтера. Используя навигационные кнопки, найдите и выберите пункт меню "Настройки сети".
В меню "Настройки сети" выберите опцию "Подключение по проводу" или "Ethernet". Вам может понадобиться использовать стрелочные кнопки или вращающийся диск для навигации по меню.
После выбора опции "Подключение по проводу" принтер автоматически сканирует доступные сети и пытается подключиться к роутеру. Подождите, пока процесс сканирования завершится.
Когда принтер успешно подключится к роутеру по проводу, на экране появится сообщение о подтверждении подключения. Теперь вы можете использовать принтер для печати через роутер без использования Wi-Fi.
Подключение принтера к роутеру по проводу является простым и надежным способом создания сетевого соединения. Этот метод особенно полезен, если вы испытываете проблемы со стабильностью Wi-Fi сигнала или если требуется более надежное и безопасное соединение для передачи данных.
Установка драйверов и ПО для устройства печати
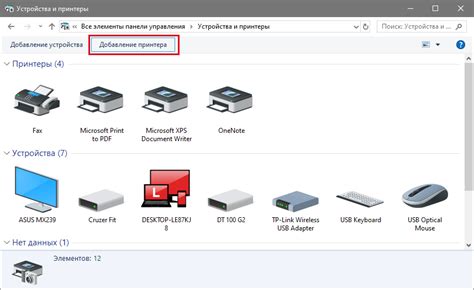
Для полноценной работы принтера необходима установка драйверов и программного обеспечения, которые обеспечат правильное функционирование устройства и взаимодействие с компьютером. Обеспечьте себе удобство использования принтера, следуя инструкциям по установке необходимых драйверов и программ.
Процесс установки драйверов и ПО для принтера Brother DCP безукоризненно интегрирует устройство печати в вашу систему и предоставляет доступ ко всем его функциям. Установка необходимых компонентов программного обеспечения гарантирует максимальную эффективность использования принтера и упрощает его настройку.
| Шаг | Описание |
|---|---|
| 1 | Посетите официальный сайт Brother |
| 2 | Перейдите на страницу загрузок для вашей модели устройства Brother DCP |
| 3 | Найдите соответствующий драйвер и ПО для вашей операционной системы |
| 4 | Скачайте и запустите установочный файл драйвера и ПО |
| 5 | Следуйте инструкциям на экране для завершения установки |
| 6 | Перезагрузите компьютер, если это требуется |
| 7 | Устройство печати Brother DCP готово к использованию! |
После успешной установки драйверов и программного обеспечения, вы сможете наслаждаться полным набором функций и возможностей принтера Brother DCP. Не забывайте проверять наличие обновлений на официальном сайте производителя, чтобы всегда иметь доступ к последним улучшениям и исправлениям.
Настройка беспроводного соединения через меню принтера
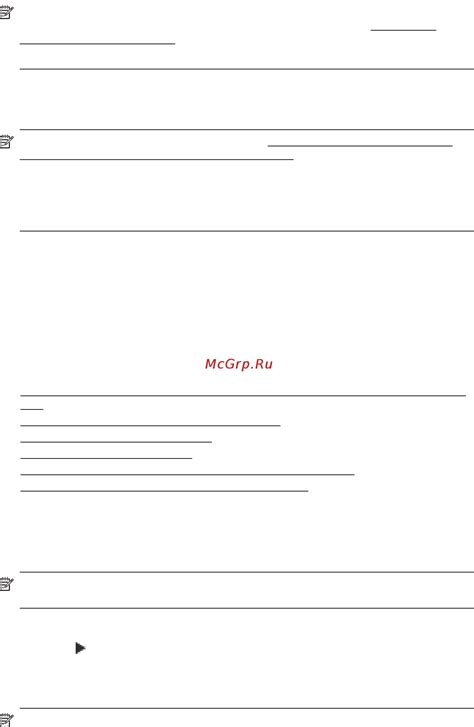
Данный раздел представляет шаги и инструкции по настройке беспроводного соединения вашего Brother DCP принтера с помощью меню на устройстве. Для удобства настройки вай-фай соединения необходимо выполнить несколько шагов, определить настройки принтера и выбрать беспроводную сеть на своем компьютере или мобильном устройстве.
- Первым шагом откройте меню принтера
- Направляясь стрелочками на панели управления, выберите пункт "Настройки"
- В меню "Настройки" найдите опцию "Беспроводное сетевое подключение" или "Wi-Fi"
- Выберите опцию "Беспроводное сетевое подключение" и нажмите "ОК" или подобную команду для подтверждения
- В следующем меню выберите опцию "Сканирование доступных сетей" или "Найти сети"
- Подождите, пока принтер проведет сканирование доступных беспроводных сетей
- После завершения сканирования, на экране принтера отобразится список доступных сетей
- Используя стрелочки для навигации, выберите вашу Wi-Fi сеть из списка
- Если ваша сеть защищена паролем, принтер попросит вас ввести пароль
- Вводите пароль, используя клавиатуру на панели управления принтера
- После ввода пароля нажмите "ОК" для подтверждения
- Принтер установит соединение с вашей беспроводной сетью
- Проверьте подключение печати, отправив тестовую страницу на печать
В результате выполнения указанных шагов, вы сможете успешно настроить беспроводное соединение вашего Brother DCP принтера через меню на самом устройстве.
Проверка соединения и печать тестовой страницы
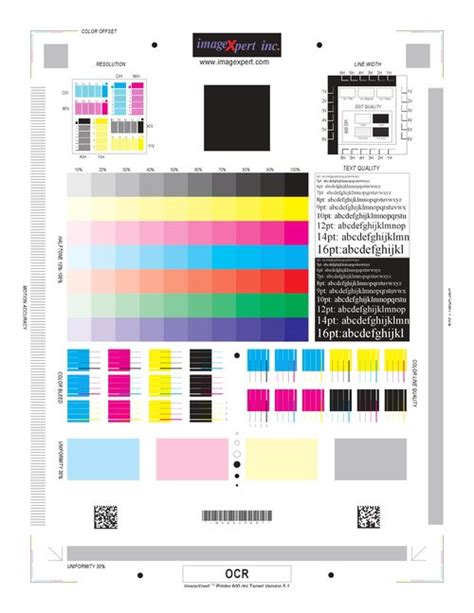
Этот раздел предоставляет информацию о необходимости проверки соединения принтера Brother DCP с вашей Wi-Fi сетью, а также о том, как напечатать тестовую страницу для убедительности в правильности настройки.
- 1. Установите принтер Brother DCP в удобном месте, близко к Wi-Fi роутеру или точке доступа, чтобы обеспечить хорошую связь.
- 2. Включите принтер Brother DCP и дождитесь, пока он загрузится и готов к работе.
- 3. Проверьте, что ваш компьютер или устройство, на который вы хотите распечатать, подключены к Wi-Fi сети.
- 4. На принтере Brother DCP найдите и нажмите кнопку "Настройки" или "Настройка Wi-Fi" (внешний вид может отличаться в зависимости от модели).
- 5. В меню настроек выберите опцию "Проверка соединения Wi-Fi" или "Проверить статус Wi-Fi" и подождите, пока принтер завершит процесс проверки.
- 6. Если принтер успешно подключен к Wi-Fi, он отобразит соответствующее сообщение на экране. Если соединение не удалось, проверьте пароль и убедитесь, что вы используете правильное имя Wi-Fi сети.
- 7. После установки соединения Wi-Fi, вы можете приступить к печати тестовой страницы. Для этого найдите соответствующую опцию в меню принтера и следуйте инструкциям на экране.
- 8. После отправки команды на печать тестовой страницы, принтер Brother DCP начнет процесс печати. Дождитесь, пока страница будет напечатана полностью.
- 9. Проверьте напечатанную страницу на наличие ошибок и качество печати. Если возникнут проблемы, повторите процесс проверки соединения и перезагрузки принтера.
Печать тестовой страницы после проверки соединения поможет убедиться, что принтер Brother DCP настроен правильно и готов к выполнению задач печати.
Дополнительные настройки и рекомендации
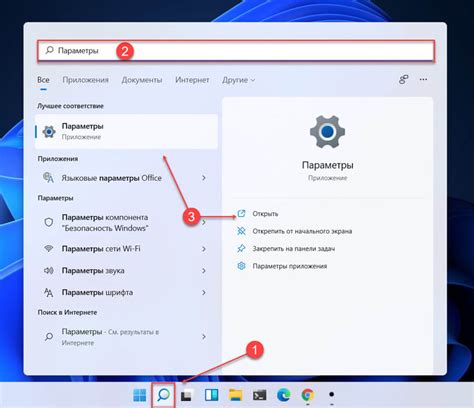
В этом разделе рассмотрим дополнительные настройки и предоставим рекомендации для оптимальной работы вашего принтера Brother DCP. Здесь вы найдёте полезные советы и инструкции по настройке различных параметров, которые помогут вам настроить вай-фай соединение и получить максимальную производительность устройства.
Оптимизация сетевого подключения
Для достижения стабильного и быстрого вай-фай соединения с принтером Brother DCP мы рекомендуем выполнить несколько действий:
1. Проверьте качество сигнала – убедитесь, что принтер находится в зоне хорошего покрытия Wi-Fi сигнала. В случае плохого сигнала, рассмотрите возможность использования усилителя сигнала или перемещения роутера ближе к принтеру.
2. Обновите программное обеспечение – проверьте наличие новых версий прошивки для вашего принтера Brother DCP на официальном сайте производителя и установите последнюю доступную версию, чтобы исправить возможные ошибки и улучшить работу устройства.
3. Проверьте наличие интерференции – если в вашем доме или офисе находятся другие беспроводные устройства (микроволновая печь, Bluetooth-устройства и т. д.), они могут вызывать интерференцию с Wi-Fi сигналом. Постарайтесь установить принтер Brother DCP подальше от таких источников помех.
Рекомендации по безопасности
Для обеспечения безопасности вашей беспроводной сети и защиты от несанкционированного доступа к принтеру Brother DCP, следуйте следующим рекомендациям:
1. Измените пароль администратора – установите уникальный и надежный пароль для доступа к настройкам принтера. Никогда не используйте стандартные и простые пароли, такие как "admin" или "123456".
2. Включите безопасную передачу данных – в настройках принтера Brother DCP активируйте функцию безопасной передачи данных (Secure Socket Layer - SSL), которая обеспечит защищенное шифрование при передаче данных по сети.
3. Ограничьте доступ к принтеру – если вы не используете принтер Brother DCP на протяжении продолжительного времени, выключите его или отключите его от сети, чтобы предотвратить несанкционированное использование или доступ к вашему принтеру.
Следуя этим дополнительным настройкам и рекомендациям, вы сможете максимально оптимизировать работу принтера Brother DCP и обеспечить безопасность вашей беспроводной сети.
Обеспечение безопасности Wi-Fi соединения для вашего принтера Brother DCP

Настройка безопасности Wi-Fi соединения принтера Brother DCP позволит вам обеспечить защиту вашей трансляции данных через Wi-Fi сеть, а также предотвратить несанкционированный доступ к вашему принтеру. В данном разделе мы рассмотрим основные шаги и настройки, которые позволят вам создать безопасное и защищенное Wi-Fi соединение для вашего принтера Brother DCP.
Чтобы обеспечить безопасность Wi-Fi соединения, мы рекомендуем вам использовать следующие методы и настройки:
- Изменение пароля Wi-Fi сети: Установите сложный и уникальный пароль для вашей Wi-Fi сети, который будет сложно подобрать злоумышленникам.
- Включение шифрования Wi-Fi: Важно включить шифрование Wi-Fi, чтобы все передаваемые данные были защищены от несанкционированного доступа.
- Скрытие имени Wi-Fi сети: Вы можете скрыть имя вашей Wi-Fi сети (SSID), чтобы предотвратить несанкционированный доступ и сделать вашу сеть менее видимой для посторонних.
- Предоставление доступа только разрешенным устройствам: Установите список разрешенных устройств, которым разрешен доступ к вашей Wi-Fi сети, чтобы предотвратить подключение несанкционированных устройств.
- Обновление программного обеспечения: Регулярно проверяйте наличие обновлений для программного обеспечения вашего принтера Brother DCP, чтобы исправить уязвимости безопасности и обеспечить защиту от актуальных угроз.
Следуя указанным методам и настройкам, вы сможете обеспечить безопасность Wi-Fi соединения вашего принтера Brother DCP, что поможет вам избежать возможных проблем со связью, защитить ваши данные и обеспечить конфиденциальность ваших печатных материалов.
Вопрос-ответ

Какой тип вай-фай подключения поддерживает принтер Brother DCP?
Принтер Brother DCP поддерживает подключение к вай-фай через стандарт 802.11 b/g/n.
Как настроить вай-фай на принтере Brother DCP?
1. Включите принтер и нажмите на кнопку "Меню" на панели управления. 2. Используйте кнопки навигации для выбора "Настройки сети" и нажмите кнопку "ОК". 3. Выберите "Настройки вай-фай" и нажмите кнопку "ОК". 4. Выберите "Включить вай-фай" и нажмите кнопку "ОК". 5. Пройдите по экранному меню для выбора вай-фай сети и введите пароль, если требуется. 6. Подтвердите выбор и принтер будет подключен к вай-фай сети.
Как проверить, подключился ли принтер Brother DCP к вай-фай?
1. На панели управления принтера нажмите кнопку "Меню". 2. Используйте кнопки навигации для выбора "Настройки сети" и нажмите кнопку "ОК". 3. Выберите "Проверка подключения" и нажмите кнопку "ОК". 4. Принтер выполнит проверку подключения и выведет результат на экране.
Могу ли я добавить принтер Brother DCP в вай-фай сеть с использованием WPS?
Да, принтер Brother DCP поддерживает подключение к вай-фай через WPS. Для этого нажмите на кнопку WPS на роутере, затем на кнопку WPS на принтере. Они автоматически установят безопасное соединение и принтер будет подключен к вай-фай сети.



