Представьте себе современный класс, где все ученики находятся в разных уголках города, но при этом связаны между собой и с учительницей. Это возможно благодаря использованию передовых технологий обучения, таких как платформа Zoom, которая позволяет совместную работу и обмен знаниями даже на расстоянии. Важно уметь управлять этим инструментом, чтобы настройки соответствовали потребностям урока и гарантировали безопасное и продуктивное взаимодействие учеников и учителя.
Сегодня мы рассмотрим ключевые аспекты настройки Zoom на вашем ноутбуке, чтобы обеспечить надежное соединение, качественное звуковое и видео воспроизведение, а также эффективное использование дополнительных функций, которые позволят создать комфортную и стимулирующую обучающую среду.
Будьте уверены, что эта статья предоставит вам подробную информацию о настройках Zoom, которые обеспечат эффективное использование программы и помогут достичь наилучших результатов в процессе онлайн обучения. Учитывая растущую популярность этой платформы и ее значимость в современном образовании, навыки ее настройки становятся все более важными для всех участников образовательного процесса.
Значимость оптимальной настройки видеоконференций для эффективного обучения в учебных заведениях

Корректная настройка программы видеоконференций на ноутбуке играет важную роль в современной образовательной среде. Специальные программы, такие как Зум, позволяют ученикам и преподавателям взаимодействовать дистанционно, обеспечивая непрерывность образовательного процесса.
- Оптимальная настройка видеоконференций обеспечивает плавную и стабильную передачу звука и изображения, что позволяет ученикам и преподавателям вести комфортное взаимодействие и эффективную обучающую сессию.
- Правильная настройка уровня громкости и аудиодевайсов позволяет ученикам услышать преподавателя и других участников конференции четко и разборчиво, не теряя важной информации и деталей.
- Адекватная конфигурация видео настроек позволяет участникам видеоконференции видеть друг друга с высоким качеством изображения, что способствует лучшему восприятию материала и улучшает взаимодействие.
- Оптимизация видеопотока и настройка сетевых параметров позволяют избежать задержек и подвисаний в процессе обучения, что способствует непрерывности и плавности передачи информации.
- Корректное использование функций программы видеоконференций, таких как чат и доска, позволяет ученикам активно взаимодействовать с преподавателем и другими участниками, задавать вопросы и обсуждать учебные материалы, углубляясь в изучаемую тему.
Таким образом, правильная настройка и оптимизация программы видеоконференций на ноутбуке имеет важное значение для современного образования, обеспечивая комфортное и продуктивное взаимодействие между учениками и преподавателями, и обеспечивая высокое качество образовательного процесса.
Способы присоединения к платформе Zoom на переносном компьютере

Изучаем, как подключиться к веб-платформе Zoom на вашем портативном компьютере.
Миллионы студентов и учащихся по всему миру используют программу Zoom для удаленного обучения. Эта статья описывает несколько простых шагов для настройки соединения с Zoom на вашем ноутбуке. Хотя есть несколько способов подключиться к Zoom, в этом разделе мы рассмотрим наиболее распространенные и надежные методы.
Шаг 1: Получите ссылку для присоединения к встрече Zoom. Первым шагом является получение ссылки для присоединения к сеансу Zoom от вашего учителя или организатора. Эта ссылка обычно предоставляется в письме или сообщении с инструкциями от вашей школы.
Шаг 2: Зарегистрируйтесь или войдите в свою учетную запись Zoom. Перед присоединением к встрече вам может потребоваться зарегистрироваться или войти в свою учетную запись Zoom. Если у вас еще нет учетной записи Zoom, вы можете зарегистрироваться бесплатно на официальном сайте Zoom.
Шаг 3: Запустите приложение Zoom на ноутбуке. После установки приложения Zoom на ваш переносной компьютер откройте его и войдите в свою учетную запись, если это требуется. Приложение Zoom полностью оптимизировано для работы на различных операционных системах, поэтому вы должны найти его в списке установленных программ на своем ноутбуке.
Шаг 4: Присоединитесь к встрече с помощью ссылки. После запуска приложения Zoom нажмите на кнопку "Присоединиться к сеансу" или выберите опцию "Присоединиться к сеансу" в главном меню приложения. В появившемся диалоговом окне введите полученную ранее ссылку и нажмите кнопку "Присоединиться".
Шаг 5: Проверьте свой микрофон и камеру. После присоединения к встрече убедитесь, что ваш микрофон и камера работают правильно. Вы можете проверить это, щелкнув на соответствующие кнопки внизу экрана Zoom. Если есть проблемы с аудио или видео, воспользуйтесь инструментами настроек Zoom для их исправления.
Теперь, когда вы знаете основные шаги, требующиеся для подключения к Zoom на вашем ноутбуке, вы готовы начать веб-конференции и учиться удаленно. Запомните, что каждая встреча может иметь свои особенности, поэтому следуйте инструкциям своего учителя или организатора, чтобы удостовериться, что вы правильно настроены и подключены.
Создание аккаунта и настройка профиля в популярной онлайн-платформе для обучения
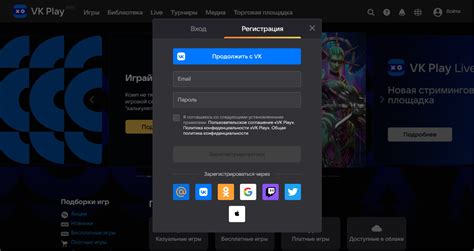
Этот раздел расскажет вам о том, как создать аккаунт и настроить свой профиль в платформе, которая позволяет проводить уроки, встречи и презентации в режиме онлайн. Вам будет показано, как правильно пройти регистрацию, подключить свою электронную почту и выбрать надежный пароль. Вы также узнаете о важности заполнения профиля и какие данные необходимо указать в анкете.
- Регистрация аккаунта:
- Выбор типа аккаунта и роли
- Процесс подтверждения электронной почты
- Создание надежного пароля
- Настройка профиля:
- Аватар и профессиональное фото
- ФИО и контактная информация
- Подробное описание о себе
- Ссылки на социальные сети и проекты
- Языковые настройки и предпочтения
Создание аккаунта и настройка профиля являются важными шагами перед началом занятий и встреч на данной платформе. После завершения данного раздела у вас будет полностью заполненный профиль, что позволит вам эффективно взаимодействовать со своими коллегами и учениками в онлайн-среде, а также позволит другим пользователям лучше узнать вас и вашу деятельность.
Работа со звуком и настройка микрофона

Мы поговорим о всех аспектах работы со звуком на ноутбуке, начиная с настройки микрофона. Узнаем, как выбрать подходящие настройки громкости и чувствительности микрофона, чтобы звук был ясным и понятным для всех, кто вас слушает. Рассмотрим возможные проблемы с микрофоном и способы их устранения.
Помимо настройки микрофона, мы рассмотрим другие аспекты работы со звуком на ноутбуке. Узнаем, как настроить звуковое устройство для воспроизведения звука, как регулировать громкость и выбирать подходящие аудио драйверы. Также рассмотрим некоторые полезные советы и рекомендации для улучшения качества звука на уроках и во время учебных мероприятий.
Быть готовым к работе со звуком на ноутбуке - важный навык для успешного обучения в школе. Отлично настроенный звук и микрофон помогут вам активно участвовать в обучении и поддерживать эффективную коммуникацию с учителями и одноклассниками. В этом разделе мы подробно рассмотрим все необходимые шаги для идеальной работы со звуком на ноутбуке.
Настройка параметров видео в Zoom на портативном компьютере

Этот раздел предназначен для тех, кто хочет изменить настройки видео в приложении Zoom на своем ноутбуке, достичь оптимального качества изображения и создать комфортную обучающую среду без лишних отвлечений. Вам будут представлены рекомендации по настройке различных параметров, которые позволят улучшить видео-подачу и обеспечить более эффективное взаимодействие с другими участниками.
Изменение настроек видео может быть полезным для достижения наилучшего качества изображения и улучшения общего визуального впечатления. Начнем с разговора о разрешении видео. Выясним, какое разрешение дисплея вашего ноутбука и как его настроить в приложении Zoom. Затем мы расскажем о частоте кадров и рекомендуемом значении, которое следует установить для достижения плавного и качественного видео при обучении.
Далее мы обратимся к настройкам яркости, контрастности и насыщенности изображения. Рассмотрим, как эти параметры влияют на восприятие видео и как внести соответствующие изменения для достижения оптимальных результатов. Также мы рассмотрим настройки фона и эффектов, которые могут быть полезны для создания профессиональной обстановки даже в домашних условиях.
Наконец, мы расскажем о возможностях Zoom для управления видео фильтрами и эффектами, которые позволяют добавить интересные и креативные элементы во время занятий. Здесь вы найдете информацию о доступных фильтрах и эффектах, а также инструкции о том, как их настроить и использовать во время обучения.
| Функция | Описание |
| Разрешение видео | Выбор оптимального разрешения дисплея ноутбука в Zoom |
| Частота кадров | Регулировка частоты кадров для плавного видео |
| Яркость, контрастность, насыщенность | Настройка параметров изображения для лучшего визуального опыта |
| Настройки фона и эффектов | Создание профессиональной обстановки во время занятий |
| Видео фильтры и эффекты | Добавление креативности и интересных эффектов во время обучения |
Особенности функционала экранной доски и способы его настройки в платформе Zoom

В данном разделе мы рассмотрим особенности и возможности экранной доски, а также способы ее настройки в популярной программе Zoom, которая используется для организации уроков и обучения в современных школах.
Функционал экранной доски в Zoom
Экранная доска – это электронный инструмент, который позволяет преподавателям и ученикам взаимодействовать на уроке через особое виртуальное пространство. В Zoom экранная доска позволяет учителю создавать и редактировать заметки, рисовать диаграммы, демонстрировать изображения и взаимодействовать с учениками в режиме реального времени.
Настройка экранной доски в Zoom
Платформа Zoom предоставляет различные инструменты для настройки экранной доски. В зависимости от ваших потребностей, вы можете выбирать цвета, размеры и типы кистей и маркеров, а также использовать инструменты для создания геометрических фигур и текста. Кроме того, Zoom позволяет импортировать изображения, что расширяет возможности использования доски для иллюстрации и демонстрации материала.
Важно учесть, что настройка экранной доски в Zoom может отличаться в зависимости от устройства, операционной системы и версии программы. Поэтому рекомендуется ознакомиться с инструкцией по настройке конкретной версии Zoom на вашем ноутбуке, чтобы полноценно воспользоваться всеми возможностями экранной доски.
Управление чатом и коммуникация с преподавателем и одноклассниками

В данном разделе мы рассмотрим техники и функции, позволяющие эффективно общаться со своими учителями и одноклассниками во время учебных занятий. Виртуальное обучение посредством платформы Zoom предоставляет возможность активного взаимодействия и обмена идеями, несмотря на разницу в географическом расположении участников.
Для оптимального управления чатом в Zoom, стоит обратить внимание на следующие функции. Использование команды "Отправить сообщение", например, "Пожалуйста, объясните еще раз", позволит учащимся задавать вопросы и просить уточнений у преподавателя или одноклассников. В случае необходимости выделить свое сообщение, можно добавить к нему эмоции или смайлики.
Подчеркивание важности сообщений удобно с помощью использования форматирования, такого как жирный текст или курсив. Например, для выделения ключевых идей или запоминающихся фактов. При желании привлечь внимание читателей и настоять на своей точке зрения, можно воспользоваться функцией "Пометить все".
Не забывайте про вежливость и заинтересованность в диалоге. Использование приветствия и прощания, например, "Здравствуйте!" и "Спасибо за помощь", поможет установить дружественную и поддерживающую атмосферу в виртуальном классе. Также полезно уметь реагировать на сообщения других участников, задавать уточняющие вопросы или выражая согласие с произнесенным.
Важная информация о настройках Zoom для эффективного онлайн-обучения

| Совет | Причина |
|---|---|
| 1. Используйте словарь синонимов для разнообразия речи | Использование различных синонимов позволяет избежать повторений и делает речь более интересной и легкой для восприятия. |
| 2. Настройте графические параметры для улучшения качества изображения | Оптимальные настройки графики в программе Zoom помогут улучшить качество видео и изображений, что сделает обучение более эффективным и комфортным для участников урока. |
| 3. Адаптируйте звуковые настройки для более четкого звучания | Правильная настройка звука в Zoom позволит участникам услышать преподавателя и других учеников с большей четкостью, что положительно скажется на качестве обучения. |
| 4. Используйте возможности Zoom для интерактивного обучения | Zoom предлагает множество функций для интерактивного обучения, таких как возможность создания групповых заданий, обмен файлами и использование встроенных инструментов для рисования на экране. |
| 5. Обязательно проверьте наличие обновлений программы | Регулярное обновление Zoom позволяет получить новые функции, исправить ошибки и повысить безопасность, поэтому регулярно проверяйте наличие и устанавливайте обновления. |
| 6. Обратитесь к руководству пользователя Zoom | Руководство пользователя Zoom содержит подробную информацию о всех возможностях и настройках программы, которые помогут вам максимально использовать ее потенциал в образовательной среде. |
С правильной настройкой Zoom на вашем ноутбуке и использованием полезных функций программы, вы сможете создать комфортную и эффективную образовательную среду для школьного обучения в режиме онлайн.
Вопрос-ответ

Как настроить зум на ноутбуке для обучения в школе?
Чтобы настроить зум на ноутбуке для обучения в школе, следуйте следующим инструкциям: 1) Скачайте программу Zoom с официального сайта или из App Store/Play Store; 2) Установите приложение на свой ноутбук; 3) Зарегистрируйтесь в Zoom, создав аккаунт; 4) Запустите программу и войдите в свой аккаунт; 5) Проверьте настройки видео и аудио, чтобы убедиться, что микрофон и камера работают правильно; 6) Присоединяйтесь к онлайн-занятиям, используя ссылку или идентификатор, предоставленный учителем. Теперь вы готовы учиться в школе с помощью Zoom!
Как проверить настройки видео и аудио в Zoom на ноутбуке?
Чтобы проверить настройки видео и аудио в Zoom на ноутбуке, выполните следующие действия: 1) Запустите программу Zoom и войдите в свой аккаунт; 2) Нажмите на иконку "Настройки" в верхнем правом углу окна; 3) В меню настроек выберите вкладку "Видео" и убедитесь, что камера корректно определена и активирована; 4) Вернитесь в меню настроек и перейдите на вкладку "Аудио"; 5) Проверьте настройки микрофона и динамиков, убедитесь, что они правильно выбраны и функционируют. Пользовательский интерфейс Zoom позволяет легко проверить и настроить параметры видео и аудио для успешного обучения в школе.
Где скачать программу Zoom для работы на ноутбуке?
Для скачивания программы Zoom на ваш ноутбук, перейдите на официальный сайт Zoom или воспользуйтесь App Store/Play Store, в зависимости от операционной системы вашего ноутбука. Если вы используете Windows или Mac, просто перейдите на сайт Zoom, найдите раздел "Скачать Zoom", выберите подходящую версию программы и следуйте инструкциям по установке. Если вы пользуетесь ноутбуком с операционной системой iOS или Android, перейдите в соответствующий магазин приложений на вашем устройстве, найдите приложение Zoom и установите его на ноутбук. После успешной установки, вы сможете приступить к настройке Zoom и учиться в школе онлайн.
Как настроить зум на ноутбуке для обучения в школе?
Для настройки зума на ноутбуке для обучения в школе, вам нужно сначала скачать и установить приложение Zoom на свой ноутбук. Затем зарегистрируйтесь в Zoom или войдите в свою учетную запись, если у вас уже есть аккаунт. После этого вы можете создать или присоединиться к встрече, используя ссылку, которую дает ваш учитель. Встреча может быть в формате видеоконференции, где вы сможете видеть и слышать учителя и других студентов, или в формате онлайн-урока, где учитель будет показывать материалы на своем экране. Вы сможете включить и выключить ваш микрофон и камеру во время урока, а также задавать вопросы через чат или голосовым сообщением.
Какие настройки Zoom я могу использовать на своем ноутбуке для более удобного обучения в школе?
Настройки Zoom на ноутбуке предлагают ряд функций для облегчения процесса обучения в школе. Вы можете настроить автоматический захват звука и видео при присоединении к встрече, чтобы не тратить время на повторные действия. Также можно настроить фоновое размытие, чтобы сделать свое присутствие на видеоуроке более профессиональным и предупредить ненужные отвлечения от фона. Вы можете записывать встречу, чтобы иметь возможность пересмотреть материалы позже. Кроме того, можно использовать функцию разделения экрана, чтобы одновременно видеть и учебные материалы, и учителя. Что еще, у Zoom есть функция обратной связи, которая позволяет вам присоединиться к встрече без использования видео и только прослушивать звук. Это может быть удобно, если вы хотите сосредоточиться только на слушании и не быть отвлеченными видео.



