В мире, где каждый шаг сопровождается миллионами сигналов и информационными потоками, невозможно представить себе жизнь без беспроводного подключения к Интернету. Особенно важно иметь возможность включить Wi-Fi на своем ноутбуке, чтобы быть всегда в курсе последних новостей, оставаться на связи со своими близкими и работать, где и когда угодно. Поэтому знание, как включить беспроводной доступ к Интернету, становится неотъемлемой частью современного образа жизни.
Однако даже наши надежные ноутбуки Lenovo, которые всегда готовы к вызову и демонстрируют высокую производительность, могут иногда требовать небольшого "подкручивания", чтобы увидеть прекрасный мир виртуальной связи.
В данной статье мы предлагаем вам подробную инструкцию по включению беспроводного подключения Wi-Fi на вашем ноутбуке Lenovo без лишних слов и технической магии. Наши рекомендации не только помогут вам восстановить связь с сетью, но и позволят сделать это без лишних телодвижений и с минимальными усилиями.
Определение наличия адаптера беспроводной связи
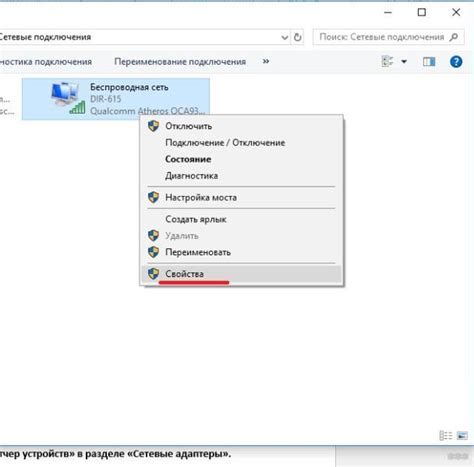
Проверка наличия адаптера Wi-Fi на ноутбуке Lenovo можно выполнить несколькими способами:
1. Воспользуйтесь комбинацией клавиш для открытия «Панели управления». Для этого нажмите сочетание клавиш Win + X и выберите «Панель управления» из открывшегося меню. Затем найдите иконку «Устройства и принтеры» или «Устройства и звук» и щелкните по ней.
2. В открывшемся окне «Устройства и принтеры» или «Устройства и звук» найдите раздел «Сеть и Интернет». Щелкните по нему, чтобы раскрыть доступные опции.
3. В списке опций найдите раздел «Сетевые подключения» или «Центр управления сетями и общим доступом». Щелкните мышью по этому разделу для открытия его настроек.
4. В открывшемся окне вы увидите иконку «Адаптеры сети». Щелкните по ней правой кнопкой мыши и выберите опцию «Просмотреть доступные подключения» или «Состояние сетевого подключения».
5. Наличие адаптера Wi-Fi будет указано на экране. Если вы видите иконку Wi-Fi или название сети, значит, ваш ноутбук Lenovo оборудован адаптером беспроводной связи и может подключаться к беспроводным сетям. Если же вы не видите указанных элементов, возможно, адаптер Wi-Fi отключен или отсутствует.
Примечание: Если ноутбук Lenovo не оборудован адаптером Wi-Fi, вы можете рассмотреть возможность установки внешнего адаптера или подключения к интернету с помощью Ethernet-кабеля.
Открытие панели управления беспроводным подключением
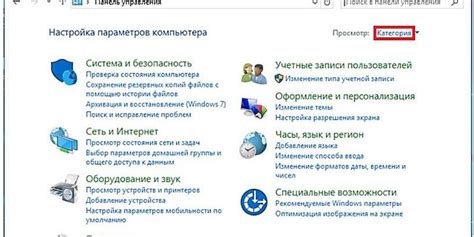
В данном разделе статьи представлена информация о том, как открыть панель управления, связанную с беспроводным подключением на ноутбуке Lenovo. Здесь вы найдете подробные инструкции о том, где находится нужная вкладка и каким образом можно получить доступ к настройкам Wi-Fi устройства.
Для того чтобы оперативно настраивать беспроводное соединение на вашем ноутбуке Lenovo, необходимо открыть панель управления Wi-Fi. В ней вы сможете найти всю необходимую информацию о подключении к беспроводным сетям, а также настроить параметры соединения в соответствии с вашими требованиями и предпочтениями.
Чтобы открыть панель управления Wi-Fi, вам потребуется выполнить несколько простых шагов. Прежде всего, найдите икону "Параметры Wi-Fi" на панели инструментов операционной системы или в списке доступных приложений. Кликните по этой иконе, чтобы открыть соответствующую панель управления. Если вы не знаете, где найти эту икону, ее можно обычно найти в системном трее или в разделе "Настройки" операционной системы.
После открытия панели управления Wi-Fi вам откроется доступ к различным настройкам, связанным с беспроводным подключением. Здесь вы сможете выбрать сеть, к которой хотите подключиться, и настроить параметры подключения, такие как пароль и тип шифрования. Также вы сможете просмотреть информацию о доступных беспроводных сетях и скорости соединения. При необходимости вы также сможете изменить настройки Wi-Fi адаптера или выполнить другие действия, связанные с беспроводным подключением.
Теперь, когда вы знаете, как открыть панель управления Wi-Fi на ноутбуке Lenovo, вы можете легко настраивать беспроводное соединение и быть всегда подключеными к нужным сетям, не зависимо от места и времени.
Включение беспроводного соединения через панель управления
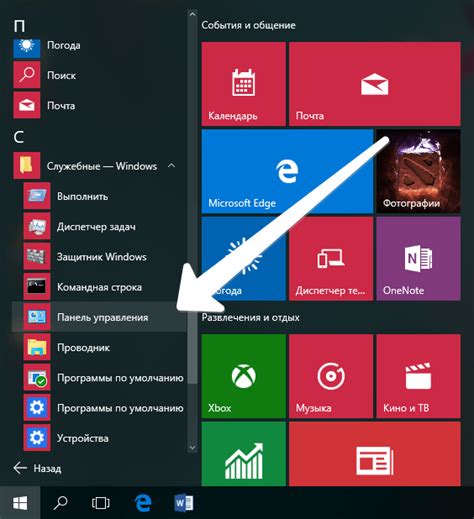
В данном разделе мы рассмотрим процесс активации беспроводного соединения на вашем ноутбуке Lenovo без использования физических кнопок или комбинаций клавиш. Вместо этого, мы воспользуемся панелью управления операционной системы для включения Wi-Fi.
Для начала необходимо открыть панель управления. Для этого, щелкните правой кнопкой мыши на иконке "Пуск", расположенной в левом нижнем углу экрана. В открывшемся контекстном меню выберите пункт "Панель управления".
После открытия панели управления, найдите раздел "Сеть и Интернет" и щелкните на нем левой кнопкой мыши. В открывшемся разделе выберите пункт "Центр управления сетями и общим доступом".
В центре управления сетями и общим доступом отобразится список доступных подключений, включая беспроводные сети. Вам необходимо выделить беспроводное соединение, которое вы хотите активировать, и щелкнуть правой кнопкой мыши на нем.
В контекстном меню, которое появится, выберите опцию "Включить". В результате, беспроводное соединение будет активировано, и вы сможете подключиться к доступным беспроводным сетям с помощью вашего ноутбука Lenovo.
Активация беспроводной сети с помощью комбинации клавиш
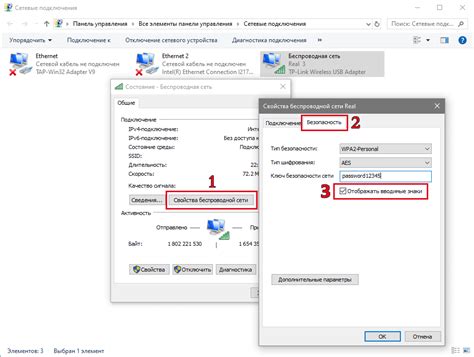
Для включения Wi-Fi с помощью клавиатуры можно воспользоваться специальной комбинацией клавиш, которая активирует беспроводной модуль. Это позволяет соединиться с доступными Wi-Fi сетями и использовать интернет без проводного подключения.
На некоторых моделях ноутбуков Lenovo комбинация клавиш для активации Wi-Fi может отличаться. Обычно, для включения беспроводной сети используются комбинации с клавишей "Fn" ("Function") и одной из функциональных клавиш (F1-F12).
- Одним из вариантов комбинации клавиш может быть Fn + F5.
- Еще одним вариантом является Fn + F7.
- В некоторых случаях комбинации клавиш могут быть представлены в виде символов на клавиатуре, например, на клавише с изображением беспроводной сети.
При нажатии на сочетание клавиш, активирующее Wi-Fi, на экране должно появиться уведомление о включении беспроводной сети. После этого можно приступать к поиску доступных Wi-Fi сетей и подключению к ним.
Поиск доступных сетей беспроводного интернета

В данном разделе рассмотрим процесс поиска и подключения к доступным сетям беспроводного интернета на ноутбуке Lenovo. Отображение списка доступных сетей Wi-Fi позволяет пользователю выбрать наиболее подходящую сеть для подключения без проводов.
Для начала необходимо открыть панель настроек беспроводного подключения на ноутбуке. Затем выбрать соответствующую вкладку или раздел, где отображается список доступных сетей Wi-Fi.
Информация, которую можно увидеть в списке доступных сетей, включает в себя название сети (SSID), уровень сигнала, тип шифрования и возможное наличие пароля. Эти данные помогают пользователям принимать решение о подключении к определенной сети.
При выборе сети из списка, можно выполнить подключение, введя пароль (если необходимо) и дождавшись установления соединения. Если сигнал сети слишком слабый, возможно, потребуется приблизиться к точке доступа Wi-Fi для стабильного подключения.
| Название сети (SSID) | Уровень сигнала | Тип шифрования | Пароль (если требуется) |
|---|---|---|---|
| Сеть 1 | Отличный | WPA2 | ********* |
| Сеть 2 | Хороший | WPA2 | ********* |
| Сеть 3 | Слабый | WEP | ********* |
Убедитесь, что введенный пароль для выбранной сети правильный, чтобы успешно установить соединение. В случае успешного подключения, ноутбук Lenovo будет готов к использованию беспроводного интернета.
Подключение к выбранной беспроводной сети
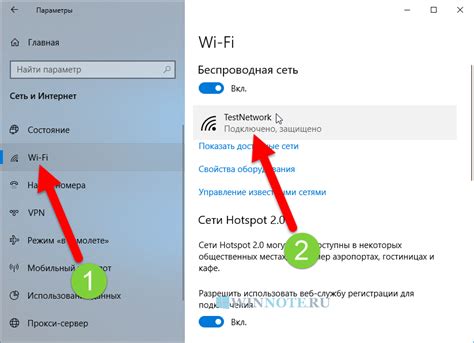
Когда вы находите устройство с беспроводной сетью, вы можете создать подключение к ней на своем ноутбуке Lenovo. Это позволит вам получить доступ к интернету и другим ресурсам, предоставляемым этой сетью. В этом разделе мы рассмотрим, как создать подключение к выбранной сети Wi-Fi на вашем ноутбуке Lenovo, используя доступные настройки.
Вот пошаговая инструкция по подключению к выбранной сети Wi-Fi на ноутбуке Lenovo:
| Шаг | Действие |
|---|---|
| 1 | Откройте меню "Параметры" или "Настройки" на вашем ноутбуке Lenovo |
| 2 | Найдите раздел "Сеть и Интернет" или подобный в списке доступных настроек |
| 3 | В этом разделе выберите опцию "Wi-Fi" или "Беспроводная сеть" |
| 4 | В открывшемся окне настройки Wi-Fi нажмите на кнопку "Поиск сети" |
| 5 | После завершения поиска сетей выберите желаемую сеть из списка доступных |
| 6 | Если сеть требует пароль, введите его в соответствующем поле |
| 7 | Нажмите кнопку "Подключиться" или подобную, чтобы установить соединение с выбранной сетью |
| 8 | После установления успешного соединения вы сможете пользоваться интернетом через выбранную сеть Wi-Fi |
После выполнения этих шагов вы успешно подключитесь к выбранной сети Wi-Fi на вашем ноутбуке Lenovo. Убедитесь, что введенный пароль, если он необходим, верен, и что вы выбрали правильную сеть, чтобы гарантировать стабильное подключение.
Тестирование подключения и настройка опций Wi-Fi
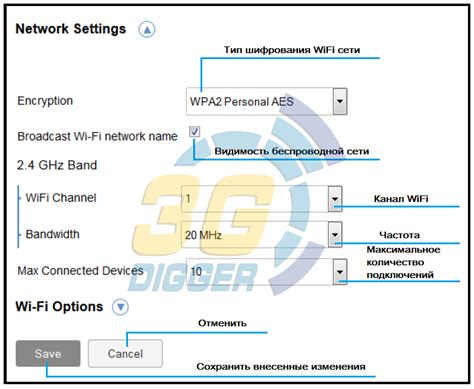
В данном разделе мы рассмотрим процесс проверки работоспособности подключения Wi-Fi на вашем ноутбуке Lenovo и настройку различных опций данного соединения для обеспечения максимальной стабильности и скорости передачи данных.
Перед тем как приступить к настройкам, рекомендуется провести тестирование подключения, чтобы убедиться в его надежности и качестве сигнала. Для этого можно воспользоваться специальными программами или просто открыть веб-страницу с устойчивым сигналом Wi-Fi и проверить скорость загрузки.
Одним из важных аспектов, связанных с настройкой Wi-Fi, является выбор канала соединения. Важно помнить, что некорректный выбор канала может привести к интерференции и ухудшению качества сигнала. Для этого существуют специальные программы, которые позволяют определить наиболее свободный канал в вашей сети и установить его в настройках Wi-Fi.
Дополнительными опциями настройки Wi-Fi являются выбор стандарта беспроводной сети (например, 802.11n или 802.11ac) и защита сети с помощью пароля. Рекомендуется использовать последний стандарт Wi-Fi для достижения максимальной скорости передачи данных. Также необходимо установить надежный пароль для защиты от несанкционированного доступа.
Важно отметить, что настройки Wi-Fi могут зависеть от модели и операционной системы ноутбука Lenovo, поэтому рекомендуется обратиться к документации или поддержке производителя для получения подробной информации о настройке Wi-Fi на вашем устройстве.
После проведения тестирования и настройки Wi-Fi, вы можете наслаждаться стабильным и быстрым беспроводным интернетом на вашем ноутбуке Lenovo!
Вопрос-ответ
