Какой бы продвинутой и современной не была техника, иногда она может подводить нас. Внезапно неподвижный экран, отсутствие реакции на ваши действия, обрыв связи – все эти неприятности нередко случаются с каждым из нас, оставляя нас в полной растерянности.
Что же делать в такой ситуации? Не нужно паниковать и сразу бежать к специалистам за дорогостоящим ремонтом. Некоторые проблемы можно решить самостоятельно с помощью нескольких простых действий. Главное – не терять спокойствие и следовать определенной последовательности действий.
В данной статье мы рассмотрим несколько методов по исправлению ситуации, когда ваше устройство не реагирует на вашу команду. Следуя предлагаемым инструкциям, вы сможете провести первичную диагностику возникающих проблем и возможно, избежать лишних затрат на ремонт.
Проверка соединения
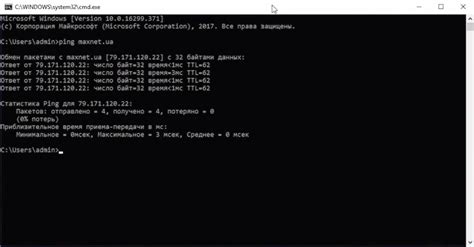
В данном разделе мы рассмотрим первый шаг в исправлении проблемы, когда ваш ноутбук, не реагирует на ваши команды. Однако, вместо использования прямых определений, мы предлагаем обратить внимание на проверку состояния подключения.
Первым делом, стоит убедиться, что все кабели и провода должным образом подключены и не повреждены. Проверьте, что все соединения надежно прилегают и не обрываются. Будьте внимательны к состоянию сетевых кабелей, а также к их разъемам.
Далее, стоит удостовериться в правильности настройки сетевого подключения. Проверьте параметры подключения и убедитесь, что они соответствуют требуемым настройкам. Если вы используете безпроводное подключение, проверьте доступность Wi-Fi сети и правильность ввода пароля.
Также, не забывайте о своем провайдере интернета. Проверьте, что у вас есть стабильное и рабочее интернет-соединение. Обратитесь к вашему провайдеру или воспользуйтесь онлайн-сервисами для проверки скорости и доступности интернета.
Проверка подключения - первый шаг в поиске причины неработоспособности вашего ноутбука. Убедившись в правильности подключения и состоянии сетевых настроек, вы уже сможете идентифицировать следующие возможные причины проблемы и приступить к их устранению.
Перезагрузите устройство
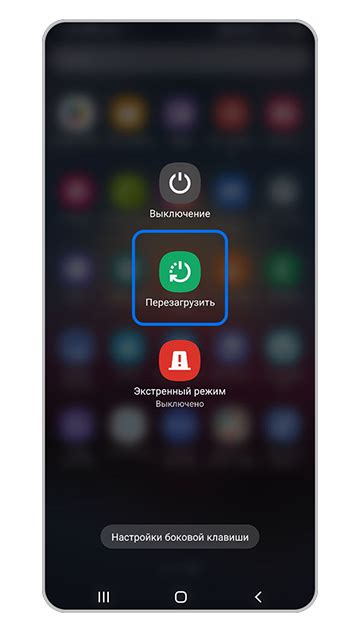
Перезагрузка компьютера может быть необходима, когда возникают сбои в системе или приложениях, фоновые процессы "застревают", программы перестают открываться или закрываются с ошибками. Переинициализация устройства позволяет устранить временные проблемы с памятью, некорректное взаимодействие компонентов или конфликты программного обеспечения.
Рассмотрим два основных способа перезагрузить ноутбук:
- Нажмите и удерживайте кнопку питания на несколько секунд, пока устройство полностью не выключится. После этого отпустите кнопку и нажмите ее снова для включения ноутбука.
- Если ноутбук не реагирует на кнопку питания, отсоедините его от электрической сети и удалите аккумулятор, если это возможно. Подождите несколько секунд, затем подсоедините устройство к электрической сети и вставьте аккумулятор. Попробуйте включить ноутбук.
Перезагрузка может занять несколько минут, поэтому будьте терпеливы. Если после перезагрузки ноутбук по-прежнему не реагирует на команды, есть и другие методы, которые мы рассмотрим в следующих разделах.
Проверка установленных драйверов
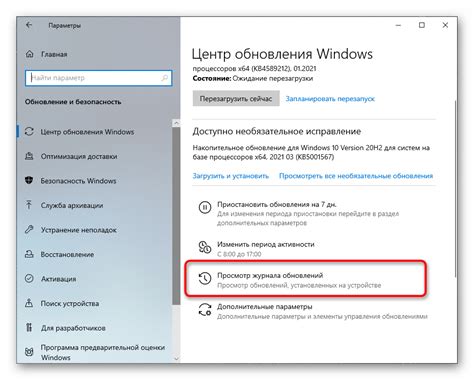
Для обеспечения правильной работы вашего устройства важно проверить состояние установленных драйверов.
Драйверы – это программы, отвечающие за взаимодействие аппаратного и программного обеспечения. Они обеспечивают правильную работу различных компонентов вашего устройства, таких как звуковая карта, видеокарта, сетевой адаптер и другие.
Если ноутбук не реагирует на ваши команды, одна из возможных причин может быть связана с проблемой в установленных драйверах. Ошибки или устаревшие версии драйверов могут вызвать некорректную работу устройства.
Чтобы проверить состояние драйверов, вам необходимо открыть меню "Управление устройствами" в системных настройках вашего устройства. В этом меню вы сможете ознакомиться с текущим состоянием всех установленных драйверов и убедиться, что они функционируют корректно.
Если вы заметили ошибки или устаревшие версии драйверов, рекомендуется обновить их до последних доступных версий. Для этого вы можете посетить официальный сайт производителя вашего устройства или использовать специализированные программы для автоматического обновления драйверов.
Не забывайте периодически проверять состояние драйверов вашего устройства, чтобы обеспечить его стабильную работу и избежать проблем с откликом на команды.
Очистите систему от вредоносного программного обеспечения

В данном разделе мы рассмотрим эффективные методы избавления от шпионского и вредоносного ПО, которые могут повлиять на работу вашего устройства. Под вредоносным ПО понимается любое программное обеспечение, которое негативно влияет на функционирование системы, снижает ее производительность или угрожает безопасности данных.
Первым шагом в борьбе с вредоносными программами является установка надежного антивирусного программного обеспечения. Это приложение обеспечивает защиту компьютера путем постоянного мониторинга активности программ и идентификации потенциальных угроз. Регулярное обновление антивирусной базы данных позволяет бороться с новыми видами вредоносного ПО и минимизировать риск заражения.
| Советы по очистке системы от вредоносного ПО: |
| 1. Проведите полное сканирование системы с помощью антивирусного программного обеспечения, чтобы обнаружить и удалить вредоносные программы и файлы. |
| 2. Отключите автозапуск программ в системе, чтобы предотвратить запуск вредоносных приложений при загрузке компьютера. |
| 3. Обновляйте операционную систему и устанавливайте все патчи и обновления безопасности, чтобы заполнить уязвимости, которые могут быть использованы злоумышленниками. |
| 4. Удаляйте подозрительные расширения и плагины из веб-браузеров, так как они могут служить источником вредоносных программ. |
| 5. Будьте осторожны при скачивании и установке программ из ненадежных источников, так как они часто содержат вредоносное ПО. |
Регулярная очистка системы от вредоносного ПО помогает поддерживать высокую производительность компьютера и защищать ваши данные. Не забывайте следовать указанным выше советам для минимизации риска заражения и обеспечения безопасности вашего устройства.
Обновления операционной системы: поиск и установка последних обновлений
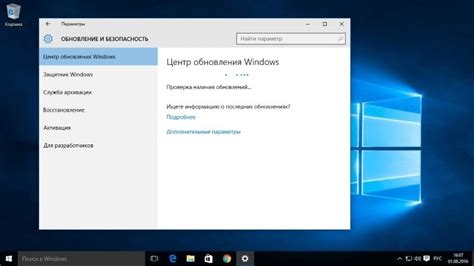
Одной из возможных причин, по которым ваш компьютер может не реагировать на ваши команды, может быть устаревшая версия операционной системы. Все программное обеспечение регулярно обновляется разработчиками для исправления ошибок, повышения безопасности и добавления новых функций. Поэтому важно регулярно проверять наличие обновлений для вашей операционной системы.
Чтобы проверить наличие обновлений системы, вам необходимо открыть центр обновлений или аналогичное приложение, которое обычно поставляется с операционной системой. В этом приложении вы сможете найти список доступных обновлений и выбрать те, которые вам необходимо установить. Рекомендуется устанавливать все доступные обновления, так как они помогут оптимизировать работу вашей системы и устранить возможные проблемы с ее функционированием.
При выполнении обновлений важно убедиться, что у вас есть стабильное и быстрое интернет-соединение для загрузки обновлений. Также необходимо быть осторожным и внимательным при установке обновлений, чтобы избежать незапланированного сбоя системы. Если вы не уверены, какие обновления нужно выбрать, можно обратиться к руководству пользователя или посетить сайт производителя операционной системы для получения дополнительной информации.
Проверка функциональности антивирусной программы

Для устранения проблем, связанных с отсутствием реакции ноутбука на команды, важно проверить работу вашего антивирусного программного обеспечения (ПО).
Антивирусная программа - ключевой инструмент для защиты компьютера от вредоносных программ, вирусов и других угроз. Она должна быть активной, обновляться и регулярно просматривать систему на наличие вирусов.
- Убедитесь, что ваш антивирусный программный продукт активирован и обновлен. Проверьте наличие свежих обновлений и выполните их установку.
- Выполните полную проверку системы на вирусы и вредоносные программы. Некоторые антивирусные программы предлагают возможность проведения сканирования в режиме реального времени, таким образом, система будет проверяться непрерывно.
- В случае обнаружения вирусов или других угроз антивирусная программа должна предложить вам возможность удалить или поместить их в карантин. Удалите обнаруженные угрозы, чтобы избежать дальнейшего нарушения работы системы.
- Чтобы гарантировать, что ваш антивирусный продукт работает эффективно, рекомендуется выполнить анализ процессов и ресурсов компьютера. Обратите внимание на необычные активности и потребление ресурсов, которые могут свидетельствовать о некорректной работе антивирусного ПО.
Антивирусная программа является неотъемлемой частью функциональности компьютера и ее неполадки или неправильное функционирование могут привести к проблемам с реагированием на команды. Проверьте и обновите ваше антивирусное ПО, чтобы обеспечить безопасность и надежность вашей системы.
Когда самостоятельное решение проблемы недостаточно
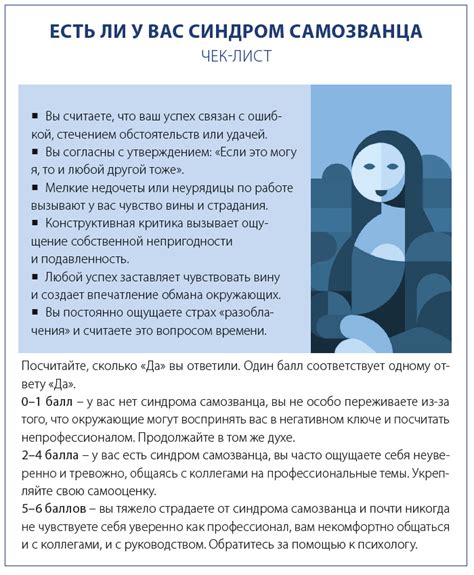
Иногда ситуация может осложниться до такой степени, что необходимость обратиться к профессионалу становится неотложной. Возможно, проблема имеет глубокий корень или требует специализированных знаний и навыков для диагностики и устранения. В таких случаях важно не откладывать обращение к специалисту, чтобы восстановить функциональность и исправить неисправности, которые нам не под силу.
Квалифицированный специалист - человек с опытом и знаниями в области ремонта и обслуживания техники. Он обладает глубоким пониманием причин возникновения различных неисправностей, используя свою экспертизу и специализированные инструменты. Они могут провести диагностику, выявить проблему и предложить наиболее эффективное решение в кратчайшие сроки.
Если у вас возникли сложности с вашим устройством, и все попытки самостоятельно решить проблему были безуспешны, не стоит отчаиваться. Отправляйтесь к специалисту, который поможет вам вернуть функциональность устройства и предоставит необходимые услуги в области ремонта и обслуживания. Например, они могут провести техническое обслуживание, восстановление программного обеспечения, замену комплектующих или ремонт поломок, чтобы ваша техника снова работала на полную мощность.
Вопрос-ответ

Что делать, если ноутбук перестал реагировать на команды?
Если ваш ноутбук перестал реагировать на команды, вам следует сначала проверить подключение ноутбука к источнику питания. Убедитесь, что зарядное устройство подключено к ноутбуку и правильно работает. Если ноутбук работает от аккумулятора, попробуйте его заменить или подключить к розетке. Если проблема не в питании, попробуйте перезагрузить ноутбук, нажав и удерживая кнопку питания. Если это не поможет, может быть причина в программном обеспечении. Попробуйте запустить ноутбук в безопасном режиме, чтобы проверить, работает ли он без загрузки сторонних программ. Если проблема не устраняется, возможно, ноутбук нуждается в профессиональном ремонте.
Почему ноутбук не реагирует на команды после обновления операционной системы?
После обновления операционной системы некоторые драйверы и программы могут стать несовместимыми или требовать обновления. Если ноутбук не реагирует на команды после обновления, первым делом рекомендуется перезагрузить его. Это поможет обновить настройки и запустить новые программы. Если проблема не устраняется, попробуйте проверить обновления для драйверов и программ на официальном сайте производителя ноутбука. Установите все доступные обновления и перезагрузите ноутбук. Если этот метод не помогает, убедитесь, что у вас есть все необходимые драйверы для вашего ноутбука. Если проблема все еще возникает, обратитесь за помощью к специалистам.
Как исправить проблему, когда ноутбук зависает и не реагирует на команды?
Если ваш ноутбук зависает и не реагирует на команды, попробуйте сначала выполнить принудительную перезагрузку. Для этого удерживайте кнопку питания ноутбука в течение нескольких секунд, пока он не выключится. Затем включите его снова. Если проблема остается, возможно, что в ноутбуке недостаточно оперативной памяти. Попробуйте закрыть все ненужные программы и процессы, чтобы освободить память. Если проблема повторяется, убедитесь, что ваш ноутбук обновлен до последней версии операционной системы и драйверов. Если ничего не помогает, возможно, вам потребуется обратиться в сервисный центр для детальной диагностики и ремонта.



