Пуск компьютера - этот ожидаемый момент, когда операционная система просыпается, и на экране появляется рабочий стол, готовый к работе. Но что происходит в то время, пока компьютер включается? Какие программы активируются без вашего участия, готовя систему к работе? Секрет кроется в автозагрузке - одной из наиболее значимых и неотъемлемых функций операционной системы.
Автозагрузка - это процесс, в котором ОС, следуя вашим настройкам или настройкам программ, автоматически активирует определенные приложения при запуске компьютера. Она позволяет вашему устройству запустить нужные программы, специальные службы или задачи, чтобы облегчить начало работы и предоставить вам удобство и комфорт.
Однако не всегда всё так гладко, как хотелось бы. Если ваш компьютер загружается слишком медленно или работает нестабильно, виной тому может быть неправильно настроенная автозагрузка. Множество программ, устанавливаемых по умолчанию или добавленных вами позже, неустановленные программы, вирусы или шпионские приложения – все они могут встать на пути быстрой загрузки системы.
Режим автозапуска программ: индивидуальная настройка запускалок в операционной системе

Многие программы автоматически добавляются в режим автозапуска при установке на компьютер, но нередко пользователь хочет самостоятельно настроить список запускалок. Существует несколько способов для изменения списка программ, запускающихся вместе с Windows 7. Они включают использование интерфейса операционной системы и редактирование реестра.
Интерфейс операционной системы предоставляет простой способ управления автозапуском программ. Возможности настройки автозагрузки программ можно найти в разделе "Пуск" - "Все программы" - "Автозагрузка". Здесь можно найти ярлыки программ, задействованные в режиме автозапуска, и удалить те из них, которые больше не нужны. В случае, если вы хотите добавить программу в список автозапуска, вы можете просто переместить ярлык программы в эту папку.
Редактирование реестра позволяет выполнить более глубокую и точечную настройку списка автозапуска программ. Для доступа к редактору реестра необходимо открыть меню "Пуск" и ввести команду "regedit" в строке поиска или выполнить ее через командную строку (нажав клавиши Win + R и введя "regedit"). После открытия редактора реестра следует перейти к разделу "HKEY_CURRENT_USER\Software\Microsoft\Windows\CurrentVersion\Run" или "HKEY_LOCAL_MACHINE\Software\Microsoft\Windows\CurrentVersion\Run". В этих разделах можно создавать или удалять ключи, которые отвечают за запуск определенных программ при старте операционной системы.
Независимо от выбранного способа, настройка автозагрузки программ в Windows 7 позволяет пользователю оптимизировать запуск операционной системы и обеспечивает возможность выбора, какие приложения будут запускаться автоматически, а какие - по запросу.
Основные принципы автозагрузки в операционной системе
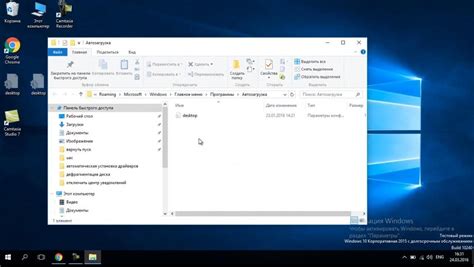
В данном разделе рассмотрим ключевые принципы и механизмы, лежащие в основе автозагрузки программ в операционной системе. Мы изучим, какие методы применяются для запуска приложений автоматически при запуске системы, а также разберемся с принципом работы и важностью этой функции в обеспечении удобной и эффективной работы компьютера.
1. Реестр операционной системы В одной из основных областей реестра, специфичной для каждой версии Windows, содержится информация о программных и аппаратных компонентах, запускаемых при старте системы. Путем добавления или удаления соответствующих записей можно контролировать, какие программы автоматически запускаются вместе с операционной системой. | 2. Папка "Автозагрузка" В системной папке "Автозагрузка" хранятся ярлыки к программам и скриптам, которые должны быть запущены автоматически при каждом входе в систему. Поставщики ПО могут добавлять сюда свои ярлыки во время установки программы, а пользователи могут добавлять и удалять ярлыки в этой папке согласно своим потребностям. |
3. Службы и демоны Операционная система также предоставляет механизм автоматической загрузки служб и демонов на уровне ядра. Эти компоненты выполняют свои задачи в фоновом режиме и предоставляют различные сервисы для работы с аппаратными компонентами и другими программами. | 4. Планировщик задач Помимо автозагрузки при запуске системы, операционная система позволяет настраивать автоматическое выполнение задач по расписанию с помощью планировщика задач. Этот инструмент позволяет запускать программы или скрипты в заданный момент времени или по определенным условиям, обеспечивая гибкость и контроль в автоматическом запуске. |
Понимание основных принципов автозагрузки в операционной системе позволяет эффективно настраивать запуск программ и служб, улучшая производительность и оптимизируя ресурсы компьютера. При правильной настройке автозагрузки можно достичь быстрого и стабильного запуска системы, а также избежать ненужного потребления ресурсов и конфликтов между программами.
Разделение автозагрузки: где найти информацию?
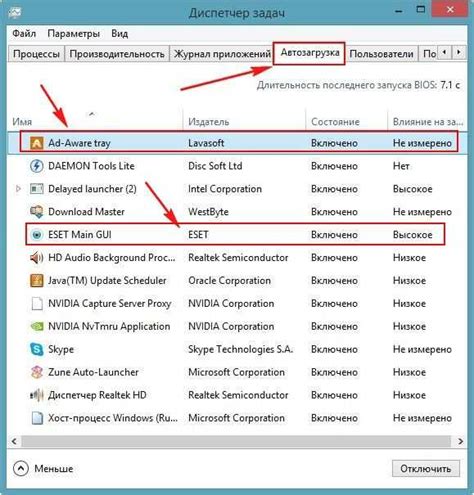
Ниже приведены несколько способов найти список автозагрузки в Windows 7:
- Откройте меню "Пуск" и в строке поиска введите "msconfig". Нажмите клавишу "Enter".
- Нажмите клавиши "Win" + "R" на клавиатуре, чтобы открыть окно "Выполнить". Введите "msconfig" и нажмите "ОК".
- Откройте диспетчер задач, нажав клавиши "Ctrl" + "Shift" + "Esc". Вкладка "Автозагрузка" отобразит программы, запускающиеся при загрузке системы.
- Используйте Системную конфигурацию для просмотра программ, запускающихся при старте Windows 7. В главном окне Системной конфигурации перейдите на вкладку "Автозагрузка".
Как добавить приложения в список автоматической загрузки
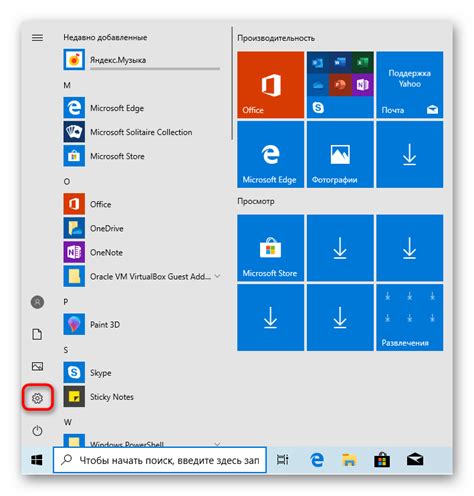
В этом разделе мы рассмотрим методы и инструменты, позволяющие добавить программы в список автозагрузки на вашем компьютере. Будут описаны различные способы, а также предложены советы и рекомендации по оптимизации и улучшению процесса автоматической загрузки.
- Использование стандартных инструментов Windows
- Установка программ с функцией автозапуска
- Редактирование реестра
- Использование сторонних приложений
Первый способ рассматривает использование встроенных инструментов операционной системы Windows для настройки автозагрузки. Мы покажем, как найти специальные инструменты и интерфейс, который позволяет вам добавлять и удалять программы из списка автозагрузки.
Второй способ охватывает программы, которые имеют собственные функции автоматической загрузки при их установке. Мы рассмотрим, как узнать, какие программы обладают такой функцией, и как включить или отключить автозагрузку для каждой из них.
Редактирование реестра - третий способ настройки автоматической загрузки. Мы покажем, как найти соответствующие настройки в реестре и как добавить или удалить записи для программ, которые вы хотите автоматически загружать при запуске операционной системы.
Наконец, мы рассмотрим использование сторонних приложений, которые предлагают расширенные возможности по настройке автозагрузки. Мы предложим несколько популярных инструментов и сделаем обзор их функциональности.
Отключение автоматической загрузки программ
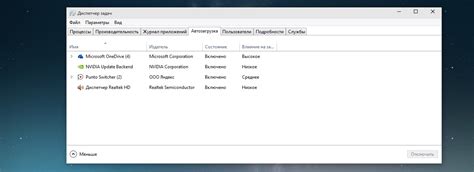
В данном разделе будет рассмотрен способ отключения функции автоматической загрузки программ на вашем устройстве. Эта функция позволяет программам запускаться автоматически при каждом включении системы. Однако, по разным причинам, вы можете захотеть отключить эту возможность.
Для того чтобы отключить автозагрузку программ, вам потребуется провести ряд настроек и изменений в системе. Прежде всего, вам необходимо найти панель управления программами, которые автоматически запускаются при старте системы. Здесь можно использовать синонимы, такие как "список приложений, запускающихся при включении", или "установки автозагрузки программ". Найдя нужный раздел, вам нужно будет установить параметры отключения для каждой программы отдельно. Вместо "установки параметров отключения" можно использовать такие выражения, как "изменение настроек", или "прекращение автоматического запуска".
Для этого можно использовать таблицу, в которой будет перечислен каждый автозагружаемый элемент и соответствующая ему настройка для отключения. Такая таблица поможет вам организовать процесс отключения автозагрузки и ничего не пропустить. Здесь можно также использовать синонимы для термина "таблица", например "реестр программ", или "список автозагрузки".
После проведения всех необходимых изменений и настроек, вы сможете убедиться, что программа больше не запускается автоматически при каждом включении системы. Это позволит управлять запуском программ более гибко и выбирать только те, которые вы считаете нужными и полезными. Здесь можно в качестве синонимов использовать выражения, такие как "гибкий контроль", или "индивидуальный выбор запускаемых программ".
Проверка и изменение настроек запуска программ в системе
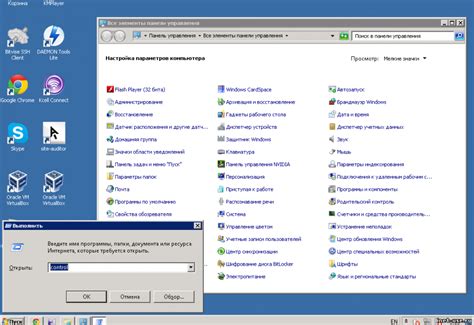
В этом разделе мы рассмотрим методы проверки и изменения настроек запуска программ на вашем компьютере. Мы изучим способы контроля автоматического запуска приложений при старте системы, а также предложим несколько методов для изменения этих настроек в зависимости от ваших потребностей.
| Шаг | Метод | Описание |
|---|---|---|
| Шаг 1 | Использование Панели задач | Просмотр списка программ, запускающихся с системой в виде значков в Панели задач, а также их управление с помощью контекстного меню. |
| Шаг 2 | Использование Панели управления | Ознакомление с разделом "Автозагрузка" в Панели управления, где можно просмотреть и изменить список программ, запускающихся при старте системы. |
| Шаг 3 | Использование инструментов сторонних разработчиков | Представление некоторых программных инструментов от сторонних разработчиков, которые предлагают более детальные и расширенные функции для управления автозагрузкой. |
Таким образом, вам будут представлены различные методы для проверки и изменения настроек автоматического запуска программ в Windows 7. Вы сможете выбрать наиболее удобный и подходящий вариант для управления автозагрузкой на вашем компьютере, оптимизируя стартовый процесс системы и повышая эффективность работы.
Практические советы по оптимизации загрузки системы

Максимальная эффективность с минимальными усилиями!
Оптимизация процесса загрузки системы является одним из важных шагов в обеспечении плавной и стабильной работы компьютера. В этом разделе мы предлагаем вам несколько полезных советов, которые помогут настроить автозагрузку программ и сервисов, улучшить производительность и снизить время запуска операционной системы.
1. Подлинные герои: выбирайте только необходимые программы.
Каждая запускающаяся программа влияет на общую скорость загрузки. Поэтому самый лучший способ оптимизировать автозагрузку – оставить только наиболее необходимые программы и сервисы. Удалите все ненужные приложения, и ваш компьютер будет благодарен вам сверхбыстрым запуском.
2. Составить список и властвовать: анализируйте запускающиеся программы.
Прежде чем приступить к настройке автозагрузки, стоит провести анализ программ, которые запускаются при старте системы. Создайте список или используйте специальные приложения, которые позволяют увидеть все запускающиеся программы. Это поможет вам принять взвешенное решение о том, какие приложения стоит оставить в автозагрузке, а какие – исключить.
3. Великий план: оптимизируйте приложения с помощью настроек.
Некоторые программы позволяют настроить параметры загрузки, которые могут значительно снизить их влияние на время запуска системы. Не поленитесь изучить возможности настройки каждой из программ и отключить ненужные функции, которые могут быть отложены до момента реального использования программы.
4. Время – деньги: установите оптимальные задержки.
Время задержки между запуском программ может быть настроено, и это поможет достичь наибольшей эффективности. Поэкспериментируйте с задержками, чтобы определить оптимальное время, которое позволит программе запуститься, но не замедлит общую загрузку системы.
Наблюдая за нашими советами и рекомендациями по оптимизации автозагрузки, вы сможете в значительной степени снизить время, затрачиваемое на запуск системы, и создать более удобные условия для работы перед началом вашего рабочего дня.
Что делать, если функция автоматической загрузки в операционной системе не работает
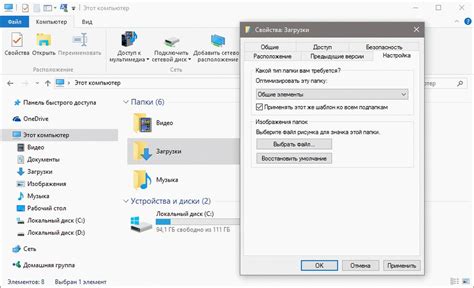
В данном разделе будет рассмотрена проблема, возникающая в Windows 7, когда автоотказка не функционирует должным образом. Вместо использования термина "автоотказка" будем обозначать данную функцию как "автоматическая загрузка". Таким образом, мы рассмотрим возможности решения проблем с функцией, ответим на вопросы о причинах неработоспособности и предоставим рекомендации по устранению неисправностей.
| Проблема | Возможное решение |
|---|---|
| Отсутствует необходимая программа | Проверьте наличие программы и ее корректность, установите обновления или восстановите недостающие компоненты |
| Несовместимость программы с операционной системой | Обновите программу до последней версии или найдите альтернативное решение совместимое с ОС Windows 7 |
| Нарушение работы реестра | Используйте специальные утилиты для исправления ошибок реестра или выполните ручное восстановление нарушенных записей |
| Проблемы с антивирусным программным обеспечением | Проверьте наличие конфликтов с антивирусными программами, осуществите их обновление или временное отключение |
| Неправильные настройки системы | Проверьте и измените настройки системы, связанные с автоматической загрузкой, убедитесь, что все необходимые опции включены и сконфигурированы правильно |
Учитывая данные рекомендации по устранению возможных проблем, вы сможете успешно восстановить работу автоматической загрузки в операционной системе Windows 7 и обеспечить ее бесперебойное функционирование.
Вопрос-ответ

Могут ли автозагружаемые программы быть причиной проблем с работой Windows 7?
Да, некоторые автозагружаемые программы могут вызывать проблемы с работой Windows 7. Например, некорректно написанные программы могут использовать большое количество системных ресурсов, что приводит к замедленной работе компьютера. Кроме того, некоторые программы могут вызывать конфликты с другими программами, что также может привести к сбоям системы. Поэтому рекомендуется регулярно проверять список автозагружаемых программ и отключать ненужные, чтобы обеспечить более стабильную работу Windows 7.