Даже при создании документов в программе Microsoft Word с наиболее простым содержанием, есть несколько вещей, которые следует учесть, чтобы документ выглядел более профессионально и удобно читался. Одним из таких аспектов является правильная расстановка переносов слов, что обеспечивает равномерное заполнение строк и делает текст более читабельным, аккуратным и эстетичным. В данной статье мы рассмотрим некоторые полезные советы по организации текста с использованием возможностей программы Word 2010.
Первоначально, стоит отметить, что то, какие слова будут переноситься на новую строку, а какие оставятся в предыдущей, зависит от настроек программы. Некоторые слова, имеющие сложную структуру или длинные составные части, могут быть разделены не корректно, что негативно отразится на восприятии текста читателем. Поэтому важно настроить программу так, чтобы она правильно определяла места переносов с учетом всех правил и исключений.
Для улучшения внешнего вида документа и создания правильной расстановки переносов следует обратить внимание на использование соответствующих опций, доступных в программе Word. Это позволит избежать разрывов слов посреди строк и заполнить пробелы до конца каждой строки, делая текст более гармоничным и удобно читаемым. Используя эти средства, можно использовать функции автоматического переноса и корректно оформить документ, придав ему профессиональный вид.
Процесс организации переносов в программе Microsoft Word версии 2010
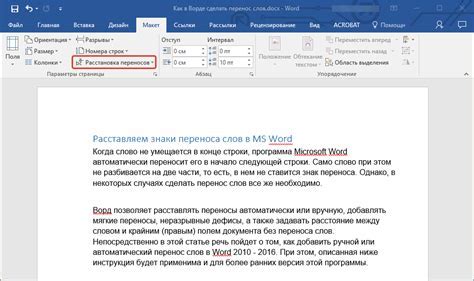
1. Использование автоматических переносов
- Включение функции автоматических переносов позволяет добиться равномерного распределения содержимого текстового документа по строкам, избегая появления слишком длинных строк.
- Рекомендуется активировать автоматические переносы в случаях, когда текст содержит длинные слова или нет возможности вместить все слова в указанную область документа.
- Клавиша «Автоматические переносы» расположена на вкладке «Расположение страницы» во вкладках «Настройка страницы» и «Параметры».
2. Ручная расстановка переносов
- В ряде случаев в программе Word 2010 может потребоваться ручная расстановка переносов, чтобы достичь наилучших результатов визуального форматирования текста.
- Для расстановки переноса точно в нужном месте, необходимо создать мягкий перенос, используя клавишу "Ctrl" + "-" на клавиатуре.
- Также можно установить условный символ переноса, например, через символ "-" или "!".
- Важно помнить, что ручная расстановка переносов может быть необходима для определенных слов или фраз, где автоматическое форматирование может не сработать должным образом.
Теперь вы осведомлены о ключевых аспектах процесса расстановки переносов в Microsoft Word 2010 и готовы приступить к созданию профессионально оформленных текстовых документов, облегчающих чтение и восприятие информации.
Значимость корректной разбивки слов в тексте

Для создания читаемого и эстетически приятного текста необходимо уделить внимание правильной разбивке слов. Корректно расставленные переносы способствуют более легкому восприятию информации и повышают степень понимания текста.
Адекватное использование словопроизводственных приемов позволяет предотвратить появление неприятных орфографических ошибок, связанных с переносами. Это особенно важно при создании текстов, которые будут печататься на бумаге и сайтах, так как неправильно разбитые слова могут создавать визуальный дискомфорт и затруднять чтение.
Правильная разбивка слов позволяет учтывать звуковую структуру языка и при этом сохранять осмысленность слов. Она также улучшает внешний вид текста, делая его более аккуратным и профессиональным. Корректное использование переносов при написании текста является одной из ключевых составляющих хорошего владения русским языком и грамотности в общении.
Итак, правильная разбивка слов и расстановка переносов является неотъемлемой частью качественного текста. Умение одновременно соблюдать правила грамотности и придавать тексту эстетическую привлекательность позволяет добиться оптимального восприятия и понимания информации, что является важным навыком в современном информационном обществе.
Суть управления переносами в Word 2010
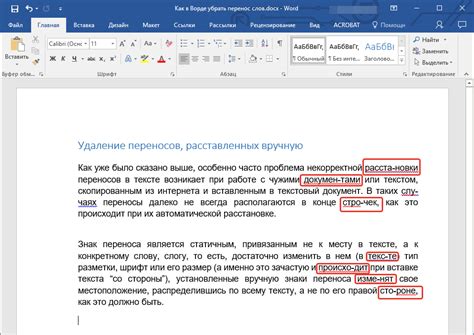
В этом разделе вы найдете информацию о методах, инструментах и настройках, доступных в Word 2010, для управления переносами. Будут рассмотрены различные подходы, которые помогут создать баланс между эстетическими принципами и смысловой целостностью, не нарушая при этом правил и принципов русского языка.
Вы узнаете о возможностях точной настройки переносов, использовании пользовательских словарей, а также о тонкостях работы с исключениями. Будут представлены рекомендации исходя из современных стандартов и предпочтений в типографском деле, которые помогут обеспечить оптимальное визуальное представление текста и сохранить его читабельность.
Автоматическая установка разделения слов в тексте в приложении Microsoft Office 2010
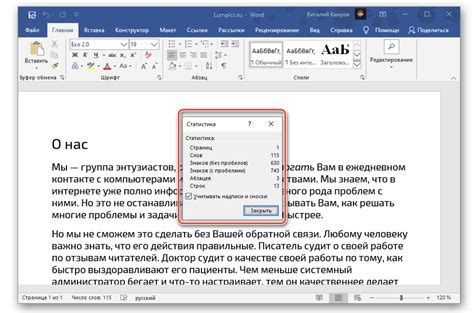
В данном разделе рассматривается функция автоматической пометки мест для разделения слов в Microsoft Office 2010. Этот инструмент поможет вам сделать ваш текст более читабельным и эстетичным путем автоматического переноса слов на новую строку.
Автоматическая расстановка переносов, предлагаемая приложением Microsoft Office 2010, позволяет установить логические места для разделения слов в тексте, чтобы избежать появления официально-используемых слов в конце строки. Это особенно полезно при создании документов, где необходимо соблюдать определенный стандарт оформления.
Автоматическая расстановка переносов использует специальные алгоритмы и правила для определения оптимальных мест для разделения слов. В результате, приложение самостоятельно вычисляет, где следует добавить переносы, чтобы весь текст равномерно распределился по строкам.
Применение функции автоматической расстановки переносов позволяет избежать появления "висячих" мест для разделения слов в конце строки и сделать ваш текст более профессиональным. В настройках Microsoft Office 2010 вы можете настроить параметры функции, чтобы она соответствовала вашим предпочтениям и требованиям оформления.
Таким образом, использование функции автоматической расстановки переносов в Microsoft Office 2010 поможет вам создать качественный и читабельный текст без необходимости ручной расстановки переносов слов. Этот инструмент значительно упрощает процесс оформления и дает вам больше возможностей для создания профессиональных документов.
Автоматическая установка правил переноса слов в документе

В этом разделе рассмотрим возможность включения автоматической расстановки переносов в текстовом редакторе. Эта функция позволит упростить чтение длинных слов и предотвратить неприятные переносы, которые могут испортить внешний вид документа.
Активация функции автоматической расстановки переносов
Для включения автоматической расстановки переносов в Word 2010 необходимо выполнить несколько простых шагов:
- Откройте документ, в котором вы хотите включить автоматическую расстановку переносов.
- Перейдите во вкладку "Разметка страницы" в верхней панели инструментов.
- Найдите секцию "Переносы" и щелкните на значке "Переносы слов".
- Выберите опцию "Автоматически" из открывшегося меню.
После выполнения этих шагов автоматическая расстановка переносов будет активирована и применена ко всем загруженным документам. Теперь длинные слова будут разбиты на части с сохранением их смысловой нагрузки.
Примечание: Если необходимо отключить автоматическую расстановку переносов, повторите указанные выше шаги и выберите опцию "Отключить" в меню "Переносы слов".
Опции автоматической установки разбиения текста
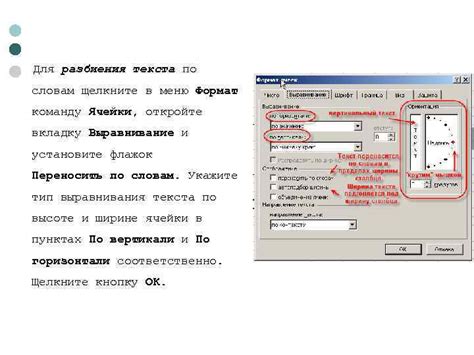
Настройки автоматической установки разбиения текста в Word 2010 предлагают широкий спектр возможностей для точной настройки переносов в соответствии с особенностями документа и предпочтениями пользователя. Эти опции позволяют управлять разделением слов, альтернативными вариантами разбиения, размещением слов на первой или последней строке абзаца, а также изменять и регулировать параметры переносов для достижения желаемого вида и оформления текста с минимальными усилиями.
Ручная установка переносов в текстовом редакторе
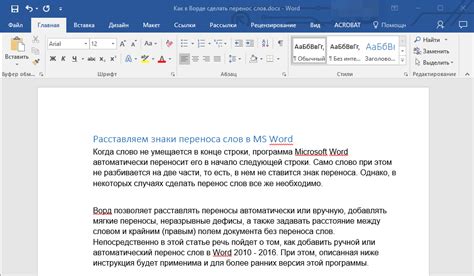
Возможности, которые обеспечивает ручная расстановка переносов в текстовом редакторе, позволяют более точно и детально контролировать форматирование текста без использования автоматических правил или шаблонов. Этот метод позволяет пользователю самостоятельно определить места переносов в словах, а также выбрать подходящее место для переноса, основываясь на смысле и логике предложения.
Инструменты
Ручная расстановка переносов в Word 2010 осуществляется с помощью специальных инструментов редактора. Одним из таких инструментов является панель расстановки переносов, которая позволяет пользователям перемещать переносы, добавлять и удалять их при необходимости. Также можно использовать команды на панели инструментов для выполнения различных действий с переносами, таких как изменение их положения или удаление.
Преимущества
Ручная расстановка переносов в Word 2010 позволяет лучше контролировать внешний вид текста, особенно в случаях, когда автоматическое размещение переносов может привести к нежелательным или неправильным результатам. Также, этот метод дает возможность учесть особенности конкретных слов или выражений, которые автоматические правила могут не учесть.
Пользователи могут экспериментировать и находить оптимальные варианты расстановки переносов, чтобы достичь наилучшего визуального эффекта и улучшить читабельность текста.
Расстановка переносов без использования автоматической функции в текстовом редакторе

Сохранение оптимальной визуальной структуры текста может быть сложной задачей, особенно для тех, кто не имеет возможности использовать автоматическую функцию расстановки переносов в программе для обработки текстов. Однако, несмотря на отсутствие удобных инструментов, существуют определенные методы и правила, которые позволят вам ручным образом расставлять переносы и создавать читабельные документы.
Первое правило состоит в тщательном прочтении текста и обозначении тех мест, где возможно создание переноса слова. Часто, это будет являться наиболее длинное слово в строке, которое не помещается полностью в пределах строки. Важно учитывать, что перенос должен быть уместным и не приводить к неразборчивости или ошибочному прочтению слова.
Второе правило связано с использованием тире для обозначения переноса слова. Тире в данном случае является знаком разделения, который ставится в начале новой строки перед переносимым словом. Он подчеркивает процесс переноса и помогает читателю легче воспринимать текст.
Необходимо помнить о том, что работа по ручной расстановке переносов требует аккуратности и тщательности. Используйте правила переноса слов с умом, учитывая смысловую нагрузку каждого слова и общую гармонию текста. Уверенно расставляйте переносы, чтобы удовлетворить стандарты читабельности и сохранить эстетику ваших документов.
Как создать ручной перенос в слове

Перенос слова может быть полезным инструментом для размещения текста на странице, особенно если документ имеет ограниченное пространство или определенные макетные требования. Вместо полной автоматической расстановки переносов, вы можете добавить переносы вручную, чтобы контролировать внешний вид вашего текста.
В Word 2010 есть несколько способов добавить ручной перенос в слово. Один из способов заключается в использовании специального символа, который указывает программе, где делать перенос. Другой способ - использовать таблицу, чтобы разделить слово на две части и вставить перенос между ними.
Чтобы использовать специальный символ для создания переноса, вы должны сначала разделить слово между нужными буквами. Затем вы можете вставить специальный символ переноса, чтобы указать программе, где сделать перенос. Вы можете найти этот символ на панели инструментов "Рисунки" во вкладке "Вставка". Просто выберите его и вставьте после нужной буквы, чтобы создать перенос.
Альтернативным способом является использование таблицы для создания переноса. Создайте таблицу с двумя столбцами и одной строкой. В левом столбце введите первую часть слова, а в правом столбце - вторую часть. Затем вставьте перенос между двумя частями слова. Этот метод может быть удобен, если вы хотите сделать более сложные переносы, включающие несколько букв.
Добавление ручного переноса в слово может быть полезным при создании документов с особыми требованиями по макету или при работе с ограниченным пространством. Попробуйте один из этих способов в Word 2010, чтобы контролировать внешний вид вашего текста и улучшить его читаемость.
Как избавиться от не нужных переносов в тексте в Microsoft Word 2010
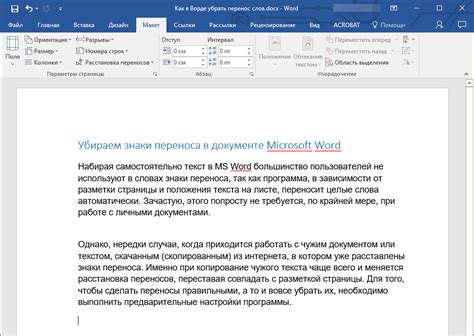
В этом разделе мы рассмотрим эффективные методы устранения излишних делений слов в тексте документа в Word 2010. Будут представлены простые и быстрые способы, которые позволят вам визуально улучшить оформление вашего текста, избегая лишних переносов, а также сделать его более читабельным и эстетичным без использования замысловатых правил и настроек.
1. Используйте неразрывные пробелы.
Неразрывный пробел (неразрывка) - это особый символ, который позволяет запретить деление слова на части при переносе. Для вставки неразрывного пробела вы можете использовать сочетание клавиш Ctrl+Shift+пробел, или выбрать его в специальном меню символов в Word. Вставляйте неразрывные пробелы между словами, которые не должны быть разделены на части.
2. Используйте "жесткие" переносы.
Если вы хотите задать точное место переноса слова, вы можете вставить "жесткий" перенос. Жесткий перенос позволяет вам указывать конкретное место, где слово будет перенесено при необходимости. Для вставки "жесткого" переноса вы можете использовать сочетание клавиш Ctrl+Shift+- (минус) или воспользоваться соответствующей командой в меню. Вставляйте "жесткие" переносы только в случаях крайней необходимости, чтобы не усложнять внесение изменений в документ в дальнейшем.
3. Задавайте ширину столбцов.
Если ваш текст разбит на несколько столбцов, подумайте о том, чтобы задать им одинаковую ширину. Это позволит снизить вероятность появления лишних переносов внутри столбцов и почти одинаково разместить текст во всех колонках.
4. Измените размер страницы или ориентацию.
Если ваш текст необходимо разместить на новой странице или необходимо изменить ориентацию страницы, рекомендуется проверить, не возникли ли из-за этих изменений лишние переносы. Особое внимание обратите на места, где слова были разделены на разные строки, и удостоверьтесь, что переносы выглядят правильно и не делают текст менее читабельным.
С помощью этих простых рекомендаций вы сможете легко и быстро исключить нежелательные переносы в своем тексте в Word 2010, делая его более профессионально выглядящим и удобочитаемым для ваших читателей.
Причины возникновения излишних переносов

При использовании текстового редактора, возможно возникновение излишних переносов, которые могут быть неожиданными и мешать восприятию текста. Это может быть вызвано различными факторами, включая неправильную настройку программы, некорректное форматирование текста или наличие специфических символов в словах.
| Причины | Описание |
|---|---|
| Неправильное определение границ слов | Возможно, текстовой редактор неправильно определяет границы слов, что может приводить к излишним переносам. Это может быть связано с настройками программы или обработкой определенных символов, таких как дефисы или апострофы. |
| Применение неправильного стиля форматирования | Некорректное использование стилей форматирования, таких как жирный или курсивный шрифт, может привести к непредсказуемым переносам, особенно при использовании автоматического переноса слов. |
| Наличие специфических символов | Некоторые специфические символы, такие как математические или символы из других языков, могут вызывать ошибки в процессе переноса слов, ведя к появлению излишних переносов. |
| Неудачное форматирование текста | Некорректное применение форматирования текста, такое как применение лишних пробелов или неправильное выравнивание, может спровоцировать появление лишних переносов в тексте. |
В целях избежания появления лишних переносов в текстовом редакторе, следует правильно настроить программу, аккуратно форматировать текст и избегать использования специальных символов, которые могут вызывать ошибки в процессе переноса слов. Кроме того, важно правильно использовать стили форматирования и внимательно относиться к форматированию текста, чтобы избежать нежелательных переносов.
Исключение лишних переносов в документе Word 2010

- 1. Ручное удаление переносов: Данный метод предполагает вручную удалять переносы в нужных местах текста. Для этого рекомендуется внимательно просмотреть текст и обратить внимание на слова, которые были неправильно перенесены на две строки. Далее необходимо удалить мягкий перенос и объединить это слово в одно цельное.
- 2. Использование автоматического удаления переносов: В документе Word 2010 существует функция автоматического удаления переносов. Для этого необходимо выбрать вкладку "Средства", затем "Опции автоисправления" и во вкладке "Автоформат" установить флажок "Удаление переноса длинных слов". Таким образом, система автоматически будет удалять ненужные переносы в тексте.
- 3. Выравнивание текста без переносов: Один из способов избежать переносов в документе Word 2010 - это задать выравнивание текста без переносов. Для этого необходимо выбрать вкладку "Расположение" и в разделе "Выравнивание" выбрать пункт "Без переносов". Кроме того, можно также выбрать другие варианты выравнивания, которые не вызывают появления ненужных переносов в тексте.
Важно помнить, что правильное удаление переносов в тексте поможет сделать ваш документ более понятным и эстетичным для чтения. Рекомендуется использовать указанные методы для удаления ненужных переносов, чтобы обеспечить читателю комфортное восприятие информации.
Вопрос-ответ

Как расстановка переносов в Word 2010 может помочь в создании красивого оформления документа?
Расстановка переносов в Word 2010 позволяет автоматически разбивать слова на слоги и переносить их на следующую строку, что делает текст более компактным и эстетичным.
Какие основные правила нужно знать для правильной расстановки переносов в Word 2010?
Для правильной расстановки переносов в Word 2010 необходимо следовать нескольким правилам: не разрывать отдельно те слова, которые нельзя разделять, предварять символом неапострофа слова, которые нужно разбить на слоги, используя специальную команду.
Какой символ используется в Word 2010 для предварительной разбивки слов на слоги перед переносом?
Для предварительной разбивки слов на слоги в Word 2010 используется символ неапострофа ('), который следует поставить перед каждым словом, которое нужно перенести на следующую строку.
Как можно включить автоматическую расстановку переносов в Word 2010?
Для включения автоматической расстановки переносов в Word 2010 нужно выбрать вкладку "Сметка", затем в разделе "Параметры документа" выбрать "Переносы" и поставить галочку напротив пункта "Автоматический перенос слов".
Можно ли вручную контролировать расстановку переносов в Word 2010?
Да, в Word 2010 можно вручную контролировать расстановку переносов. Для этого нужно выбрать место, где слово должно быть перенесено, и нажать сочетание клавиш "Ctrl" + "-", а затем пробел.



