В современных компьютерных системах процессор с встроенным графическим ядром становится все более популярным. Это выгодное решение для тех, кто не нуждается в мощной дискретной видеокарте, но при этом хочет получить графическую производительность на достаточно высоком уровне. Настройка процессора с интегрированной видеокартой - это не только регулировка частот и напряжений, но и оптимизация работы всей системы.
Для достижения максимальной производительности и стабильной работы вам понадобится ознакомиться с особенностями вашего процессора и графического ядра. Каждый производитель предлагает свои инструменты и настройки, которые позволяют максимально эффективно использовать ресурсы процессора. Здесь важно понимать, что правильная настройка процессора с встроенной графикой позволит вам получить улучшенную производительность в играх, обработку видео и другие ресурсоемкие задачи.
Один из ключевых аспектов настройки процессора с интегрированной графикой - это оптимальная балансировка частоты ядра и памяти видеокарты. В зависимости от ваших потребностей и возможностей процессора, можно увеличить или снизить частоту ядра и памяти для достижения оптимального соотношения производительности и энергопотребления. Важно учесть, что изменение частот может повлиять на стабильность работы системы, поэтому необходимо проявлять осторожность при настройке этих параметров.
Выбор совместимой графической карты для процессора с интегрированной графикой

Поддержка архитектуры процессора: При выборе графической карты для совместной работы с интегрированной графикой процессора необходимо учитывать совместимость с архитектурой процессора. Некоторые процессоры имеют определенные требования и ограничения, и не любая графическая карта сможет работать оптимально с таким процессором. Имеющаяся информация о спецификации процессора поможет определить, какая графическая карта наиболее совместима.
Требуемые видеовыходы: Если вы планируете использовать специфические видеовыходы, такие как HDMI, DisplayPort или DVI, убедитесь, что выбранная графическая карта поддерживает эти интерфейсы. Не все графические карты имеют одинаковый набор видеовыходов, поэтому обязательно проверьте совместимость с нужными вам видеовыходами.
Потребление энергии и охлаждение: Если у вас есть требования к мощности и охлаждению вашего компьютера, необходимо уделить внимание потреблению энергии и типу охлаждения графической карты. Некоторые графические карты требуют дополнительного питания от блока питания компьютера и могут потреблять значительное количество энергии. Также обратите внимание на тип и эффективность системы охлаждения графической карты, чтобы избежать проблем с перегревом.
Бюджет и предпочтения: Наконец, учтите свои финансовые возможности и предпочтения при выборе графической карты. Различные графические карты имеют разные цены, и вам нужно найти баланс между своими потребностями, бюджетом и возможностями.
При выборе графической карты для процессора с интегрированной графикой важно учитывать и сравнивать параметры, такие как источник мощности, совместимость с архитектурой процессора, требуемые видеовыходы, потребление энергии и охлаждение, а также бюджетные ограничения и предпочтения. Это поможет вам выбрать наиболее подходящую и совместимую графическую карту, которая расширит возможности вашего компьютера со встроенной графикой процессора.
Основные принципы выбора графической карты

При выборе графической карты для компьютера необходимо учитывать несколько важных факторов, которые позволят использовать ее наиболее эффективно и получить наилучший результат в обработке графики и видео.
1. Производительность: Одним из главных аспектов выбора графической карты является ее производительность. Среди основных характеристик производительности следует обратить внимание на такие параметры, как частота ядра и памяти, количество ядер и потоков, а также объем памяти.
2. Разрешение и частота обновления: В зависимости от того, какую цель вы преследуете при использовании графической карты – игры, видеомонтаж или профессиональное рисование – важно учитывать разрешение и частоту обновления. Чем выше разрешение и частота обновления, тем мощнее должна быть графическая карта.
3. Поддержка технологий: При выборе графической карты также следует обратить внимание на поддержку технологий, которые используются в вашей работе или ваших играх. Например, если вы планируете играть в игры с поддержкой DirectX 12, то выбор в пользу карты, поддерживающей эту технологию, будет наиболее целесообразным.
4. Бюджет: Необходимо учесть свой бюджет при выборе графической карты. Существует широкий ассортимент карт разных ценовых категорий, и важно выбрать ту, которая наилучшим образом соответствует вашим потребностям и возможностям.
5. Бренд и гарантия: Не забывайте обратить внимание на репутацию производителя графической карты и предоставляемую им гарантию. Это поможет вам выбрать надежную и долговечную карту, которая будет служить вам долгое время.
Учитывая эти основные принципы выбора графической карты, вы сможете правильно подобрать ее для своих потребностей и ожиданий, обеспечивая максимальную производительность и качество в работе с графикой и видео.
Определение совместимости видеокарты и процессора
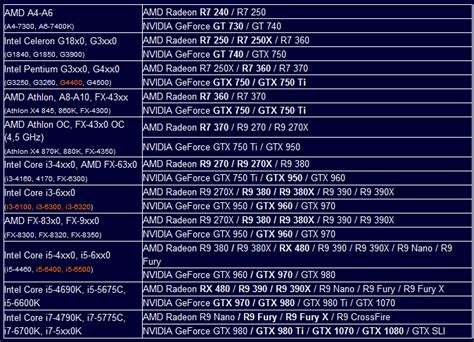
Успешная настройка видеокарты в компьютере, особенно в случае интегрированной, зависит от правильного подбора совместимого процессора. Перед началом этого процесса необходимо определить, какие видеокарты совместимы с выбранным процессором и какие не соответствуют его требованиям.
Аппаратная совместимость: Первым шагом при определении совместимости видеокарты и процессора является проверка их аппаратной совместимости. Это означает, что не все видеокарты могут работать с каждым процессором, и также некоторые процессоры не поддерживают определенные виды видеокарт.
Поддерживаемые интерфейсы: Каждая видеокарта и процессор поддерживают определенные интерфейсы связи между собой. Важно убедиться, что интерфейсы видеокарты и процессора совпадают, чтобы они могли взаимодействовать без проблем. Некоторые из наиболее распространенных интерфейсов включают PCI Express, AGP и PCI.
Технические требования и характеристики: Кроме аппаратной совместимости и интерфейсов, необходимо также обратить внимание на технические требования и характеристики видеокарты и процессора. Например, процессор может иметь ограничения по мощности или поддержке определенных разрешений. Это также может влиять на совместимость между ним и видеокартой.
Таким образом, при выборе видеокарты для компьютера с интегрированной графикой важно учесть совместимость с процессором. Аппаратная совместимость, поддерживаемые интерфейсы и технические требования помогут определить, какая видеокарта будет идеальным вариантом для вашей системы.
Помните, что правильный выбор совместимой видеокарты с процессором не только обеспечит беспроблемную работу вашей системы, но и позволит получить максимальную производительность из ваших игр и приложений.
Выбор видеокарты для различных целей использования компьютера

При выборе видеокарты необходимо учитывать следующие факторы:
| Цель использования компьютера | Рекомендуемая видеокарта |
|---|---|
| Игры и графические приложения высокой сложности | Высокопроизводительная видеокарта с большим объемом памяти и мощным графическим процессором |
| Работа с мультимедиа-контентом | Видеокарта с поддержкой аппаратного ускорения видео и звука |
| Офисные задачи и просмотр видео | Базовая видеокарта с поддержкой высокого разрешения и малым потреблением энергии |
| Профессиональная работа с графикой и дизайном | Специализированная видеокарта с поддержкой цветовых профилей и точной цветопередачей |
Кроме указанных факторов, следует также обратить внимание на совместимость видеокарты с остальными компонентами компьютера, такими как материнская плата и блок питания. Также, рекомендуется ознакомиться с характеристиками и отзывами об видеокарте, чтобы выбрать наиболее подходящую модель в соответствии со своими требованиями и бюджетом.
Обновление драйверов для встроенной видеокарты: оптимизация и повышение производительности
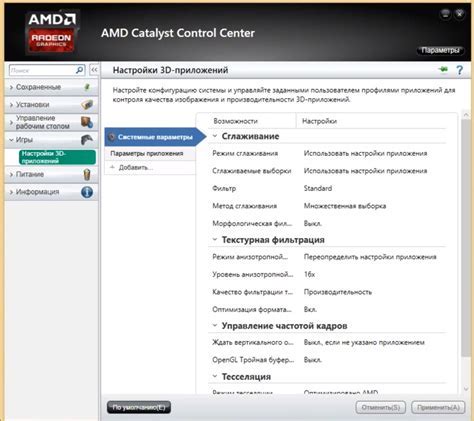
Значение актуальных драйверов для эффективной работы видеокарты

Актуальные драйверы позволяют оптимально использовать возможности видеокарты, обеспечивая поддержку новых функций и технологий. Они включают в себя исправления ошибок и уязвимостей, что важно для безопасности системы и защиты от возможных атак. Кроме того, обновление драйверов может повысить совместимость видеокарты с различными программами и играми, а также устранить проблемы с совместимостью между аппаратным и программным обеспечением.
Важно отметить, что установка неподходящих или устаревших драйверов может привести к сбоям системы, непредсказуемому поведению видеокарты и другим проблемам. Поэтому регулярное обновление драйверов рекомендуется как для опытных пользователей, так и для новичков. Источники драйверов могут варьироваться в зависимости от производителя видеокарты, и для обновления драйверов рекомендуется обращаться к официальным веб-сайтам производителей или использовать специальные программы для автоматического обновления драйверов.
Правильное обновление драйверов для видеокарты
Для обновления драйверов для видеокарты следует придерживаться нескольких базовых правил: сначала необходимо определить точную модель видеокарты и версию установленного драйвера, затем посетить официальный веб-сайт производителя или использовать специализированные программы для поиска и загрузки актуальной версии драйвера. При установке следует следовать инструкциям производителя и не прерывать процесс обновления. После обновления рекомендуется выполнить перезагрузку системы, чтобы изменения вступили в силу.
Все эти действия помогут вам поддерживать видеокарту в оптимальном рабочем состоянии, обеспечивая стабильную и безопасную работу системы, а также функциональность и совместимость с новыми программами и играми.
Нахождение последних обновлений для достижения оптимальной производительности встроенной видеокарты

Всем известно, как важна производительность встроенной видеокарты при использовании компьютера или ноутбука. Чтобы обеспечить наивысшую производительность и качество изображения, необходимо иметь последнюю доступную версию драйверов.
Поиск и установка последних драйверов для интегрированной видеокарты может быть сложной задачей для многих пользователей. Однако, существуют несколько простых способов, чтобы найти и установить последние версии драйверов для вашей видеокарты, которые помогут улучшить ее производительность.
| Способ | Описание |
|---|---|
| 1 | Посетите официальный сайт производителя видеокарты. Такие компании, как Intel, AMD и NVIDIA, предлагают поддержку драйверов на своих веб-сайтах. На сайте вы сможете найти раздел "Драйверы и поддержка", в котором будут представлены самые свежие версии драйверов для вашей видеокарты. |
| 2 | Используйте программное обеспечение для обновления драйверов. Существуют различные программы, которые могут автоматически обновить драйверы на вашем компьютере. Такие программы, как Driver Booster, Driver Easy и Snappy Driver Installer, сканируют вашу систему и находят последние версии драйверов для вашей видеокарты. |
| 3 | Используйте менеджер устройств Windows. В операционной системе Windows вы можете найти менеджер устройств, который предоставляет информацию о установленных устройствах, включая видеокарту. В менеджере устройств вы сможете обновить драйверы для видеокарты, если доступна новая версия. |
| 4 | Установите программу производителя видеокарты. Некоторые производители видеокарт предлагают специальное программное обеспечение для управления драйверами и производительностью вашего устройства. Установите такую программу и она автоматически проверит наличие новых версий драйверов для вашей интегрированной видеокарты. |
В завершение, регулярное обновление драйверов для интегрированной видеокарты является важным фактором для достижения наилучшей производительности и оптимальной работы вашего устройства. Следуйте указанным выше способам, чтобы найти и установить последние версии драйверов для вашей видеокарты и наслаждайтесь улучшенным качеством изображения и производительностью компьютера или ноутбука.
Этапы установки и обновления драйверов: пошаговая инструкция для достижения оптимальной работы видеосистемы
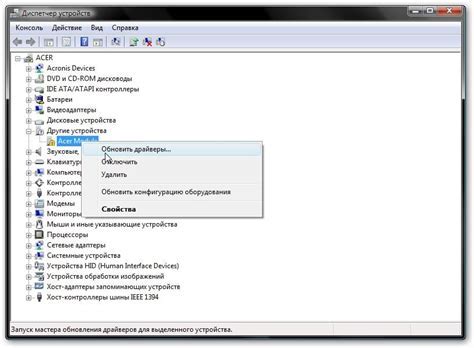
В данном разделе представлена пошаговая инструкция по настройке системы с использованием интегрированной видеокарты. Процесс включает установку новых драйверов и при необходимости их обновление, чтобы обеспечить работу видеосистемы наиболее эффективно.
Оптимизация производительности CPU с встроенным графическим ядром

В данном разделе рассмотрим методы оптимизации работы процессора с интегрированной видеокартой, которые позволят повысить производительность и эффективность системы. Без правильной настройки и оптимизации процессора с интегрированной графикой, пользователь может столкнуться с медленной работой, низким FPS в играх и другими проблемами, замедляющими работу компьютера.
| Метод | Описание |
|---|---|
| Управление ресурсами | Один из ключевых аспектов оптимизации производительности процессора - правильное управление доступными ресурсами. При настройке процессора необходимо установить оптимальные значения таких параметров, как тактовая частота, напряжение и температура. Также можно использовать утилиты для мониторинга и управления ресурсами, например, для ограничения тепловых ограничений и предоставления большего количества мощности процессору. |
| Обновление драйверов | Драйверы играют важную роль в работе интегрированной графики. Регулярное обновление драйверов позволяет исправлять ошибки, улучшать совместимость и производительность графической подсистемы. Не забывайте проверять наличие новых версий драйверов на официальных сайтах производителей оборудования и устанавливать их при необходимости. |
| Настройка BIOS | BIOS предоставляет ряд опций, которые могут влиять на производительность интегрированной графики. Включение оптимизаций, таких как Turbo Boost или Hyper-Threading, может значительно повысить производительность графического ядра процессора. Также можно в BIOS настроить распределение памяти между системной и графической подсистемой в зависимости от требований конкретных приложений. |
| Оптимизация настройками | Существует ряд настроек и параметров в операционной системе и программах, которые могут повлиять на производительность процессора с интегрированной графикой. Например, вы можете установить более низкое разрешение экрана, отключить визуальные эффекты или ограничить запущенные фоновые процессы. Это позволит распределить ресурсы более эффективно и повысить производительность графической подсистемы. |
| Охлаждение и термоизоляция | Оптимизация производительности процессора с интегрированной графикой также может быть достигнута путем поддержания низкой рабочей температуры. Регулярная очистка системы охлаждения, установка более эффективных систем охлаждения и применение термоизоляционных средств могут улучшить теплоотвод и предотвратить перегрев, что может негативно сказаться на производительности интегрированной графики. |
Следуя указанным методам оптимизации, вы сможете значительно повысить производительность процессора с интегрированной видеокартой и обеспечить более комфортное и плавное воспроизведение мультимедийного контента, запуск приложений и игр с высокой частотой кадров и общую эффективность работы системы.
Оптимизация производительности системы
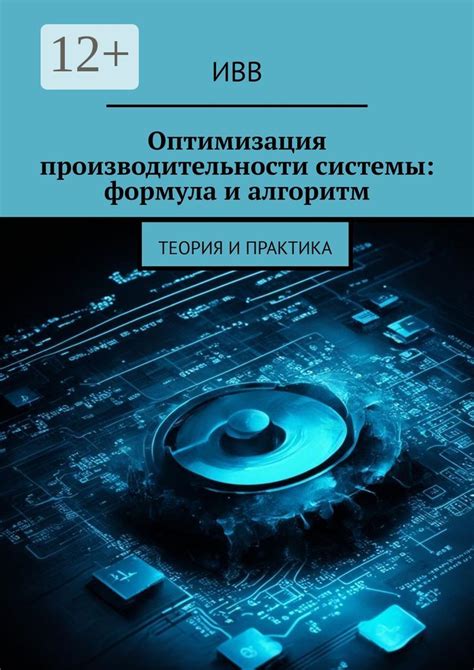
В данном разделе рассмотрим основные методы увеличения производительности компьютерной системы с акцентом на использование интегрированной графики процессора. Изучим возможности оптимизации работы системы с целью повышения ее эффективности и улучшения пользовательского опыта без необходимости устанавливать отдельную дискретную видеокарту.
Оптимизация процессов и приложений
Сначала стоит обратить внимание на оптимизацию процессов и приложений. Необходимо исследовать систему на наличие возможных проблем, таких как медленная загрузка, высокая загрузка процессора или длительное ожидание ответа при запуске приложений. Воспользуйтесь инструментами для мониторинга системы и устраните найденные проблемы с помощью оптимизации настроек и настройки параметров процессора.
Управление энергопотреблением
Энергосбережение является важным аспектом оптимизации производительности системы. Проведите анализ энергопотребления и настройте процессор таким образом, чтобы использовать минимальное количество энергии. Включите режимы энергосбережения в BIOS и операционной системе, чтобы снизить тепловыделение процессора и повысить его эффективность.
Обновление драйверов
Драйверы играют ключевую роль в работе интегрированной графики процессора. Регулярно обновляйте драйверы для процессора и графической подсистемы, чтобы получить актуальные исправления и оптимизации производительности. Посетите официальные веб-сайты производителей оборудования, чтобы загрузить и установить последние версии драйверов.
Настройка параметров видеокарты
Настройка параметров интегрированной графики позволяет адаптировать ее работу под требования конкретных задач. Изучите возможности настройки графического ядра, такие как разгон, управление энергопотреблением и качество изображения. Экспериментируйте с различными параметрами, чтобы достичь баланса между производительностью и качеством отображения графики.
Оптимизация операционной системы
Не забывайте об оптимизации операционной системы в целом. Отключите неиспользуемые службы и процессы, установите антивирусное программное обеспечение для защиты системы от вредоносных атак. Проводите регулярную дефрагментацию дисков для оптимизации доступа к данным. Обратите внимание на объем свободного места на жестком диске - его необходимо поддерживать на достаточном уровне для эффективной работы системы.
Расширение оперативной памяти
Для повышения производительности системы с интегрированной графикой рассмотрите возможность расширения объема оперативной памяти. Большой объем памяти позволит системе оперативно обрабатывать графические данные, повысив общую производительность.
Настройка BIOS для максимальной производительности процессора и интегрированной графической подсистемы
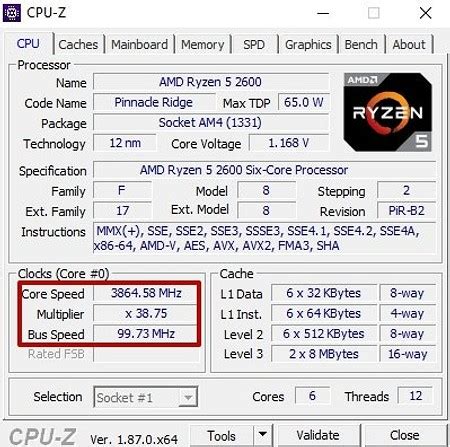
1. Правильная установка базовых настроек
- Убедитесь, что процессор и графическая подсистема правильно определены в разделе "Системная информация".
- Проверьте, что режим работы процессора установлен на наивысшую частоту и разрешение графики соответствует максимальному значению, поддерживаемому вашей интегрированной графической картой.
2. Оптимизация памяти
Оптимизация системной памяти является важным фактором для достижения оптимальной производительности процессора и графической подсистемы. Для этого рекомендуется выполнить следующие действия:
- Установите правильное значение для режима работы памяти в BIOS (например, двухканальный режим для оптимальной работоспособности).
- Установите оптимальные параметры таймингов памяти в разделе "Настройки DRAM".
- Увеличьте объем выделяемой системной памяти для графической подсистемы (если поддерживается).
3. Включение мощностных настроек
Для достижения максимальной производительности процессора и интегрированной графической подсистемы в разделе "Энергопитание" BIOS, следует включить следующие мощностные настройки:
- Установите режим производительности процессора на максимальную производительность.
- Включите режим "Турбо" для возможности автоматического увеличения частоты работы процессора.
- Активируйте режим управления энергией "Высокая производительность" для обеспечения стабильности работы графической подсистемы.
Настройка BIOS для оптимальной работы процессора и интегрированной графической подсистемы позволит вам получить максимальную производительность вашего компьютера при выполнении различных задач, включая игры, мультимедийное воспроизведение и другие вычислительные процессы. Имейте в виду, что конкретные опции настройки BIOS могут варьироваться в зависимости от производителя материнской платы и версии BIOS, поэтому рекомендуется ознакомиться с документацией на ваше оборудование или обратиться за помощью к специалистам.
Улучшение работы процессора при гейминге и выполнении ресурсоемких задач

1. Используйте мощность в меру: Многие современные процессоры обладают функцией разгона, которая позволяет повысить частоту работы. Однако, важно не забывать о безопасной и стабильной работе системы. При разгоне процессора следует быть осторожным и следовать рекомендациям производителя.
2. Охлаждение системы: Поддержание оптимальной температуры процессора и охлаждение системы играют важную роль в предотвращении перегрева и снижении производительности. Убедитесь, что ваша система имеет эффективную систему охлаждения и регулярно очищайте от пыли системный блок.
3. Оптимизация программ и игр: Некоторые программы и игры могут быть ресурсоемкими и негативно сказываться на производительности системы. Важно настроить программы на оптимальную работу с процессором или выбрать альтернативные, более оптимизированные варианты.
4. Управление энергопотреблением: Настройте параметры энергосбережения в системе таким образом, чтобы они соответствовали вашим потребностям и требованиям. Выберите режим работы, который позволит вам достичь наилучшего баланса между производительностью и энергопотреблением.
5. Обновление драйверов: Регулярно обновляйте драйверы, связанные с процессором, чтобы обеспечить совместимость с новыми программами и играми, а также исправить возможные ошибки и улучшить производительность. Проверяйте доступность новых версий драйверов на официальном сайте производителя.
Соблюдение этих рекомендаций поможет оптимизировать работу процессора и обеспечить четкую и плавную работу системы при игре или выполнении ресурсоемких задач. Обратите внимание на каждый аспект и найдите оптимальные настройки, подходящие для вашей системы.
Вопрос-ответ

Как настроить процессор с интегрированной видеокартой?
Настройка процессора с интегрированной видеокартой может варьироваться в зависимости от модели процессора и операционной системы. Обычно настройка процессора с интегрированной видеокартой сводится к выбору соответствующей опции в BIOS и установке драйверов видеокарты. Для начала рекомендуется обновить BIOS до последней версии, затем в BIOS найти опцию, отвечающую за использование интегрированной видеокарты, и активировать ее. После этого следует установить свежие драйверы для интегрированной видеокарты, которые можно найти на официальном сайте производителя процессора. После установки драйверов необходимо перезагрузить компьютер и проверить правильность работы видеокарты с помощью специализированного программного обеспечения или запустив игру или приложение, требующие использования графики.
Какие преимущества и недостатки у процессоров с интегрированной видеокартой?
Процессоры с интегрированной видеокартой имеют свои преимущества и недостатки. Среди преимуществ можно выделить более низкую стоимость по сравнению с отдельными видеокартами. Также они обеспечивают меньшее энергопотребление и уменьшенную тепловыделение, что может быть особенно полезно в ноутбуках и компактных системах. Однако процессоры с интегрированной видеокартой обычно не могут обеспечить такую же производительность, как отдельные видеокарты, поэтому они могут быть менее подходящими для игр и требовательных графических приложений. В общем, выбор между процессором с интегрированной видеокартой и отдельной видеокартой зависит от конкретных потребностей пользователя.
Как узнать, имеет ли мой процессор интегрированную видеокарту?
Чтобы узнать, имеет ли ваш процессор интегрированную видеокарту, вам нужно узнать его модель. Вы можете проверить модель своего процессора, открыв Панель управления на вашем компьютере, выбрав раздел "Система", а затем "Дополнительные параметры системы". В открывшемся окне выберите вкладку "Оборудование" и нажмите на кнопку "Диспетчер устройств". В разделе "Процессоры" вы увидите модель вашего процессора. Если в названии модели указаны слова "с видеоядром" или "с графическим ядром", это означает, что ваш процессор имеет интегрированную видеокарту.
Каким образом я могу настроить процессор с интегрированной видеокартой?
Настройка процессора с интегрированной видеокартой зависит от вашей операционной системы и графического драйвера. Обычно вы можете открыть настройки видеокарты, щелкнув правой кнопкой мыши на рабочем столе и выбрав соответствующий пункт меню. В настройках видеокарты вы можете изменить разрешение экрана, частоту обновления, цветовую гамму и другие параметры, чтобы улучшить производительность и качество отображения.
Если я установлю отдельную видеокарту, нужно ли мне все равно настраивать интегрированную видеокарту в процессоре?
Если вы установили отдельную видеокарту и используете ее как основную, то настройка интегрированной видеокарты в процессоре уже не требуется. В этом случае ваша операционная система будет автоматически использовать отдельную видеокарту для отображения графики. Однако, если вы намерены использовать интегрированную видеокарту в качестве помощника отдельной видеокарты или в случае, если отдельная видеокарта неправильно функционирует, то настройка интегрированной видеокарты может быть необходима.
Можно ли разгонять интегрированную видеокарту в процессоре?
Нет, разгон интегрированной видеокарты в процессоре не является возможным. Разгон обычно доступен только для отдельных видеокарт, установленных в слоты PCI-Express на материнской плате. Интегрированная видеокарта имеет фиксированную частоту работы и ее параметры не могут быть изменены. Если вам нужны более высокие характеристики графики, рекомендуется установить отдельную видеокарту вместо использования интегрированной.



