Мир геймеров и компьютерных энтузиастов постоянно развивается и совершенствуется, и видеокарта – неотъемлемая часть этого процесса. Она отвечает за обработку всех графических элементов на экране, создавая при этом потрясающую визуальную реалистичность. Ознакомиться с характеристиками видеокарты – это как читать специальный язык, который говорит о ее мощности, производительности и способностях. Если вы хотите понять значение цифр и кодовых названий, прилагающихся к видеокартам в ноутбуке, то наша статья будет весьма полезна.
Знание характеристик видеокарты поможет вам определиться с выбором, учитывая потребности, требования и ограничения вашего ноутбука. Однако, это не всегда просто. Буквы и цифры, составляющие название видеокарты, кажутся иероглифами и требуют объяснений. Но не отчаивайтесь! Мы поможем вам разгадать секреты этих длинных строк и понять, что лежит за ними. Мы расскажем о ключевых характеристиках, которые определяют работу видеокарты, о ее производительности, разъемах, используемых технологиях и многом другом.
Запомните: развернутые характеристики видеокарты помогут вам понять, насколько она сможет справиться с современными интенсивными играми или программами, насколько эффективна будет ее работа с различными мультимедийными задачами. Но, чтобы полностью осознать это, необходимо знакомство с основными понятиями и специализированными терминами. В нашей статье мы постарались подготовить всеобъемлющий материал, который позволит разобраться в тонкостях и ориентироваться в мире характеристик видеокарт, и в конце вы сможете смело выбрать ту, которая подойдет именно вам.
Определение модели и производителя видеокарты в портативном компьютере
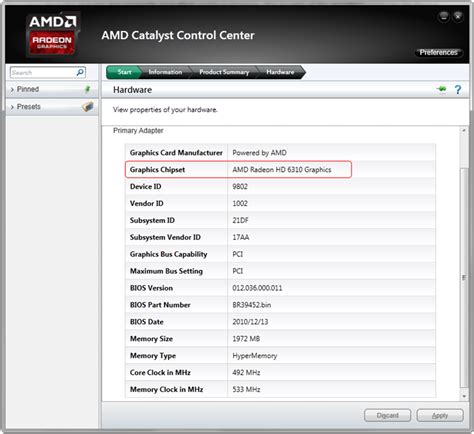
В первую очередь, для определения модели и производителя видеокарты в ноутбуке можно воспользоваться программными средствами. Некоторые операционные системы предоставляют информацию о видеокарте в системном разделе. Также, существуют специализированные программы, которые позволяют узнать подробную информацию о видеокарте, включая ее модель, производителя и технические характеристики.
Еще одним способом определения модели и производителя видеокарты является обращение к документации, поставляемой вместе с ноутбуком. В инструкции пользователя или на сайте производителя можно найти информацию о комплектующих, включая видеокарту. Но иногда документация может быть недоступна или не содержать подробной информации о видеокарте.
Также, физический осмотр ноутбука может помочь в определении модели и производителя видеокарты. Обычно на корпусе ноутбука или на его задней панели есть наклейка или гравировка, на которой указаны основные компоненты, включая видеокарту. Если вы найдете такую наклейку или гравировку, вам нужно будет просто прочитать информацию, чтобы определить модель и производителя видеокарты. Однако, не во всех случаях такая информация может быть наглядно представлена на ноутбуке.
В итоге, определение модели и производителя видеокарты в ноутбуке может быть осуществлено при помощи программного обеспечения, обращения к документации или физическим осмотром ноутбука. Имея эти сведения, вы сможете выбирать приложения и игры, которые оптимально будут работать с вашей видеокартой, а также осуществлять подбор обновлений драйверов и программного обеспечения.
Способы получения информации о графическом адаптере через систему управления устройствами
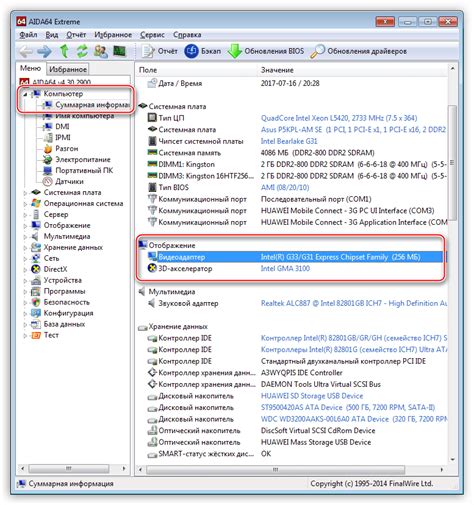
При использовании системы управления устройствами возможно найти всю необходимую информацию о видеокарте, без необходимости проведения сложных диагностических процедур или программного обеспечения. Чтобы получить данные о графическом адаптере, необходимо перейти в системные настройки, в которых можно обнаружить соответствующий раздел с подробным описанием настоящей видеокарты.
Возможно, система управления устройствами предоставит не только название видеокарты, но и информацию о ее производителе и модели. Эти сведения помогут пользователям более детально изучить данные характеристики видеокарты и определить, насколько она соответствует их требованиям и потребностям.
Система управления устройствами является надежным инструментом, который позволяет получить информацию о видеокарте ноутбука без лишних хлопот и затраты времени. Ее использование поможет пользователям быстро и удобно получить всю необходимую информацию о графическом адаптере, что важно при выборе программ и игр с определенными требованиями к аппаратным характеристикам.
Проверка технических характеристик графического адаптера
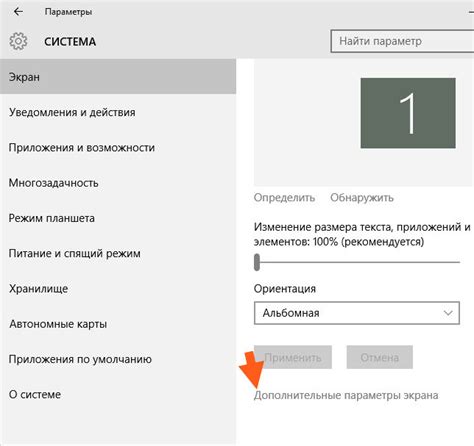
В качестве важного компонента ноутбука, графический адаптер обеспечивает обработку и отображение графики на экране. Проверка технических характеристик графического адаптера позволяет определить его производительность и совместимость с требуемыми задачами.
Для проверки технических характеристик графического адаптера в ноутбуке, можно воспользоваться следующими методами:
- Использование программного обеспечения для получения информации о графической карте. Существует множество приложений, которые позволяют получить подробную информацию о характеристиках графического адаптера, таких как модель, производительность, объем видеопамяти и поддерживаемые графические технологии.
- Проверка совместимости графического адаптера с требуемыми программами или играми. Для этого необходимо ознакомиться с требованиями к графической карте, указанными в системных требованиях программы или игры. При отсутствии необходимой совместимости можно потерять производительность и стабильность работы.
- Сравнение технических характеристик графического адаптера с современными стандартами. Такие характеристики, как частота работы графического процессора, количество потоковых процессоров, ширина памяти и ее тип, являются ключевыми влияющими факторами на производительность графического адаптера.
Проверка технических характеристик графического адаптера в ноутбуке поможет определить его способность выполнять требуемые задачи и обеспечить комфортные условия воспроизведения графики на экране.
Объем видеопамяти и частота работы графического процессора
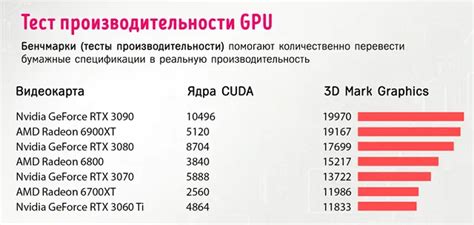
Для уточнения объема видеопамяти и частоты работы видеокарты в ноутбуке, можно воспользоваться специальными программами или операционной системой. Например, в системе Windows можно запустить программу "Диспетчер устройств", где можно найти все установленные компоненты ноутбука, включая видеокарту. В разделе "Видеоадаптеры" можно найти информацию о модели видеокарты, объеме видеопамяти и её частоте работы.
Также, существуют специализированные программы, которые позволяют легко получить подробную информацию о видеокарте ноутбука. Некоторые из таких программ предоставляют данные о типе видеокарты, её производителе, объеме видеопамяти, типе интерфейса подключения, а также частоте работы графического процессора. Подобные программы можно найти и загрузить с официальных сайтов производителей видеокарт или на специализированных ресурсах.
| Характеристика | Значение |
|---|---|
| Объем видеопамяти | 8 ГБ |
| Частота работы графического процессора | 1500 МГц |
Анализ работы графического адаптера в портативном компьютере
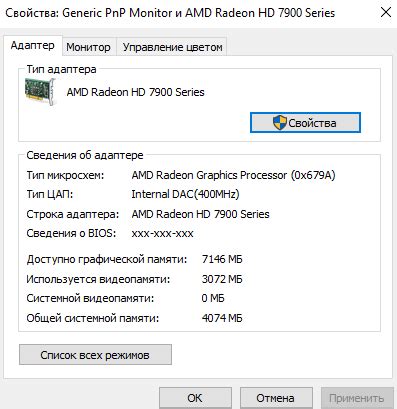
В данном разделе мы рассмотрим процедуру обнаружения и оценки деятельности видеокарты, находящейся в составе ноутбука. Мы изучим способы выявления ее характеристик и результатов ее функционирования, используя разнообразную информацию о работе этого важного компонента портативного устройства. Внимательное изучение данных с использованием специализированных программ и утилит позволит вам получить более полное представление о работе графического адаптера и его влиянии на общую производительность вашего ноутбука.
- Методы определения состояния графического ускорителя
- Анализ фреймрейта и частоты кадров
- Интерпретация данных сенсоров и датчиков
- Использование специализированных программ для измерения производительности видеокарты
- Выявление узких мест в работе графического адаптера
Методы определения состояния графического ускорителя позволяют более точно изучить его технические характеристики и мощность. Для этого существует несколько подходов, включая использование утилит производителя, анализ данных сенсоров и датчиков, а также оценку производительности на основе полученных результатов фреймрейта и частоты кадров. Такой анализ позволяет обнаружить узкие места в работе графического адаптера, оптимизировать его работу и повысить общую производительность ноутбука.
Для более детального изучения производительности графического адаптера можно воспользоваться специализированными программами, которые предоставляют подробную информацию о его работе. Такие программы позволяют измерять производительность видеокарты, определять ее температуру, загрузку и другие важные показатели. Анализ данных, полученных с помощью таких программ, помогает выявить проблемы и узкие места, связанные с работой графического адаптера, и принять соответствующие меры для их устранения.
Отслеживание работы и нагрузки графического адаптера в реальном времени
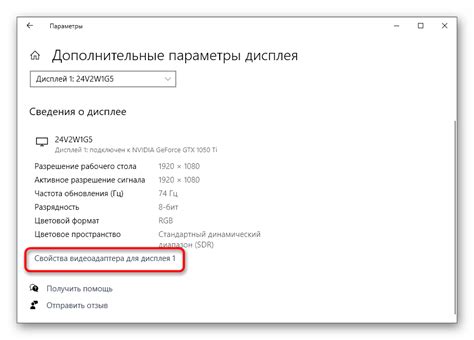
Прежде чем приступить к отслеживанию, необходимо убедиться, что у вас установлены драйверы, обеспечивающие полноценное взаимодействие с графическим адаптером. Затем можно воспользоваться специальными программными решениями для мониторинга видеокарты, такими как GPU-Z или MSI Afterburner.
GPU-Z – это бесплатная программа, предоставляющая детальную информацию о вашей видеокарте и позволяющая отслеживать текущую температуру и загрузку графического адаптера в реальном времени. Она отображает данные о модели видеокарты, используемой памяти, частоте ядра и памяти, а также позволяет следить за процентом использования GPU и показателями температуры.
Другим популярным инструментом является MSI Afterburner, который предоставляет широкий спектр функций для мониторинга и разгона видеокарты. Он позволяет отслеживать не только температуру и загрузку, но и скорость вентилятора, энергопотребление и другие параметры. Кроме того, MSI Afterburner позволяет настраивать различные параметры видеокарты для достижения лучшей производительности.
Использование программных инструментов для отслеживания температуры и загрузки видеокарты в реальном времени позволяет контролировать состояние графического адаптера и принимать меры в случае его перегрева или недостаточной производительности. Это помогает обеспечить стабильную работу вашего ноутбука и повысить качество использования графических приложений.
Поиск драйверов для графического адаптера в портативном компьютере

Поиск подходящих драйверов для графического адаптера в ноутбуке может представлять некоторые трудности, особенно если необходимо найти актуальные и совместимые драйверы с ограниченными ресурсами информации. В этом разделе мы рассмотрим несколько основных способов поиска и установки драйверов для видеокарты в ноутбуке.
- Поиск драйверов на официальном сайте производителя ноутбука.
- Использование специализированных программ для автоматического поиска и установки драйверов.
- Использование программного обеспечения для обновления драйверов.
- Поиск драйверов на специализированных форумах и сообществах.
Каждый способ имеет свои особенности и преимущества, а выбор зависит от предпочтений и конкретной ситуации пользователя. Важно помнить, что правильно установленные и обновленные драйверы позволят оптимизировать работу видеокарты в ноутбуке, улучшить производительность и увеличить стабильность работы системы в целом.
Обновление и установка соответствующих драйверов для оптимальной работы графического адаптера
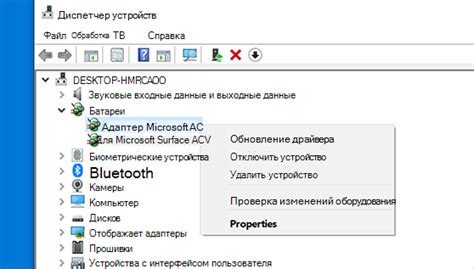
- Определение текущей версии драйвера: Перед обновлением драйверов необходимо узнать текущую версию драйвера видеокарты. Это позволит определить, требуется ли обновление и какую версию необходимо установить.
- Поиск подходящего драйвера: Чтобы установить подходящий драйвер для вашей видеокарты, вам необходимо посетить сайт производителя ноутбука или видеокарты и найти раздел поддержки или загрузок. Там вы должны найти список доступных драйверов для вашей модели видеокарты и операционной системы.
- Загрузка и установка драйвера: После того, как вы нашли подходящий драйвер, загрузите его на ваш ноутбук. Убедитесь, что вы загружаете правильную версию для вашей операционной системы. Затем запустите программу установки драйвера и следуйте инструкциям на экране.
- Проверка и обновление драйвера: После установки драйвера рекомендуется проверить его работу, чтобы убедиться, что видеокарта функционирует оптимально. Если производитель выпускает обновления драйверов, регулярно проверяйте их наличие и, при необходимости, обновляйте драйверы согласно инструкциям производителя.
Обновление и установка подходящих драйверов - важный шаг для обеспечения оптимальной работы видеокарты в вашем ноутбуке. Это позволяет улучшить производительность, стабильность и совместимость вашей видеокарты с другими компонентами системы, а также использовать последние функции и возможности, предлагаемые производителем. Не забудьте периодически проверять наличие обновлений драйверов и следовать инструкциям для сохранения оптимальной работы вашей видеокарты.
Сопоставление производительности графических адаптеров в персональном компьютере
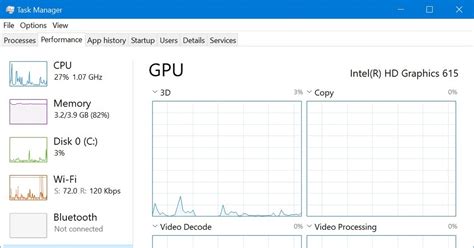
При выборе ноутбука или обновлении графической карты особое внимание следует уделить ее производительности. В данном разделе мы рассмотрим основные характеристики видеокарты, такие как тактовая частота графического процессора, количеством вычислительных ядер, объем графической памяти, а также другие показатели, влияющие на общую производительность графической адаптерной платы.
Кроме того, мы ознакомимся с различными методами измерения производительности видеокарты, такими как средняя частота кадров (FPS), балловая система рейтинга (PassMark), а также с альтернативными программными инструментами для сравнения видеокарт. Такое сравнение позволит нам установить, насколько данная видеокарта справляется с выполнением различных задач и в каких сценариях ее производительность позволяет достичь оптимальных результатов.
В итоге, основываясь на представленной информации, вы сможете провести сравнение видеокарт и выбрать наиболее подходящую для своих потребностей, учитывая не только параметры, но и примерные возможности каждой модели. Таким образом, предлагаем начать изучение этого увлекательного раздела, чтобы расширить свои знания и принять обоснованное решение при выборе видеокарты для вашего ноутбука.
Сравнение бенчмарк-результатов различных графических ускорителей
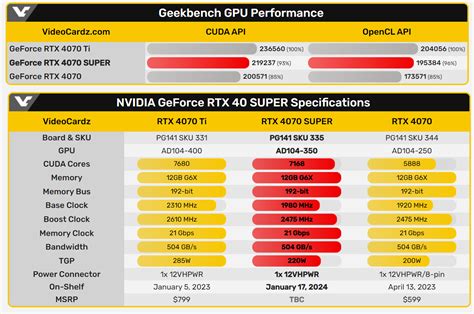
Когда речь заходит о выборе и покупке нового ноутбука или апгрейде видеокарты, знание о производительности и возможностях графических ускорителей становится необходимым. Понимание, как сравнить результаты бенчмарков различных видеокарт, поможет принять информированное решение и получить лучшую производительность для своих потребностей.
Проверка совместимости графических технологий с видеокартой в ноутбуке
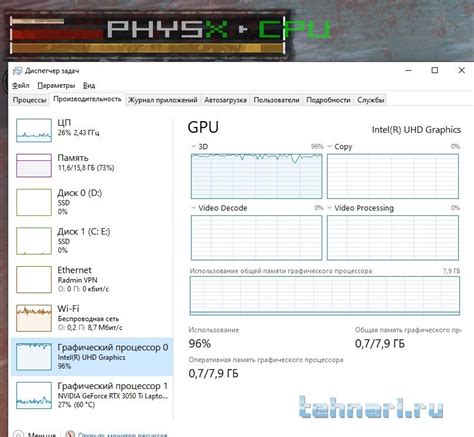
Раздел посвящен определению поддерживаемых графических технологий, которые может обеспечить видеокарта в вашем ноутбуке. Здесь вы найдете информацию о том, как узнать, поддерживает ли ваша видеокарта определенные графические технологии, что может иметь важное значение при выборе программ и игр, которые вы хотите запустить на своем ноутбуке.
В данном разделе представлены основные графические технологии, такие как DirectX, OpenGL, Vulkan и другие, а также соответствующие версии этих технологий. Для каждой технологии приведена информация о типе поддержки (например, полная поддержка, частичная поддержка или отсутствие поддержки), а также возможные ограничения или требования, которые могут возникнуть при использовании данной технологии.
- DirectX: поддерживаемые версии - DirectX 11, DirectX 12
- OpenGL: поддерживаемые версии - OpenGL 4.6
- Vulkan: поддерживаемые версии - Vulkan 1.1
Кроме того, вам представлены рекомендации по обновлению драйверов видеокарты и операционной системы для обеспечения совместимости с необходимыми графическими технологиями. Также важно заметить, что возможности вашей видеокарты могут зависеть от других факторов, таких как модель ноутбука или наличие дополнительных графических процессоров (GPU).
Используя этот раздел, вы сможете получить информацию о поддержке графических технологий вашей видеокартой и принять правильное решение при выборе программного обеспечения, игр или обновлении драйверов для вашего ноутбука.
Вопрос-ответ

Как узнать модель видеокарты в ноутбуке?
Чтобы узнать модель видеокарты в ноутбуке, можно выполнить несколько простых действий. Во-первых, можно заглянуть в документацию к ноутбуку или на его коробку. Там должна быть указана модель видеокарты. Во-вторых, можно воспользоваться системными настройками. На компьютере с операционной системой Windows нужно зайти в "Сведения о системе" и там найти раздел "Устройства отображения". В нем будет указана модель установленной видеокарты.
Как узнать объем видеопамяти в ноутбуке?
Для того чтобы узнать объем видеопамяти в ноутбуке, можно воспользоваться системными настройками. Для компьютеров с операционной системой Windows нужно зайти в "Сведения о системе" и там найти раздел "Устройства отображения". В этом разделе будет указан объем видеопамяти установленной видеокарты. Также, стоит упомянуть, что некоторые производители ноутбуков могут указывать объем видеопамяти в описании ноутбука или на его коробке.
Какие характеристики видеокарты могут влиять на производительность игр?
На производительность игр влияют различные характеристики видеокарты. В первую очередь это мощность и производительность видеопроцессора. Также, важным параметром является объем видеопамяти, так как чем больше памяти, тем больше текстур и данных можно загрузить для обработки. Важным фактором также является тактовая частота видеопроцессора, она определяет скорость выполнения вычислений в играх. Многие игры также требуют поддержку определенных графических API, например, DirectX или OpenGL.
Как узнать температуру видеокарты в ноутбуке?
Для того чтобы узнать температуру видеокарты в ноутбуке, можно воспользоваться специализированными программами для мониторинга системы. Некоторые из них могут отображать и мониторить температуру видеокарты в реальном времени. В отсутствие такой программы, можно обратиться к документации или руководству пользователя ноутбука, возможно, там будет указан способ узнать температуру видеокарты.