Внешне они могут показаться всего лишь простыми папками, никак не отличающимися от других файловых элементов на вашем компьютере. Однако, скрываются за ними функции и возможности, способные упростить вашу работу в операционной системе Windows 10 до неузнаваемости.
Что же такое эти загадочные функции и как использовать их на своем компьютере? В данной статье мы рассмотрим некоторые интересные особенности и практические советы по использованию функционала папок в Windows 10.
Возможно, вы никогда не задумывались о том, что простые папки в вашей операционной системе могут скрывать в себе настоящие сокровища. Некоторые из них могут помочь вам легко и быстро находить нужные файлы, другие – облегчить организацию рабочих процессов, а третьи – дать доступ к режимам и настройкам, о которых вы и не подозревали. Все это делает папки в Windows 10 неотъемлемой частью вашего компьютера и, знание их возможностей, позволяет вам в полной мере использовать функционал операционной системы.
Особенности организации системной структуры в операционной системе Windows 10
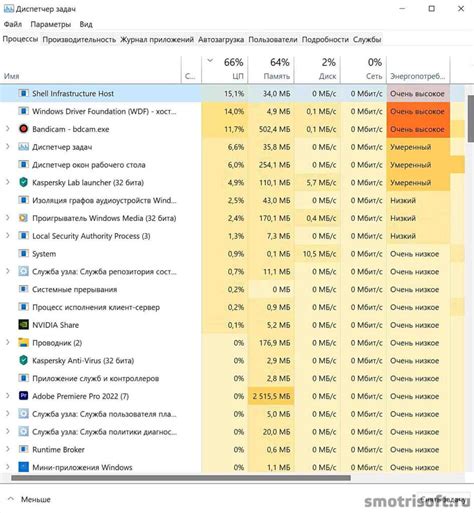
В данном разделе рассмотрим основные особенности системной структуры в самой последней версии операционной системе от Microsoft.
- Иерархическая организация файловой системы: основная идея, заключающаяся в создании целостной структуры директорий и поддиректорий для хранения файлов;
- Наименование и расположение системных папок: разберем, каким образом различные системные папки и подпапки расположены в Windows 10;
- Особенности доступа к системным папкам и права пользователей: подробно рассмотрим права доступа и уровни безопасности при работе с папками;
- Методы управления и модификации системной структуры: представим различные способы изменения и управления папками, включая перемещение, копирование и удаление.
Изучая данные особенности, пользователи Windows 10 смогут более эффективно работать с системными папками и обеспечить правильную организацию файлов и директорий на своем компьютере.
Где найти нужные функции и местоположение папок в операционной системе Windows 10
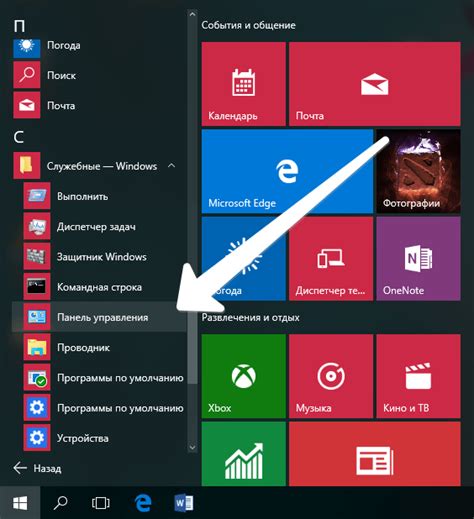
В операционной системе Windows 10 есть множество полезных возможностей и функций, которые помогают упростить работу с файлами и папками. Знание местоположения этих функций и папок может значительно ускорить процесс нахождения нужной информации и выполнения задач.
- Открытие и закрытие программ: как найти доступные программы и как закрыть их?
- Работа с файлами и папками: где находятся основные папки, такие как Документы, Загрузки, и как управлять файлами внутри них?
- Настройки операционной системы: как получить доступ к настройкам и изменить параметры Windows 10?
- Управление учетными записями пользователей: как создать нового пользователя, изменить пароль и настроить безопасность?
В этом разделе мы подробно рассмотрим, где можно найти нужные функции и как управлять файлами и папками в операционной системе Windows 10. Кроме того, вы узнаете, как получить доступ к основным настройкам и как управлять учетными записями пользователей. Это поможет вам стать более грамотным пользователем Windows 10 и улучшить вашу производительность при работе с компьютером.
Ролевые возможности файлового менеджера в последней версии операционной системы Microsoft
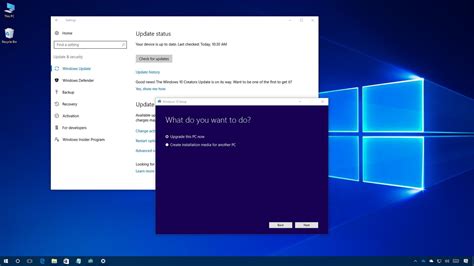
Один из ключевых инструментов операционной системы семейства Windows предоставляет широкий спектр функций, которые позволяют пользователям более удобно управлять своими файлами и папками. Файловый менеджер активно взаимодействует с пользователем, обеспечивая ему возможность выполнять различные операции, повышая их эффективность и комфортность.
| Роль | Описание |
|---|---|
| Навигация | Файловый менеджер позволяет пользователям легко переключаться между различными каталогами, используя встроенную навигацию. Благодаря интуитивно понятному интерфейсу и удобным функциям перемещения, пользователи могут быстро находить и открывать нужные файлы и папки. |
| Копирование и перемещение файлов | Файловый менеджер обладает мощными возможностями по копированию и перемещению файлов и папок. Пользователи могут легко создавать копии файлов, перемещать их между различными каталогами и дисковыми устройствами, а также объединять и разделять папки с помощью простых команд. |
| Поиск и фильтрация | Файловый менеджер предлагает возможность проводить эффективный поиск файлов и папок на компьютере с использованием различных фильтров и параметров. Это позволяет пользователям быстро находить нужную информацию и сокращает время, затрачиваемое на поиск конкретных файлов. |
| Управление правами доступа | Файловый менеджер в Windows 10 предоставляет возможность управлять правами доступа к файлам и папкам. Пользователи могут ограничивать доступ к конфиденциальным данным, устанавливать пароли на файлы и изменять права на чтение и запись для разных пользователей. |
| Сжатие и архивация | Файловый менеджер позволяет пользователям сжимать файлы и архивировать их в целях экономии дискового пространства и упрощения передачи данных. Благодаря встроенным функциям, пользователи могут быстро создавать архивы, а также распаковывать их для доступа к файлам. |
Каждая из этих ролевых возможностей файлового менеджера значительно облегчает работу с файлами и папками в операционной системе Windows 10, предоставляя пользователю удобные инструменты для контроля и управления информацией.
Интеграция функции уровня каталога в основные приложения операционной системы от Microsoft
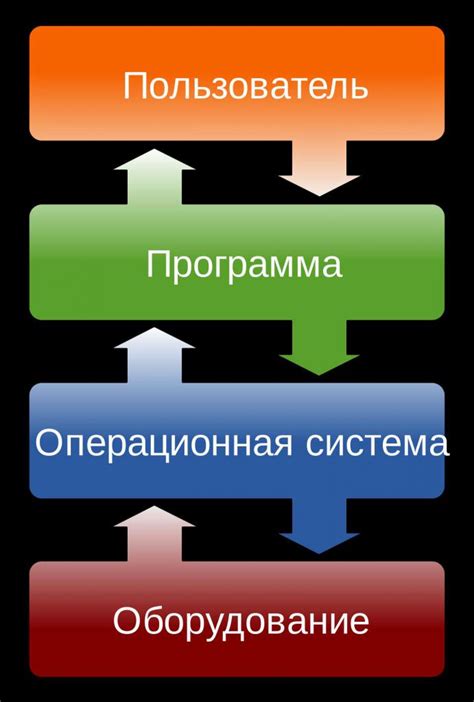
В Windows 10 есть удобная функция, которая позволяет интегрировать уровень каталога в различные основные приложения. Благодаря этой функции пользователи смогут не только быстро и легко навигироваться по папкам и файлам, но и получить доступ к разнообразным функциям операционной системы прямо из интерфейса основных приложений.
- Рассмотрим, какие преимущества предоставляет интеграция уровня каталога в основные приложения.
- Ознакомимся с тем, как настроить интеграцию функции в различных приложениях.
- Узнаем, каким образом можно использовать функциональные возможности операционной системы непосредственно из интерфейса выбранных приложений.
Интеграция функции уровня каталога в основные приложения Windows 10 значительно упрощает работу с файловой системой и позволяет быстро выполнять необходимые операции без необходимости переключаться между различными окнами и приложениями. За счет этой интеграции, пользователи получают удобный доступ к функциям копирования, перемещения, удаления файлов, а также к возможности быстрого открытия нужных папок и файлов в понятном и интуитивно понятном интерфейсе своего основного приложения.
Для настройки интеграции уровня каталога в основное приложение необходимо выполнить несколько простых шагов. В зависимости от используемого приложения, процесс настройки может немного отличаться, однако, в основном, это сводится к указанию пути к папкам, с которыми необходимо интегрировать функции операционной системы. После настройки, пользователь может легко переходить между папками и файлами, выполнять различные операции с ними и использовать возможности операционной системы прямо из интерфейса основного приложения.
Интеграция функции уровня каталога в основные приложения Windows 10 не только повышает производительность пользователя, но и облегчает выполнение повседневных задач. Благодаря доступу к функциональности операционной системы без необходимости переключаться между приложениями и окнами, пользователи могут сосредоточиться на своих задачах и эффективно управлять файловой системой прямо из интерфейса основного приложения.
Резервирование и возстановление характеристик директорий в Операционной Системе Windows 10
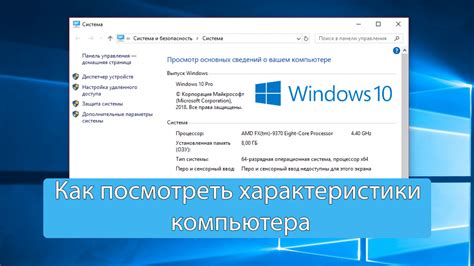
Организация резервного копирования и восстановления директорий в Windows 10 включает в себя несколько важных этапов. Во-первых, необходимо выбрать метод создания резервных копий - можно воспользоваться встроенным инструментом ОС или использовать специализированное программное обеспечение. Затем следует определить, какие данные и параметры нужно сохранить, чтобы в случае необходимости восстановить не только файлы, но и индивидуальные настройки и предпочтения.
- Важно учитывать, что резервное копирование и восстановление функции директорий в Windows 10 имеет несколько особенностей, которые следует учесть. Например, не все типы файлов и настроек можно сохранить при создании резервной копии, поэтому необходимо внимательно изучить список поддерживаемых элементов.
- Также стоит обратить внимание на выбор места хранения резервной копии – для максимальной надежности рекомендуется использовать внешние носители данных или облачные сервисы, гарантирующие сохранность информации в случае поломки или утери компьютера.
В Windows 10 существуют различные способы восстановления директорий после создания резервной копии. Один из них - использование функций встроенного обозревателя файловой системы, где можно выбрать нужную резервную копию и выполнить операцию восстановления файлов и настроек с помощью интуитивно понятных действий. Кроме того, возможно использование специализированных программных средств, предлагающих расширенные функции по восстановлению данных.
Правильное использование функции резервирования и восстановления директорий в Windows 10 позволяет обеспечить безопасность и целостность данных пользователя, предотвратить потерю важных файлов и сэкономить время при восстановлении настроек системы после сбоев или сбоев в работе компьютера.
Советы по эффективному использованию функционала папок в операционной системе Windows 10
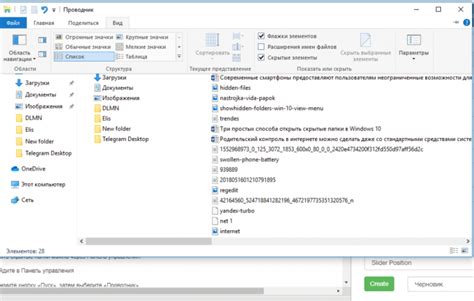
Оптимальное использование функции организации файлов и директорий на компьютере в операционной системе Windows 10 имеет важное значение для повышения производительности и эффективности работы. В этом разделе представлены полезные советы и рекомендации по использованию функционала папок в Windows 10, чтобы максимально сэкономить время и упростить работу.
- Структурируйте файлы с помощью папок
- Именуйте папки наглядно и логично
- Используйте ярлыки для быстрого доступа
- Оптимизируйте вид отображения файлов в папках
- Изучите команды и горячие клавиши для работы с папками
- Загрузите и настройте программы для автоматизации работы с папками
- Регулярно проводите очистку и организацию ваших папок
- Резервируйте исключительно важные файлы в отдельную папку
- Используйте сетевые папки для совместной работы
Практическое применение этих советов позволит вам более эффективно управлять файлами и папками в операционной системе Windows 10, облегчив работу и повысив продуктивность.
Вопрос-ответ

Как изменить расположение функции папки в Windows 10?
Для изменения расположения функции папки в Windows 10 необходимо открыть проводник, щелкнуть правой кнопкой мыши на папку, выбрать "Свойства" и во вкладке "Расположение" можно указать новое расположение.
Что делать, если я не вижу вкладку "Расположение" при открытии свойств папки?
Если вы не видите вкладку "Расположение" при открытии свойств папки в Windows 10, скорее всего это связано с тем, что вы не являетесь администратором компьютера. В этом случае, вам следует обратиться к администратору или получить соответствующие права доступа.
Могу ли я изменить расположение папки по умолчанию для сохранения файлов в Windows 10?
Да, вы можете изменить расположение папки по умолчанию для сохранения файлов в Windows 10. Для этого нужно открыть положение текущей папки в проводнике, щелкнуть правой кнопкой мыши и выбрать "Свойства". Затем во вкладке "Расположение" нажать на кнопку "Переместить" и выбрать новое расположение для папки.
Как можно быстро открыть функцию папки в Windows 10?
Существует несколько способов быстрого открытия функции папки в Windows 10. Один из них - нажать на значок проводника в панели задач дважды левой кнопкой мыши. Также можно использовать комбинацию клавиш Win + E на клавиатуре.
Можно ли использовать собственную иконку для папки в Windows 10?
Да, можно использовать собственную иконку для папки в Windows 10. Для этого нужно открыть свойства папки, перейти на вкладку "Пользовательские иконки" и выбрать иконку из доступных вариантов или загрузить свою собственную иконку.
Где находится функция папки в Windows 10?
Функция папки в Windows 10 находится в разделе "Эксплорер" или "Проводник". Для доступа к функции папки можно также использовать сочетание клавиш Win + E.



