Когда мы говорим о создании документа в Microsoft Word, мы обычно думаем о его содержании и оформлении текста. Но не менее важным аспектом является параметризация страницы, которая позволяет настроить множество параметров для оптимального отображения документа. Или, можно сказать, подстроить документ под свои нужды, чтобы он выглядел эстетично и профессионально.
В данной статье мы рассмотрим ряд интересных возможностей, которые предлагает Word для настройки страницы. Будут рассмотрены синонимы терминов, чтобы избежать повторений и расширить ваш словарный запас. Мы поговорим о параметрах, позволяющих задать границы, ориентацию, размеры и поля страницы. Эти параметры могут быть полезными, когда вы форматируете документ для печати, создаете брошюру или оформляете книгу.
Кроме того, мы рассмотрим некоторые техники использования этих параметров, чтобы вы могли воплотить свои идеи в документе и добиться желаемого результата. Научитесь контролировать отступы, поля и границы, чтобы сделать ваш документ удобным для чтения и привлекательным для взгляда. Используя рекомендации и советы, представленные здесь, вы сможете создать документ, который будет выглядеть профессионально и будет стоять технически и эстетически высоко.
Основные функции и применение настройки страницы в Word
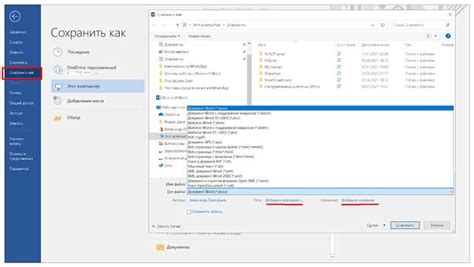
В текстовом процессоре Word существует возможность настройки параметров страницы, которая предлагает различные функциональные возможности и способы применения. Настройки страницы позволяют пользователю управлять размещением текста и графических элементов на странице, а также регулировать размеры, ориентацию, поля и многие другие аспекты.
Один из ключевых аспектов настройки страницы в Word - это возможность изменить размер листа бумаги, его ориентацию (портретную или альбомную) и размеры полей. Эти параметры особенно полезны при создании разнообразных документов, таких как отчеты, презентации или брошюры, где необходимо учитывать специфические требования по размерам и оформлению.
Другой важной функцией настройки страницы является задание шапки и подвала, которые могут содержать информацию, такую как название документа, автор, дата создания и номер страницы. Шапка и подвал особенно полезны при создании документов, которые требуют формального оформления, таких как бизнес-планы, резюме или юридические документы.
Также в настройках страницы есть возможность установить различные виды ориентации текста - горизонтальное или вертикальное расположение. Это может быть полезно при создании таких материалов, как приглашения, меню или обложки, где ориентация текста играет важную роль в визуальном оформлении.
Настройка параметров страницы в Word является неотъемлемой частью создания профессиональных и качественных документов. Благодаря возможностям настройки, пользователь может адаптировать свой текст под любые требования и выразить свои идеи в наилучшем виде.
Создание и изменение размеров страницы в Word: идеи для уникального оформления документа
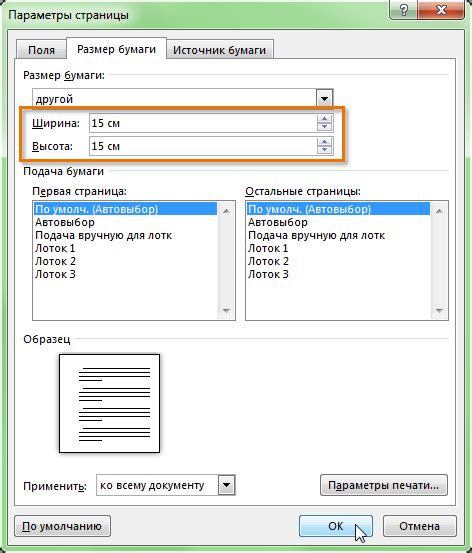
У каждого документа в Word есть определенный размер страницы, который можно создавать и менять в зависимости от задачи, предоставляя много возможностей для уникального оформления документа. Размер страницы влияет на общее визуальное восприятие текста, организацию контента и оптимальное расположение элементов. В этом разделе мы рассмотрим возможности создания и изменения размеров страницы, а также идеи, которые помогут придать вашему документу оригинальный вид и подчеркнуть его уникальность.
Определение размера страницы
Перед тем как приступить к изменению размеров страницы в Word, полезно знать, что настройка размера страницы влияет на пропорции и ориентацию документа. Основные параметры, которые можно изменять, включают размеры страницы, ландшафтную или портретную ориентацию, а также поля, которые могут управлять доступным пространством на странице.
Изменение размера страницы
Word предлагает стандартные размеры страницы, такие как "А4", "Лист", "Блокнот" и другие, но вы также можете создать свой собственный размер страницы, соответствующий вашим потребностям.
Как создать свой размер страницы в Word? Зайдите во вкладку "Разметка страницы", выберите "Размер" и нажмите на "Другой размер страницы".
Оригинальные идеи для оформления
Изменение размера страницы – это отличная возможность для создания оригинального оформления документа. Вы можете создать книжное оформление с вертикальными полосами на краях страницы, документ в виде календаря с большими полеми для пометок, презентацию с широкими горизонтальными страницами или даже игровую инструкцию с нестандартными формами страницы.
Как использовать нестандартный размер страницы для создания оригинального оформления? Экспериментируйте с соотношениями сторон, ориентацией, полями и шрифтами, чтобы подчеркнуть уникальность вашего документа.
Итак, создание и изменение размеров страницы в Word дает вам возможность управлять внешним видом документа, предоставляя множество идей для оригинального оформления. Используйте эти возможности, чтобы создать уникальный и привлекательный документ, который будет соответствовать вашим потребностям и целям.
Настройка полей документа
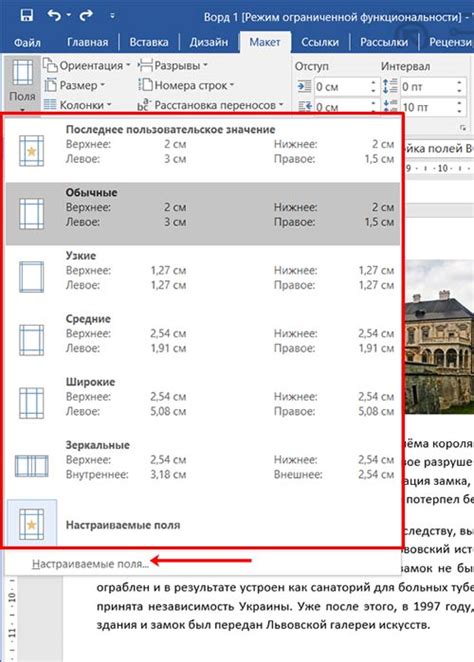
Есть несколько способов установки полей в Word, которые позволяют вам определить размеры полей, измеряемые в дюймах или сантиметрах, а также настроить их межстрочное расстояние. Одним из способов является использование диалогового окна "Разметка страницы", где можно указать значения полей по умолчанию или настроить поле вручную.
- Шаг 1: Откройте вкладку "Разметка страницы" в верхнем меню Word.
- Шаг 2: Нажмите на кнопку "Поля" для открытия диалогового окна "Разметка страницы".
- Шаг 3: Введите требуемые значения полей в соответствующих полях диалогового окна или выберите один из предустановленных вариантов.
- Шаг 4: Нажмите на кнопку "По умолчанию" для сохранения установленных параметров полей в документе.
- Шаг 5: Нажмите на кнопку "ОК", чтобы закрыть диалоговое окно и применить настройки полей.
Установка полей в Word позволяет вам создать оптимальную композицию документа, выделяя важные элементы и обеспечивая достаточное пространство для чтения и восприятия текста. Использование правильных значений полей помогает создать профессиональный и удобочитаемый документ, что особенно важно при создании академических работ, бизнес-планов, отчетов и других текстовых документов.
Изменение расположения страницы: ориентация в Word
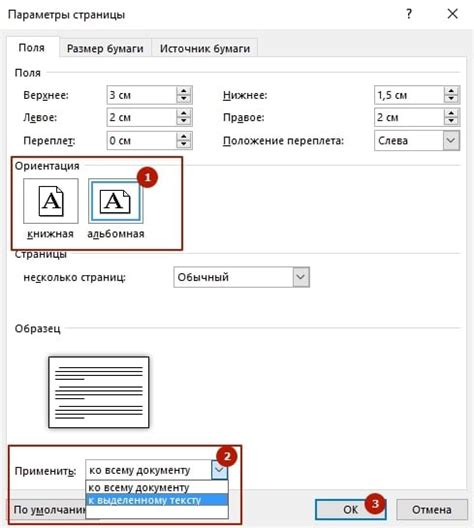
Менять ориентацию страницы в Word возможно в нескольких местах инструментальной панели программы. Например, это можно сделать в разделе "Разметка страницы", где находятся инструменты для работы с макетом документа. Там вы сможете выбрать ориентацию страницы по вашему вкусу.
Заложенные в программу стандартные варианты ориентации - вертикальная и горизонтальная. Однако, Word позволяет создать и настроить собственные варианты расположения страницы по мере необходимости.
Можно использовать готовые шаблоны ориентации страницы, которые могут быть полезны при создании различных типов документов. Например, горизонтальная ориентация может быть использована для создания листовок или брошюр, а вертикальный вариант - для стандартного форматирования текстовых документов.
Важно помнить, что изменение ориентации страницы может повлиять на весь документ в целом, поэтому нужно быть внимательным и проверять, что текст не вылезает за пределы страницы, а все элементы остаются читабельными.
Настройка характеристик страницы для разных видов документов

В каждом типе документа в программе Word, есть несколько различных характеристик, которые можно настроить для достижения определенных целей и требований. Настройка параметров страницы для разных типов документов играет важную роль в создании профессионально выглядящих и удобочитаемых документов. От размера страницы и ориентации до полей и колонтитулов, настройка характеристик страницы позволяет создавать документы с учетом ожидаемого формата и структуры.
Важно обратить внимание на различное применение параметров страницы в разных типах документов. При создании бизнес-документов, таких как отчеты или предложения, важно учесть целевую аудиторию и формальные требования. Параметры страницы могут включать выбор стандартного размера бумаги, настройку полей и расположение колонтитулов для добавления информации о компании или авторстве.
В то же время, при создании академических работ или научных статей, параметры страницы могут быть разработаны с учетом требований конкретного издания или журнала. Это может включать выбор специфических размеров страницы, настройку полей для размещения сносок или ссылок и расположение номеров страниц.
Кроме того, настройка параметров страницы может быть полезна при создании креативных проектов, таких как брошюры или плакаты. В этом случае, можно настроить нестандартные размеры страницы, добавить фоновые изображения или графику, и настроить поле для создания дизайнерского эффекта.
Независимо от типа документа, важно учитывать требования целевой аудитории и ожидаемый формат документа при настройке параметров страницы. Это позволит создавать профессионально выглядящие и эффективные документы, соответствующие целям и требованиям каждого конкретного проекта.
Настройка страницы при создании резюме
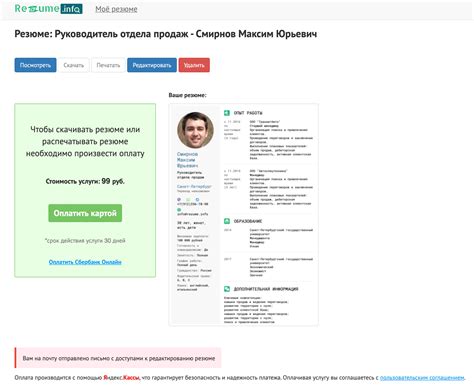
Важно осознать, что параметры страницы имеют большое значение для визуального оформления документа. Эти настройки определяют размеры и ориентацию страницы, поля и колонтитулы, которые могут помочь в создании профессионального и аккуратного вида вашего резюме.
- Размер страницы: выбор размера страницы зависит от вашего предпочтения и стандартов вашей страны. Вы можете выбрать стандартные размеры, такие как A4 или Letter, или настроить пользовательский размер.
- Ориентация страницы: ориентация влияет на расположение текста и изображений на странице. Вы можете выбрать горизонтальную (ландшафтную) или вертикальную (портретную) ориентацию в зависимости от нужд вашего резюме.
- Поля страницы: настройка полей страницы позволяет регулировать отступы и расстояния от краев страницы до текста. Это может быть полезным для сохранения пропорций и создания баланса между содержимым и пустотой.
- Колонтитулы: колонтитулы представляют собой область, которая располагается в верхней или нижней части каждой страницы. Здесь вы можете указать информацию о себе, такую как имя, контактные данные или номера страниц.
Настройка параметров страницы при создании резюме позволяет вам сделать документ более профессиональным, привлекательным и легко читаемым. Не забывайте настраивать эти параметры с учетом особенностей вашего резюме и требований работодателя. Удачи в создании вашего идеального резюме!
Вопрос-ответ

Как я могу изменить размер страницы в Word?
Чтобы изменить размер страницы в Word, вам нужно открыть вкладку "Разметка страницы" на ленте инструментов. Затем в разделе "Размер" выберите нужный вам размер страницы. Вы можете выбрать предустановленный размер или настроить его самостоятельно, указав нужную ширину и высоту.
Могу ли я использовать разные ориентации страниц в одном документе?
Да, вы можете использовать разные ориентации страниц в одном документе. Для этого нужно разделить документ на секции и настроить ориентацию страницы для каждой секции отдельно. Вы можете иметь как горизонтальную (альбомная) ориентацию страницы, так и вертикальную (портретную) ориентацию в разных частях документа.
А как мне поменять поля страницы в Word?
Чтобы поменять поля страницы в Word, вы должны перейти на вкладку "Разметка страницы" и выбрать опцию "Поля". Затем вы можете выбрать одно из предустановленных значений или настроить свои параметры полей, указав нужные значения для верхнего, нижнего, левого и правого полей. Вы также можете применить изменения ко всему документу или только к определенным секциям.