В процессе работы с Excel, можно столкнуться с необходимостью распечатать только определенные страницы из большого списка. И как же быть, если нужно распечатать только страницы с четными или нечетными номерами? В этой статье мы расскажем вам о простом и эффективном способе выполнения данной задачи, который поможет вам сэкономить время и избежать ненужных хлопот.
Возможно, вы уже знакомы с некоторыми функциями Excel, позволяющими управлять печатью документа, такими как "Предварительный просмотр" и "Параметры страницы". Но в этой статье мы расскажем вам о более удобном способе, который позволит вам быстро и легко распечатать только четные или только нечетные страницы документа, без необходимости вручную выбирать каждую страницу.
Итак, давайте начнем. Для выполнения этой задачи мы будем использовать функцию "Фильтр", которая позволяет отфильтровать данные в таблице по заданным условиям. Воспользуемся этой функцией для фильтрации списка страниц документа по четности номеров. Благодаря этому, вам не придется каждый раз выделять отдельные страницы для печати.
Перед началом, убедитесь, что у вас есть открытый документ Excel с несколькими страницами. Теперь вы готовы узнать, как распечатать только четные или только нечетные страницы, используя "Фильтр" в Excel!
Откройте документ Excel
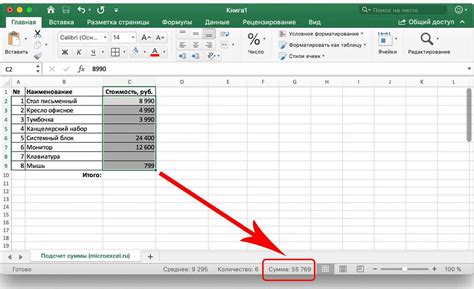
Перед вами раздел, который предлагает подробную инструкцию, о том, как открыть документ Excel. Данная информация будет полезна тем, кто хочет начать работать с программой Excel, но не знает, как открыть его. В этом разделе мы рассмотрим основные способы открытия документа Excel и поделимся полезными советами, которые помогут вам быстро и легко начать работу с программой.
Выбор нужного листа

Определение списка и выбор нужного листа:
Процесс выбора нужного листа в Excel включает в себя определение списка доступных листов и конкретный выбор одного из них. Созданные документы в Excel обычно содержат несколько листов, чтобы организовать данные или предоставить различные представления информации.
Как определить список листов:
Первым шагом является определение списка доступных листов в документе Excel. Для этого можно пролистать вкладки внизу окна программы или использовать комбинацию клавиш Ctrl+PageUp/Ctrl+PageDown для перемещения между листами. Вкладки настраиваются по названиям, которые или автоматически генерируются программой, или задаются пользователем вручную.
Как выбрать нужный лист:
Определив список доступных листов, пользователь может выбрать нужный лист, на котором располагается информация, подлежащая распечатке. Для этого необходимо щелкнуть по соответствующей вкладке листа. Выбранный лист будет активирован и отображен на экране, позволяя визуализировать данные и при необходимости приступить к дальнейшим действиям, таким как печать четных и нечетных страниц.
Откройте диалоговое окно Печать
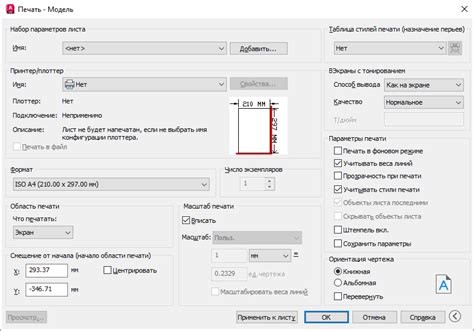
В этом разделе мы расскажем вам о том, как открыть диалоговое окно Печать в приложении Excel. Здесь вы найдете шаги и инструкции, которые помогут вам легко найти и использовать эту функцию.
Для начала, вам необходимо запустить приложение Excel и открыть документ, который вы хотите распечатать. Затем, в верхней части экрана вы увидите меню, где расположены различные вкладки. Найдите вкладку "Файл" и нажмите на нее.
После нажатия на вкладку "Файл" откроется выпадающее меню, где вы увидите различные варианты. Найдите и выберите опцию "Печать", чтобы открыть диалоговое окно Печать. Обратите внимание, что есть возможность использовать горячие клавиши, чтобы быстро открыть это окно.
После открытия диалогового окна Печать, вы увидите различные опции и настройки, которые позволяют настроить процесс печати. Здесь вы можете выбрать принтер, указать диапазон страниц, настроить ориентацию листа и многое другое.
После того, как вы настроили все необходимые параметры, нажмите кнопку "Печать", чтобы начать процесс печати. Вы также можете предварительно просмотреть документ, используя опцию "Предварительный просмотр", чтобы убедиться, что все выглядит правильно и соответствует вашим желаниям.
Теперь вы знаете, как открыть диалоговое окно Печать в приложении Excel. Не забудьте сохранить все изменения перед печатью и проверить настройки печати, чтобы получить идеальные результаты.
Указание диапазона страниц
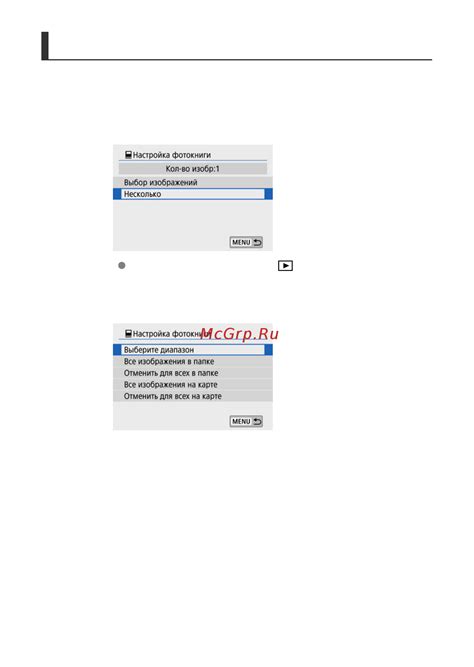
В данном разделе мы рассмотрим, как определить нужный диапазон страниц для печати в программе Excel. Это позволит вам выбрать только те страницы, которые вы хотите напечатать, избегая лишних трат времени и ресурсов.
Для того чтобы указать диапазон страниц, вы можете воспользоваться различными методами в Excel. Один из таких методов - использование специальных команд и функций программы, которые позволяют указать желаемые страницы.
- В первую очередь, вы можете воспользоваться опцией "Печать" в меню программы, чтобы выбрать нужные страницы из списка предлагаемых.
- Другая опция - вручную указать диапазон страниц, который вам необходимо напечатать в соответствующем поле программы.
Различные методы выбора диапазона страниц позволяют вам гибко настраивать процесс печати в Excel в соответствии с вашими потребностями и предпочтениями. Выберите наиболее удобный способ для себя и продолжайте использовать программу с максимальной эффективностью!
Установите настройки печати
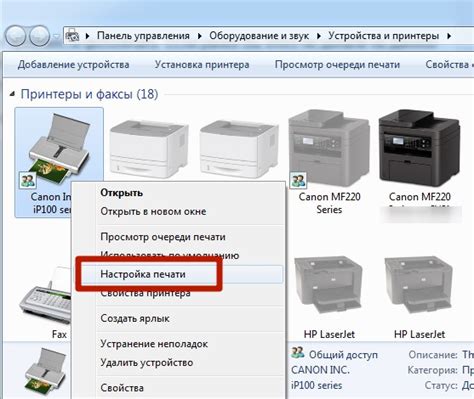
Для успешной печати четных и нечетных страниц в программе Excel, необходимо предварительно установить определенные параметры, которые обеспечат правильное отображение и порядок страниц.
- Откройте документ Excel, который вы хотите распечатать.
- В верхней панели инструментов выберите вкладку "Печать".
- В открывшемся меню выберите опцию "Настройки печати".
- В окне настроек печати найдите раздел "Ориентация страницы".
- Установите нужную ориентацию страницы (горизонтальную или вертикальную) в зависимости от ваших предпочтений.
- В разделе "Масштаб" установите необходимый размер печати, чтобы страницы поместились на листе бумаги без обрезания.
- Если требуется изменить порядок печати, перейдите в раздел "Размещение".
- Выберите нужную опцию для разделения страниц на четные и нечетные.
- Настройте остальные параметры печати по вашему усмотрению (например, поля, заголовки, номера страниц).
- После того, как все настройки установлены, нажмите кнопку "ОК", чтобы сохранить изменения.
Установка соответствующих параметров печати в Excel позволяет определить порядок и отображение четных и нечетных страниц в документе перед их печатью.
Анализ предпросмотра перед печатью
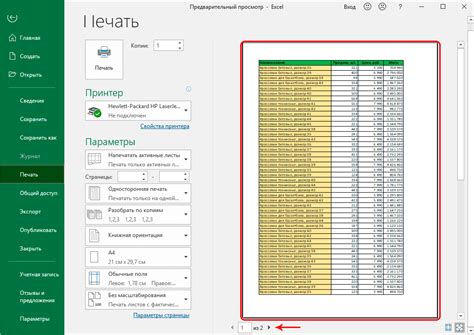
Перед тем, как отправить на печать документ с четными и нечетными страницами в Excel, рекомендуется внимательно ознакомиться с предварительным просмотром. Это важный шаг, который позволит вам убедиться, что страницы будут распечатаны так, как вы задумали.
Предварительный просмотр позволяет просмотреть документ на экране, проверить его структуру и расположение элементов, а также оценить, как будут выглядеть четные и нечетные страницы на печатной версии. Обратите внимание на шрифты, размеры и расположение текста, наличие изображений и других элементов на страницах.
В предварительном просмотре вы можете также проверить настройки печати, которые влияют на отображение элементов и масштабирование страниц. Убедитесь, что выбраны правильные настройки для формата бумаги и ориентации страницы.
Предварительный просмотр поможет вам заранее обнаружить возможные ошибки или несоответствия в структуре и внешнем виде документа. Если что-то не соответствует ожиданиям, вы сможете внести необходимые изменения в макет или настройки до печати финальной версии.
Раздел: Важный шаг для начала печати
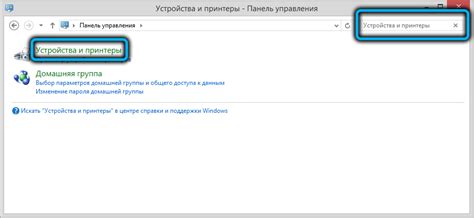
Печать - это действие, которое приводит к созданию физической копии содержимого вашего документа на бумаге. В Excel, с помощью этой функции, вы можете трансформировать ваш электронный файл в удобный для чтения и распределения формат. Нажатие кнопки "Печать" активирует процесс перевода вашей работы в реальность.
Процедура печати может немного отличаться в зависимости от версии Excel, которую вы используете. Однако, общая концепция остается неизменной - выделите необходимые настройки и нажмите кнопку "Печать", чтобы получить свои долгожданные страницы.
Вопрос-ответ




