В современном мире, где информация становится все более доступной и множится с каждым днем, умение эффективно оформлять текст становится важным навыком. Одним из ключевых аспектов является умение создавать колонки с разделителем, которые помогают не только визуально структурировать информацию, но и облегчают ее восприятие.
Колонки с разделителем - это мощный инструмент, который позволяет поделить текст на две или более колонки, разделенные вертикальной линией. Это аккуратное и элегантное решение, которое позволяет избежать длинных строк текста, что может быть утомительно для читателя. Благодаря колонкам с разделителем текст выглядит более компактно и профессионально, придавая странице более современный вид и подчеркивая ее контент.
Использование колонок с разделителем не только упрощает чтение и понимание текста, но и улучшает его визуальные характеристики. Благодаря такому разделению, информация становится более структурированной и упорядоченной, что особенно полезно при создании презентаций, отчетов или других документов, где необходимо выделить ключевую информацию и сделать ее более заметной.
Использование функции поиска в текстовых редакторах

Вместо того чтобы тратить время на ручной поиск по всему интерфейсу приложения, функция поиска предлагает простой и эффективный способ найти нужный элемент. Она позволяет пользователю указать ключевые слова или фразы, и далее программа сканирует все доступные элементы для поиска совпадений. В результате, пользователь получает список соответствующих результатов, что значительно экономит время и упрощает работу с программой.
Использование функции поиска особенно полезно в случае, когда необходимо найти определенную опцию или настройку в меню, которое может быть обширным и содержать множество различных параметров. Функция поиска позволяет быстро отыскать нужный пункт, просто указав ключевое слово или фразу соответствующую задаче или функции, которую нужно найти.
Для максимально эффективного использования функции поиска, рекомендуется четко формулировать ключевые слова или фразы, чтобы минимизировать количество ненужных результатов. Кроме того, пользователь может использовать дополнительные функции поиска, такие как указание параметров, фильтрация результатов или поиск по конкретной области интерфейса программы.
- При успешном использовании функции поиска пользователь экономит время и ресурсы, что позволяет более эффективно работать с программой.
- Функция поиска является универсальной и может быть применена в различных текстовых редакторах и других программах с аналогичной функциональностью.
- Правильное использование функции поиска помогает сделать работу с программой более удобной и быстрой, повышая производительность и качество работы.
Проверка разделителей в меню "Разметка страницы"
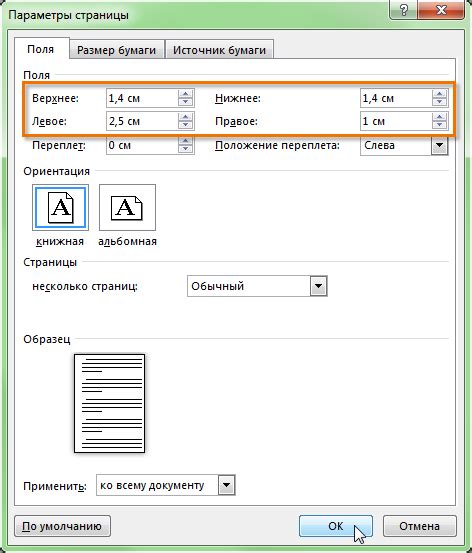
В данном разделе рассмотрим возможность проверки разделителей, которые используются для форматирования текста в меню "Разметка страницы". Мы изучим способы экспериментирования с различными типами разделителей, которые позволяют создавать сложные и структурированные документы.
Для начала проанализируем доступные варианты использования разделителей в меню "Разметка страницы". В этом меню можно найти различные инструменты и настройки, которые помогут вам создавать колонки с разделителями, обтекать текстом объекты, добавлять отступы и многое другое.
- Установка разделителей для создания колонок с текстом;
- Изменение типа и ширины разделителей для достижения определенного визуального эффекта;
- Настройка обтекания текстом объектов в документе при помощи разделителей;
- Добавление отступов и выравнивание текста с использованием разделителей.
В данном разделе мы познакомились с возможностями проверки разделителей в меню "Разметка страницы" в Microsoft Word. Эти инструменты помогут вам создавать сложное форматирование текста, делая ваш документ более удобным для чтения и привлекательным для визуального восприятия.
Раздел "Поиск во вкладке "Вид""
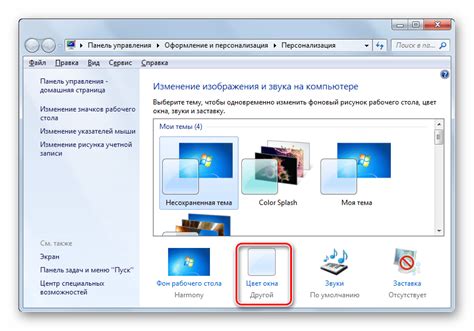
В этом разделе мы рассмотрим функции и возможности, связанные с поиском и настройкой внешнего вида документа в программе Microsoft Word. Вы научитесь находить необходимые инструменты и функции, используя доступные опции и интерфейс программы.
- Поиск и замена: Узнайте, как быстро находить и заменять текст, форматирование или специальные символы в документе.
- Настройка шрифта: Изучите способы изменения шрифта, размера, цвета и других параметров текста в документе, чтобы достичь нужного визуального эффекта.
- Разделение на колонки: Узнайте, как легко разделить текст на несколько колонок с помощью соответствующих инструментов и опций во вкладке "Вид".
- Настройка отступов и выравнивания: Изучите способы внесения изменений в отступы, выравнивание и размещение текста на странице, чтобы создать более читаемый и эстетически привлекательный документ.
- Использование шаблонов: Узнайте, как использовать готовые шаблоны и темы для быстрого создания профессионально выглядящих документов с минимальными усилиями.
Этот раздел научит вас эффективно настраивать внешний вид документа, делая его более удобным для чтения и привлекательным для визуального восприятия. Независимо от вашего опыта работы с Microsoft Word, вы найдете в этом разделе полезные и интуитивно понятные инструкции по улучшению вида и оформления ваших документов.
Организация информации с помощью раздела "Вставка"

Раздел "Вставка" в Microsoft Word представляет собой мощный инструмент для организации информации и визуального улучшения документов. Он содействует созданию структурированных документов, позволяет добавлять иллюстрации, таблицы и другие элементы для улучшения читабельности и ясности текста.
Одной из важных функций, предоставляемых разделом "Вставка", является возможность создания таблиц. Таблицы являются удобным инструментом для организации и представления информации в виде ячеек и столбцов. Они позволяют структурировать данные и сделать их более наглядными для читателя.
Кроме таблиц, раздел "Вставка" также обеспечивает доступ к функционалу оформления документа, такому как вставка графических объектов, формул, гиперссылок и других элементов. Данные инструменты помогают создавать профессионально оформленные документы, привлекательные для чтения и понимания.
Использование раздела "Вставка" в Microsoft Word позволяет не только организовать информацию в документе, но и повысить его эффективность и эстетическую ценность. Благодаря широкому спектру функций и инструментов, предоставляемых разделом "Вставка", пользователи могут проявить свою творческую воображение и создать документы, отвечающие их потребностям и требованиям.
Поиск функции во вкладке "Формат"

В процессе работы с текстовым редактором Microsoft Word, существует необходимость искать разные функции и опции, чтобы достичь нужного визуального эффекта или изменить форматирование документа. В данном разделе мы рассмотрим, как найти нужную функцию во вкладке "Формат" без упоминания конкретного программного обеспечения.
Шаг 1: Откройте программу и найдите панель инструментов. Обратите внимание, что панель инструментов может быть расположена в разных местах в зависимости от версии программы или используемого компьютера. Обычно панель инструментов находится в верхней части окна.
Шаг 2: После того как вы нашли панель инструментов, найдите вкладку "Формат". Эта вкладка обычно содержит функции и опции, связанные с форматированием текста, абзацев, шрифтов и других элементов документа.
Шаг 3: Щелкните на вкладке "Формат", чтобы отобразить доступные функции и опции. Возможно, вам потребуется прокрутить список вниз или всплывающее меню для отображения более специфических функций.
Шаг 4: После того как вы нашли нужную функцию или опцию, щелкните на ней, чтобы выбрать её. В зависимости от функции, вам может потребоваться указать дополнительные параметры или настройки.
Таким образом, путем поиска во вкладке "Формат" вы сможете легко найти нужную функцию или опцию, которая поможет вам изменить форматирование документа в соответствии с вашими потребностями и предпочтениями.
Удобный способ сохранить функцию "Форматирование в виде колонок с использованием разделителей"
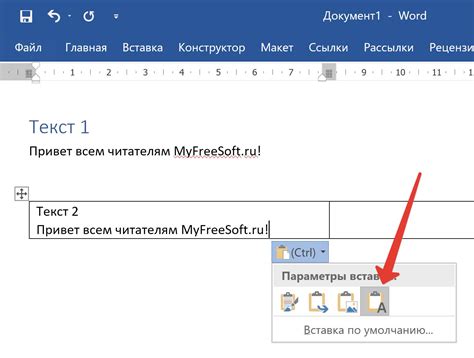
Редактирование содержимого документа в режиме колонок с разделителями может быть чрезвычайно полезным для подчеркивания важных идей и улучшения визуального восприятия текста. Однако, найти необходимую функцию в Microsoft Word может быть непросто для некоторых пользователей.
Чтобы облегчить доступ к данной функции, Microsoft Word позволяет сохранять ее в избранное, чтобы можно было быстро и удобно получить доступ к функции "Форматирование в виде колонок с использованием разделителей" в любое время.
Ниже представлены простые шаги, которые помогут вам сохранить данную функцию в избранное в Microsoft Word:
- Откройте Microsoft Word и создайте новый документ.
- Выберите вкладку "Макет страницы" в верхней части окна программы.
- Нажмите на кнопку "Колонтитулы" и выберите пункт "Определить колонтитулы".
- В открывшемся окне выберите вкладку "Колонки".
- В разделе "Разделители" выберите пункт "Колонки с использованием разделителей".
- Настройте необходимое количество колонок и параметры разделителей для вашего документа.
- Закройте окно "Определить колонтитулы".
- Теперь вы можете сохранить данную функцию в избранное, выбрав вкладку "Файл" в верхней части программы, а затем нажав на кнопку "Добавить в избранное".
Теперь функция "Форматирование в виде колонок с использованием разделителей" будет всегда легко доступна в вашем списке избранных, позволяя вам быстро применять ее к нужным документам и повышая эффективность вашей работы.
Вопрос-ответ
