В нашей современной жизни доступ к интернету стал неотъемлемой частью нашего повседневного функционирования. Однако, иногда возникают ситуации, когда устройство, которое обычно успешно подключается к сети, вдруг сталкивается с проблемой отсутствия соединения. Это может произойти по самым разным причинам и в самых неожиданных местах: дома, на работе, на отдыхе или даже в пути. Как же разрешить эту проблему и вернуться в мир онлайн-возможностей?
Первое, что следует сделать, это не паниковать и сохранять спокойствие. Ведь часто причина проблемы лежит на поверхности и может быть легко устранена. Важно обратить внимание на световые индикаторы на устройстве, которое отвечает за подключение к интернету. Если они горят или мигают неправильным образом, то скорее всего, проблема не в Вашем устройстве, а в самой сети.
Вторым шагом будет проверить место, где Вы находитесь. Возможно, проблема с сетью возникла не из-за Вас, а из-за провайдера или оборудования, которое используется в данной локации. Проверьте, возникают ли проблемы с подключением к интернету у других людей в данном месте. Если да, то это хороший повод связаться с технической поддержкой или провайдером для решения вопроса. Если проблемы с подключением возникают только у Вас, то причина, скорее всего, кроется в Вашем устройстве или настройках.
Как восстановить подключение к интернету на своем устройстве
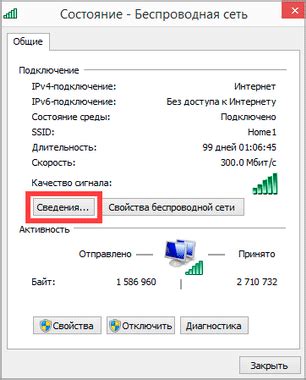
Этот раздел предлагает несколько полезных рекомендаций и советов по быстрому восстановлению доступа к сети на вашем устройстве. Возможно, вы столкнулись с проблемой соединения или потерей интернета, и эти инструкции помогут вам устранить проблему независимо от характеристик вашего устройства.
- Проверьте соединение
- Убедитесь, что устройство подключено к Wi-Fi или имеет активное сотовое подключение.
- Попробуйте перезагрузить роутер или модем.
- Убедитесь, что все кабели надежно подключены.
- Проверьте настройки Wi-Fi
- Проверьте правильность введенного пароля Wi-Fi.
- Убедитесь, что устройство находится в диапазоне действия Wi-Fi.
- Перезапустите роутер и сканируйте доступные сети еще раз.
- Проверьте наличие обновлений
- Обновите операционную систему вашего устройства до последних версий.
- Проверьте наличие и установите все доступные обновления драйверов Wi-Fi.
- Отключите все VPN и прокси-серверы
- Проверьте настройки VPN и прокси-серверов и отключите их.
- Перезагрузите устройство и попробуйте подключиться к сети снова.
- Перезапустите устройство
- Выключите устройство и подождите несколько секунд.
- Включите устройство и проверьте доступ к интернету.
Если после выполнения всех указанных шагов проблема с подключением к сети не решена, возможно, стоит обратиться к специалисту или провайдеру интернет-услуг. Они смогут помочь определить корень проблемы и предложить более сложные методы решения.
Проверка физического подключения

| 1. | Проверьте, что сетевой кабель надежно подключен к указанному порту на вашем устройстве. Удостоверьтесь, что кабель не поврежден и хорошо зафиксирован. |
| 2. | Проверьте, что сетевой кабель также правильно подключен к сетевой розетке или маршрутизатору. Убедитесь, что все соединения стабильны и избегайте излишнего перемещения кабеля, которое может привести к его разъединению. |
| 3. | Если ваше устройство подключено через беспроводную сеть, проверьте наличие и правильность подключения к беспроводной точке доступа. Удостоверьтесь, что ваше устройство находится в зоне действия сигнала Wi-Fi и что правильно указано имя и пароль сети. |
| 4. | Иногда сетевые проблемы могут возникать из-за неисправного сетевого оборудования. Проверьте состояние вашего маршрутизатора или модема и в случае необходимости перезагрузите их. Обратитесь к руководству пользователя для выполнения всех необходимых действий. |
Проверка физического подключения является первым шагом в решении проблемы отсутствия сети на вашем устройстве. Проверьте каждый аспект подключения, чтобы убедиться, что он стабилен и правильный. Если проблема с доступом к сети не решается после проверки, перейдите к следующим шагам для дальнейшего анализа и решения проблемы.
Перезагрузите устройство и маршрутизатор

В данном разделе мы рассмотрим одно из основных и наиболее эффективных решений проблемы отсутствия сети на вашем устройстве. Если вы столкнулись с трудностями в подключении к сети или у вас возникла проблема с доступом в Интернет, перезагрузка вашего устройства и маршрутизатора может помочь в восстановлении соединения.
Перезагрузка - действие, заключающееся в полном отключении устройства и его последующем включении снова. Подобное действие может способствовать устранению временных сбоев в работе программного обеспечения или аппаратных компонентов, которые могут вызывать отсутствие сети.
Когда вы перезагружаете устройство, оно начинает работу с чистого листа, производя все необходимые проверки и настройки в процессе загрузки. Такой подход может исправить многие неполадки, включая проблемы с подключением к Wi-Fi сети, соединением с точкой доступа или получением IP-адреса.
Перезагрузка маршрутизатора также является важным шагом для восстановления сетевого соединения. Маршрутизатор выполняет множество функций, включая маршрутизацию сетевого трафика, распределение IP-адресов и обеспечение безопасности сети. При перегрузке маршрутизатора его настройки и компоненты обновляются и восстанавливают свою нормальную работу, что может помочь устранить проблемы с сетью.
Важно помнить, что при перезагрузке устройства и маршрутизатора может потребоваться некоторое время для их полной перезагрузки и восстановления сетевого соединения. Пожалуйста, ожидайте несколько минут после перезагрузки и проверьте, решена ли проблема.
Перезагрузка устройства и маршрутизатора является простым и доступным действием, которое может помочь в восстановлении сетевого соединения и решении проблем с отсутствием сети на вашем устройстве.
Обновите операционную систему для устранения проблем с подключением к сети
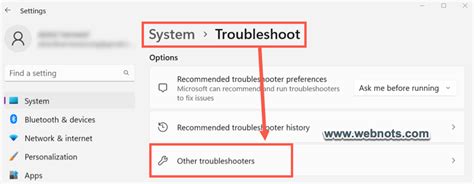
Обновления операционной системы - это специальные патчи и исправления, выпущенные разработчиками операционной системы, которые содержат в себе улучшения безопасности, исправления ошибок и новые функции. Установка этих обновлений помогает сделать ваше устройство более стабильным и надежным в работе, включая поддержку сетевого подключения.
Операционные системы постоянно обновляются, чтобы обеспечить более эффективную работу и исправить возможные уязвимости, которые могут повлиять на подключение к сети. При обновлении системы, вы получаете последние исправления и дополнения, которые помогут вашему устройству работать без сбоев и проблем с сетью.
Обновление операционной системы может быть осуществлено различными способами, в зависимости от вашего устройства и используемой операционной системы. Обычно для этого существует специальный раздел в настройках вашего устройства, в котором можно проверить наличие доступных обновлений и установить их. Не забывайте, что для процесса обновления может потребоваться подключение к интернету.
Проверка наличия обновлений операционной системы является первым шагом при возникновении проблем с подключением к сети. Обновление системы не только поможет исправить ошибки, связанные с сетью, но также может расширить функциональность вашего устройства в целом.
Проверка наличия вредоносного программного обеспечения

Для выполнения данной проверки необходимо использовать специализированное антивирусное программное обеспечение, которое способно обнаружить и удалить вирусы и вредоносные программы с устройства. Регулярное обновление антивирусных баз данных поможет обеспечить эффективную работу программы и обнаружение новых угроз.
При запуске антивирусного сканирования, необходимо учесть, что процесс может занять некоторое время, особенно если на устройстве хранится большое количество данных. Результаты проверки будут отображены в виде списка обнаруженных угроз, и в случае обнаружения вирусов или вредоносных программ, будет предложено удалить их с устройства.
Кроме того, помимо использования антивирусного программного обеспечения, также рекомендуется применять дополнительные меры безопасности, такие как использование файрвола, обновление операционной системы и приложений, а также осуществление только загрузки файлов из надежных и проверенных источников.
Таким образом, проведение проверки на наличие вирусов и вредоносных программ является важным шагом в решении проблемы отсутствия сети на устройстве. Это поможет обнаружить и удалить потенциальные угрозы, а также обеспечить безопасность данных и стабильную работу подключения к сети.
Настройки подключения к Wi-Fi

В этом разделе мы рассмотрим возможности изменения параметров вашего беспроводного соединения с Интернетом. Ряд предлагаемых вариантов позволит вам настроить Wi-Fi под ваше устройство таким образом, чтобы исключить проблемы с подключением.
На самом элементарном уровне, настройки Wi-Fi могут быть изменены на различных уровнях. Вы можете настроить параметры вашего роутера, изменить настройки самого устройства или провести диагностику вашей сети для выявления потенциальных проблем.
Одна из возможностей – изменение настроек безопасности Wi-Fi. Вы можете выбрать различные типы безопасности, включая WEP, WPA или WPA2, в зависимости от совместимости вашего устройства. Изменение типа шифрования и добавление пароля может помочь защитить вашу сеть от несанкционированного доступа.
Кроме того, вы можете настроить канал своей Wi-Fi сети. Настройка канала позволяет избежать интерференции со смежными сетями, особенно в жилых комплексах или офисных зданиях. Следует установить канал, который имеет минимальное количество других сетей для более стабильного и надежного подключения.
Дополнительно, вы можете проверить настройки прокси-сервера на вашем устройстве. Некорректные настройки прокси-сервера могут препятствовать подключению к Интернету. Убедитесь, что параметры прокси-сервера на вашем устройстве настроены правильно, или отключите их вовсе.
В завершение, не забывайте периодически обновлять программное обеспечение вашего устройства и роутера. Обновления содержат исправления ошибок и новые функции, которые могут повлиять на подключение к Wi-Fi сети.
Проверка правильности введенного пароля от Wi-Fi

Правильно введенный пароль от Wi-Fi является необходимым условием для успешного подключения к сети и получения доступа к интернету. Для избежания проблем с подключением стоит убедиться, что вы правильно вводите пароль каждый раз при попытке соединиться с сетью Wi-Fi.
Несколько полезных рекомендаций для проверки правильности пароля:
- Проверьте регистр - убедитесь, что вы правильно используете заглавные и строчные буквы. В большинстве случаев пароли чувствительны к регистру, поэтому даже небольшая ошибка может привести к недоступности сети.
- Проверьте наличие символов - убедитесь, что вы правильно вводите все пробелы, знаки препинания и специальные символы, которые присутствуют в пароле. Опечатки или пропуски могут сделать пароль недействительным.
- Сверьтесь с сохраненным паролем - если вы ранее успешно подключались к этой сети Wi-Fi на данном устройстве, проверьте сохраненный пароль. Возможно, в процессе ввода пароля вы совершили ошибку.
- Временно измените пароль - если все указанные рекомендации не помогли, попробуйте временно изменить пароль на вашем маршрутизаторе Wi-Fi. После этого попробуйте подключиться с новым паролем и проверьте, возникнет ли ошибка с подключением.
Необходимо быть внимательным при вводе пароля от Wi-Fi, убедиться в его правильности и учитывать вышеперечисленные рекомендации. Тщательная проверка правильности пароля может помочь успешно решить проблему отсутствия сети на вашем устройстве.
Испытайте подключение к другой Wi-Fi сети
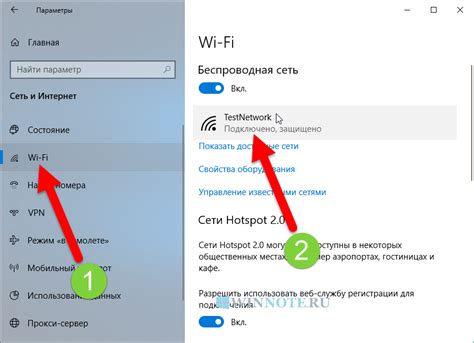
Одним из возможных решений проблемы с отсутствием сети на вашем устройстве может быть попытка подключения к другой Wi-Fi сети. Возможно, текущая сеть имеет временные проблемы, ненадежное соединение или ограниченный доступ к интернету, поэтому попробовать подключиться к другому Wi-Fi может помочь в решении проблемы.
Воспользуйтесь следующими шагами, чтобы подключиться к другой Wi-Fi сети:
- Откройте настройки устройства
- Найдите раздел "Wi-Fi" или "Беспроводные сети"
- Выберите доступную Wi-Fi сеть из списка опций
- Если требуется пароль для подключения, введите его
- Дождитесь установления соединения с новой сетью
После подключения к новой сети, попробуйте открыть браузер и загрузить веб-страницу, чтобы убедиться, что у вас есть доступ к интернету. Если проблема с отсутствием сети была вызвана временными проблемами предыдущей Wi-Fi сети, то подключение к другой сети должно решить проблему и обеспечить вам доступ в интернет на вашем устройстве.
Свяжитесь с поставщиком услуг интернета
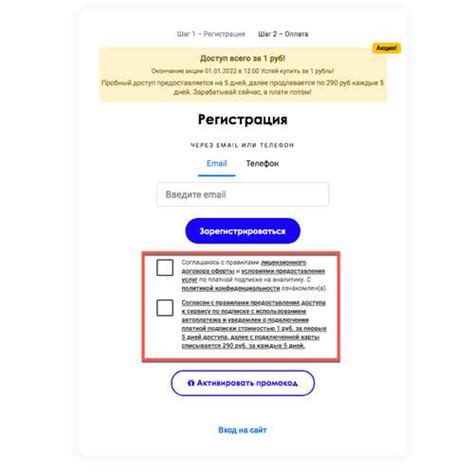
Если на вашем устройстве отсутствует сеть, можно рассмотреть несколько вариантов контакта с провайдером:
- Позвоните на телефон горячей линии провайдера. Обычно у провайдера имеется специальный номер технической поддержки, на который вы можете обратиться для получения консультации и помощи с проблемой сети.
- Отправьте электронное письмо на адрес технической поддержки провайдера. В нем вы можете описать проблему подробнее и задать все вопросы, которые у вас возникли.
- Посетите офис провайдера лично. В этом случае вы сможете непосредственно пообщаться с представителями провайдера и рассказать о вашей проблеме. Они смогут предоставить вам конкретные инструкции и решить проблему на месте, если это возможно.
Помните, что эффективное общение с вашим провайдером интернета может помочь вам быстро и успешно решить проблему отсутствия сети на вашем устройстве. Следуйте указанным вариантам связи и будьте готовы предоставить необходимую информацию о вашей ситуации для получения наилучшей помощи от провайдера.
Вопрос-ответ

Почему на моем устройстве нет сети?
Отсутствие сети на устройстве может быть вызвано различными причинами. Во-первых, проверьте, подключено ли ваше устройство к сети Wi-Fi или мобильным данным. Если вы используете Wi-Fi, убедитесь, что вы правильно ввели пароль и что ваш роутер работает исправно. Если вы используете мобильные данные, проверьте настройки сети и уровень сигнала. Во-вторых, убедитесь, что на вашем устройстве не включен режим "Режим полета" или "Без подключения". Наконец, возможно, проблема может быть связана с вашим провайдером интернета. Проверьте, нет ли у провайдера технических неполадок или обратитесь в службу поддержки для получения дополнительной информации.
Что делать, если мое устройство не видит доступные Wi-Fi сети?
Если ваше устройство не видит доступные Wi-Fi сети, существует несколько возможных решений проблемы. Во-первых, убедитесь, что функция Wi-Fi включена на вашем устройстве. Проверьте настройки Wi-Fi и убедитесь, что она не отключена или находится в режиме "В полете". Во-вторых, попробуйте перезагрузить свое устройство и роутер. Иногда это помогает восстановить соединение. Если проблема не решена, попробуйте забыть текущую Wi-Fi сеть на устройстве и подключиться к ней заново. Если все вышеперечисленные способы не помогли, возможно, проблема кроется в роутере. Попробуйте проверить настройки роутера или обратитесь к провайдеру интернета для получения дополнительной помощи.
Как можно исправить отсутствие сети на моем смартфоне?
Если у вас отсутствует сеть на смартфоне, можно попробовать несколько способов исправления проблемы. Во-первых, убедитесь, что режим "Режим полета" или "Без подключения" не активирован на вашем смартфоне. Проверьте настройки сети и убедитесь, что мобильные данные или Wi-Fi включены. Во-вторых, попробуйте перезагрузить свой смартфон. Иногда это помогает восстановить сетевое соединение. Если проблема не решена, проверьте настройки антенны или сети в своем смартфоне. Если все еще ничего не помогает, возможно, причина проблемы кроется в самом устройстве. Попробуйте сбросить сетевые настройки или обратитесь к производителю смартфона для получения дополнительной помощи.
Что делать, если устройство теряет сеть?
Если ваше устройство теряет сеть, вам следует сначала проверить наличие сигнала на других устройствах в вашем районе. Если они также испытывают проблемы с сетью, то это, скорее всего, связано с проблемой на стороне провайдера. В таком случае, вам следует связаться с вашим интернет-провайдером для уточнения информации и решения проблемы. Если проблема возникает только на вашем устройстве, то вы можете попробовать перезагрузить его, проверить настройки сети и убедиться, что вы введены правильные данные для подключения к сети. Если это не помогает, вы можете попробовать сбросить настройки сети устройства, а также обновить программное обеспечение до последней версии. Если все эти шаги не помогают, рекомендуется обратиться к специалисту для дальнейшей диагностики и решения проблемы.



