Вы хотите, чтобы ваша работа стала еще удобнее и эффективнее? Подключение беспроводной мыши через Bluetooth может быть идеальным решением для вас! Больше не нужно ждать, пока компьютер и мышь установят связь по проводу. Теперь вы можете насладиться свободой движения, не беспокоясь о лишних проводах, которые никогда не дают рукам двигаться, как хотелось бы. Современные технологии делают вашу жизнь проще и комфортнее, а беспроводная мышь - это отличный пример этого.
Неизмеримые возможности. Обратите внимание на разнообразие беспроводных мышей, которые предлагаются на рынке. Вас ожидает настоящее разнообразие цветов, форм и функций, чтобы удовлетворить все ваши потребности и вкусы. Возможно, вы предпочитаете компактную мышь, которую легко можно положить в сумку и взять с собой. Или, может быть, вы предпочитаете эргономичную форму, которая сделает вашу работу более комфортной и предотвратит напряжение в запястье. Вам будут доступны и продвинутые модели с дополнительными кнопками и функциями, чтобы упростить вашу работу.
Интуитивное подключение - еще одно преимущество беспроводной мыши через Bluetooth. Благодаря этой технологии вы не будете тратить время на сложные установки и настройку драйверов. Процесс подключения сводится к нескольким простым шагам, которые доступны даже для тех, кто не является опытным пользователем. Все, что вам нужно, это включить Bluetooth на своем компьютере, активировать мышь и выбрать ее в списке доступных устройств. Запомните, преимущества беспроводной мыши будут доступны вам всего за несколько минут!
Подготовка устройств

В данном разделе рассмотрим необходимую подготовку устройств для успешного подключения беспроводной мыши через технологию Bluetooth.
Перед началом процесса подключения важно убедиться, что все устройства, необходимые для работы, находятся в рабочем состоянии и находятся близко друг к другу. Зарядите батарейку устройства, проверьте его наличие в списке совместимых устройств Bluetooth.
Затем активируйте Bluetooth на компьютере или другом устройстве, к которому планируете подключить мышь. Для этого обычно достаточно зайти в настройки и включить Bluetooth. Обратите внимание, что в некоторых случаях потребуется также установить драйверы или программное обеспечение, предоставленные производителем мыши.
Важным этапом подготовки является также проверка уровня сигнала Bluetooth на обоих устройствах. Уровень сигнала должен быть достаточным для стабильной работы без помех и прерываний. Илименно поэтому рекомендуется установить устройства в непосредственной близости друг от друга.
Поиск устройства в настройках

Один из первых шагов при подключении беспроводной мыши через Bluetooth состоит в поиске соответствующего устройства в настройках. Этот раздел поможет вам найти необходимые опции и выполнить поиск и подключение без проводов с использованием данной технологии.
Выбор способа подключения
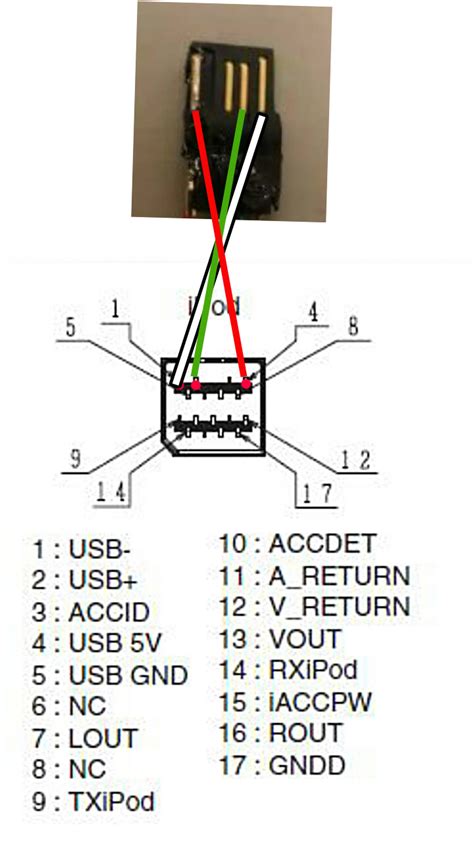
При настройке беспроводного устройства управления курсором для компьютера или ноутбука существует несколько вариантов взаимодействия между устройствами. Подбор наиболее подходящего способа подключения поможет обеспечить удобство использования и угодить индивидуальным предпочтениям пользователя. Основные параметры, важные при выборе, включают стабильность соединения, энергоэффективность и возможности передачи данных.
Спаривание устройства
Этот способ предусматривает сохранение информации о соединении между устройствами. По завершению этой процедуры беспроводная мышь сможет в дальнейшем автоматически подключаться к компьютеру в радиусе действия Bluetooth-сигнала. Спаривание осуществляется один раз и обеспечивает стабильное подключение.
Режим "Plug-and-play"
Этот режим предусматривает моментальное и автоматическое подключение мыши через Bluetooth без необходимости проходить процедуру спаривания. Мышь будет обнаружена и подключена к компьютеру практически мгновенно, позволяя сразу же начать использование устройства для управления курсором.
Режим "Устройство передачи данных"
Данный режим предоставляет возможность передачи дополнительной информации и команд между компьютером и мышью. В некоторых моделях настройка этого режима позволяет указывать специфические функции для дополнительных кнопок мыши или настраивать чувствительность управления. Однако, использование этого режима может потребовать увеличения энергопотребления мыши.
Ручное соединение мыши: без проводов, по блютузу

Запустите процесс ручного соединения, чтобы ваша мышь и устройство Bluetooth обнаружили друг друга и установили надежное соединение. На этом этапе важно убедиться, что ваше устройство Bluetooth находится в режиме поиска новых устройств. Некоторые устройства автоматически переходят в этот режим при включении, но в некоторых случаях вам может потребоваться вручную активировать поиск новых устройств.
После того как устройство Bluetooth готово к соединению, включите вашу мышь и выполните соответствующие действия на ней для активации режима подключения. При этом, может понадобиться удержание определенной комбинации кнопок или переключатель на корпусе мыши. Убедитесь, что вы смотрите в инструкции к вашей мыши или на ее корпусе, чтобы найти правильные действия для активации подключения.
Как только оба устройства находятся в режиме соединения, ваше устройство Bluetooth должно обнаружить мышь и предложить вам подтвердить соединение. При подтверждении, ваша мышь установит стабильное соединение с устройством Bluetooth и вы сможете использовать ее для управления вашим устройством.
Подключение успешно завершено
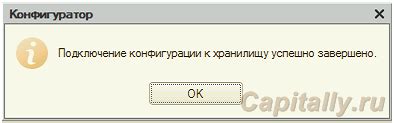
После выполнения всех необходимых действий и настройки, устройство успешно подключено к вашему компьютеру без использования проводов и через технологию беспроводной передачи данных по Bluetooth. Теперь вы можете наслаждаться свободой движений и удобством использования синоним для шага: организовать беспрепятственную связь со своими компьютерными приложениями и веб-сайтами, контролируя курсор и выполняя действия с помощью новой мыши. Подключение устройства приносит удовлетворение и уверенность, что вы готовы продолжать работу или получать удовольствие от ваших компьютерных задач с помощью этой беспроводной мыши.
Установка и настройка программного окружения
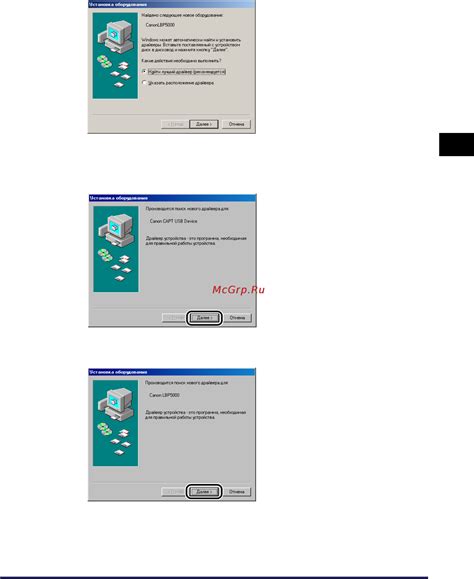
В данном разделе будет рассмотрена последовательность действий для успешной установки и настройки программного обеспечения, необходимого для работы с беспроводными мышками, использующими Bluetooth.
Перед тем как подключить и использовать беспроводную мышь, пользователю потребуется установить специальное программное окружение, которое обеспечит функциональность и совместимость устройства с компьютером.
1. Поиск и загрузка драйверов
Первым шагом является поиск и загрузка соответствующих драйверов для беспроводной мыши. Драйверы представляют собой программные компоненты, которые позволяют операционной системе распознавать и взаимодействовать с устройством.
2. Установка драйверов на компьютер
После загрузки драйверов необходимо выполнить процесс их установки на компьютер. Обычно этот процесс осуществляется путем запуска установочного файла и последовательного следования указаниям мастера установки.
3. Подключение беспроводной мыши к компьютеру
После успешной установки драйверов можно перейти к физическому подключению беспроводной мыши к компьютеру. Для этого необходимо убедиться, что Bluetooth-модуль на компьютере включен и доступен для соединения, а также активировать режим подключения на самой мыши.
4. Настройка параметров и функциональности
После установки и подключения беспроводной мыши возможно потребуется настроить ее параметры и функциональность в соответствии с индивидуальными предпочтениями пользователя. Для этого рекомендуется использовать предоставляемые программой окружения инструменты и настройки.
Важно отметить, что процесс установки и настройки программного обеспечения может незначительно отличаться в зависимости от используемой операционной системы и модели беспроводной мыши. Подробные инструкции и руководства могут быть найдены на официальных веб-ресурсах производителя устройства.
Проблемы с установленным соединением

В данном разделе мы рассмотрим вероятные ситуации, когда установленное соединение между устройствами может разорваться. Разрыв соединения может возникнуть по разным причинам и привести к неполадкам в работе беспроводной мыши, а также значительно снизить удобство использования.
Одной из причин разрыва соединения может быть недостаточное расстояние между устройствами или наличие препятствий. В случае, если вы отдаляетесь от компьютера, с которым производится связь по Bluetooth, сигнал может ослабевать и приводить к потере связи. Также стены, мебель или другие объекты могут блокировать сигнал и приводить к прерыванию соединения.
Другой возможной причиной разрыва соединения может быть неполадка в беспроводном адаптере на компьютере или в самой мыше. В таком случае рекомендуется проверить оба устройства на наличие новых обновлений программного обеспечения и установить их, если доступны.
Также стоит обратить внимание на возможное влияние других беспроводных устройств, работающих на частоте Bluetooth. Если рядом с вами находятся другие устройства, такие как смартфон, наушники или клавиатура, они могут создавать помеху и вызывать разрыв соединения с мышью. Попробуйте временно отключить или переместить эти устройства для устранения возможной помехи.
| Возможные причины разрыва соединения | Рекомендации |
|---|---|
| Недостаточное расстояние или наличие препятствий | Подойдите ближе к компьютеру и убедитесь, что между устройствами нет преград |
| Неполадка в беспроводном адаптере или мыши | Проверьте наличие обновлений программного обеспечения для обоих устройств и установите их, если доступно |
| Влияние других беспроводных устройств | Отключите или переместите ближе к компьютеру другие устройства, работающие по Bluetooth |
Устранение проблем с разрывом соединения поможет повысить стабильность работы беспроводной мыши и обеспечить комфортное использование.
Устранение проблем
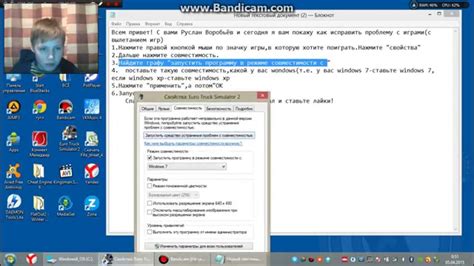
В данном разделе предоставляются рекомендации и советы по решению возможных проблем, которые могут возникнуть при попытке подключить беспроводную мышь через Bluetooth.
- Проверьте связь: убедитесь, что Bluetooth-соединение на вашем устройстве включено и активно. Используйте настройки Bluetooth, чтобы убедиться в наличии соединения с вашей мышью.
- Перезагрузите устройства: если проблема остается, попробуйте перезагрузить свое устройство и мышь, чтобы сбросить любые временные неполадки или конфликты.
- Проверьте заряд батареек: убедитесь, что батареи в вашей беспроводной мыши заряжены или замените их новыми.
- Удалите и повторно подключите устройства: если проблема сохраняется, попробуйте удалить существующее Bluetooth-соединение с вашей мышью и выполнить повторное подключение.
- Обновите драйверы: проверьте, что у вас установлена последняя версия драйвера Bluetooth на вашем устройстве. Если нет, обновите его и повторите попытку подключения.
- Используйте другое устройство: если ни одно из вышеперечисленных решений не помогает, попробуйте подключить вашу мышь к другому устройству, чтобы исключить возможные проблемы с самим устройством или операционной системой.
Следуя приведенным рекомендациям, вы сможете решить большинство проблем, возникающих при подключении беспроводной мыши через Bluetooth. Однако, в случае, если проблема остается, рекомендуется обратиться за помощью к специалисту или воспользоваться дополнительными ресурсами, предоставляемыми производителем вашей мыши или вашего устройства.
Вопрос-ответ

Как подключить беспроводную мышь через Bluetooth?
Для подключения беспроводной мыши через Bluetooth, сначала включите Bluetooth на вашем устройстве. Затем нажмите и удерживайте кнопку включения на мыше в течение нескольких секунд, чтобы войти в режим пары. На вашем устройстве найдите список доступных устройств Bluetooth и выберите вашу мышь из списка. После успешного подключения вы сможете использовать беспроводную мышь.
Можно ли подключить беспроводную мышь через Bluetooth к смартфону?
Да, вы можете подключить беспроводную мышь через Bluetooth к смартфону, если ваш смартфон поддерживает Bluetooth и у вас есть подходящая мышь. Процедура подключения будет аналогична подключению к другим устройствам — включите Bluetooth на смартфоне, войдите в режим пары на мыши и выберите ее из списка доступных устройств на смартфоне.
Могу ли я подключить несколько беспроводных мышей через Bluetooth к одному устройству?
В большинстве случаев, вы не сможете подключить несколько беспроводных мышей через Bluetooth к одному устройству. Большинство устройств Bluetooth поддерживают подключение либо к одной мыши, либо к одной клавиатуре. Если вам нужно использовать несколько мышей на одном устройстве, вам следует рассмотреть другие способы, такие как использование специализированного программного обеспечения для множественных устройств ввода или использование других технологий связи, например, USB или RF-приемников.