С каждым днем все больше и больше устройств зависят от бесперебойного доступа к безграничному миру Интернета. От смартфонов и планшетов до ноутбуков и умных телевизоров - наши цифровые помощники стали неотъемлемой частью нашей повседневной жизни. И для того, чтобы эти устройства могли свободно общаться друг с другом и получать доступ к глобальной сети, необходимо обеспечить надежное подключение к беспроводной сети.
Однако, установка и настройка беспроводного маршрутизатора может показаться достаточно сложной процедурой для тех, кто не имеет достаточных знаний в области сетевых технологий. Но не волнуйтесь! Мы подготовили для вас простой и понятный пошаговый гайд, который поможет вам настроить беспроводную сеть в вашем доме или офисе. Вас ожидает удобный интерфейс управления, легкий доступ к настройкам и возможность создать собственную защищенную сеть.
В ходе данного руководства мы рассмотрим одну из самых популярных сетевых конфигураций, а именно установку и настройку беспроводного маршрутизатора с использованием IP-адреса 192.168.1.1. Мы расскажем вам о необходимых шагах, чтобы подключить и настроить ваш маршрутизатор и гарантировать надежное подключение всех ваших устройств к сети. Готовы начать наше путешествие в мир безопасного и стабильного беспроводного подключения?
В чем заключается важность установки и настройки беспроводного маршрутизатора?
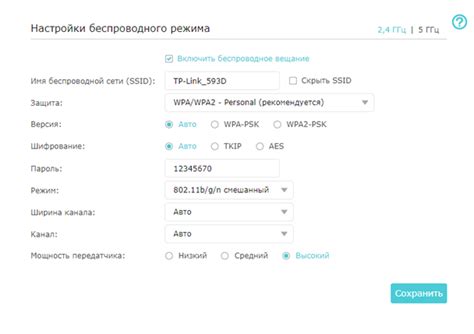
Имея надлежащие навыки в установке и настройке беспроводного маршрутизатора, вы обеспечиваете себе возможность подключения к Интернету без ограничений проводных соединений. Благодаря этим навыкам вы сможете создавать домашние или офисные сети, обеспечивая доступ к Интернету множеству устройств с любой точки помещения. Кроме того, установка и настройка маршрутизатора позволяет вам оптимизировать скорость и стабильность сети, предотвращая возможные проблемы с сигналом и снижая риск несанкционированного доступа к вашей сети.
| Возможности: | Преимущества: |
| Установка беспроводной сети | Создание свободной зоны подключения к Интернету |
| Настройка безопасности сигнала | Защита от несанкционированного доступа |
| Оптимизация скорости сети | Повышение эффективности работы с Интернетом |
| Создание домашней или офисной сети | Обеспечение доступа к Интернету для нескольких устройств |
Умение подключать и настраивать беспроводной маршрутизатор позволяет использовать всю функциональность современной техники и приложений, а также обеспечивает безопасность вашей сети и конфиденциальность личной информации. Этот раздел руководства поможет вам освоить основные шаги по установке и настройке вашего маршрутизатора, чтобы вы могли наслаждаться бесперебойным доступом в сеть и полноценной работой вашей беспроводной сети.
Сетевое соединение и получение доступа к Интернету: основы и практическое руководство
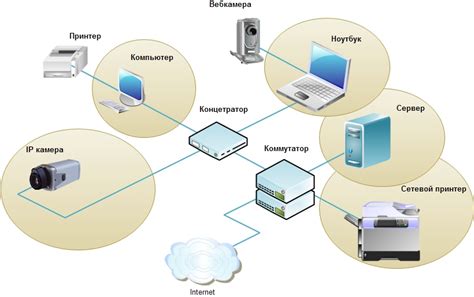
В данном разделе мы рассмотрим важные аспекты сетевого соединения и доступа к Интернету, предоставляя разнообразные инструкции и советы для установки сетевого оборудования и настройки соединения. Этот раздел поможет вам разобраться в процессе подключения к сети и получения доступа к Интернету, предоставляя понятные объяснения и рекомендации.
Удобство при использовании устройств и предоставляемых ими услуг

В данном разделе мы рассмотрим важные аспекты, связанные с комфортным использованием устройств и сервисов, а также поделимся полезными советами для их настройки и оптимальной работы. Мы поговорим о возможностях оптимизации работы устройств, удобстве настройки и наилучшем использовании доступных функций.
Как выбрать подходящий маршрутизатор для установки и настройки?

Перед подключением и настройкой домашней сети через Wi-Fi, важно правильно выбрать роутер, который будет соответствовать вашим потребностям и предоставит надежное подключение к Интернету.
Определение подходящего роутера для вашей сети включает в себя различные факторы, такие как:
- Скорость передачи данных: выберите роутер с поддержкой достаточно высокой скорости передачи данных, чтобы обеспечить быструю и стабильную связь с Интернетом.
- Покрытие сети: учтите размер вашего дома или офиса и выберите роутер с достаточно широким покрытием, чтобы сигнал Wi-Fi достигал каждой комнаты.
- Количество подключений: учитывайте количество устройств, которые планируете подключить к роутеру, и выберите модель с соответствующим количеством портов и поддержкой беспроводной связи.
- Безопасность: обратите внимание на функции безопасности, такие как фаерволл, защита от взлома и угроз из Интернета.
- Бренд и отзывы: проверьте репутацию производителя роутера и прочитайте отзывы пользователей для получения дополнительной информации о производительности, надежности и удобстве использования данной модели.
Выбор подходящего роутера для вашей сети является важным шагом перед установкой и настройкой Wi-Fi соединения. Когда вы выберете подходящую модель, вы будете готовы перейти к следующему этапу - подключению и настройке вашего нового роутера для обеспечения надежного и быстрого доступа к Интернету.
Физическое соединение роутера с компьютером или модемом

В этом разделе мы рассмотрим необходимые шаги для установки физического соединения между роутером и компьютером или модемом. От успешного выполнения этих действий зависит возможность дальнейшей настройки и использования сети.
Шаг 1: Проверьте наличие всех необходимых компонентов и кабелей, включая роутер, компьютер или модем, Ethernet-кабель, а также возможные адаптеры или переходники.
Шаг 2: Расположите роутер вблизи компьютера или модема, чтобы обеспечить удобный доступ и стабильное соединение.
Шаг 3: С помощью Ethernet-кабеля подключите один конец к порту Ethernet на задней панели роутера, а другой конец - к соответствующему порту на задней панели компьютера или модема.
Шаг 4: Убедитесь, что соединение между роутером и компьютером или модемом надежно установлено, проверив, что кабель хорошо вставлен в оба порта.
Шаг 5: Включите роутер и дождитесь, пока индикаторы на передней панели начнут мигать, что указывает на успешное соединение.
Шаг 6: Теперь, когда физическое соединение установлено, вы готовы перейти к настройке и конфигурации роутера, что позволит вам использовать беспроводное соединение и настроить интернет-соединение.
Установка соединения с помощью сетевого кабеля
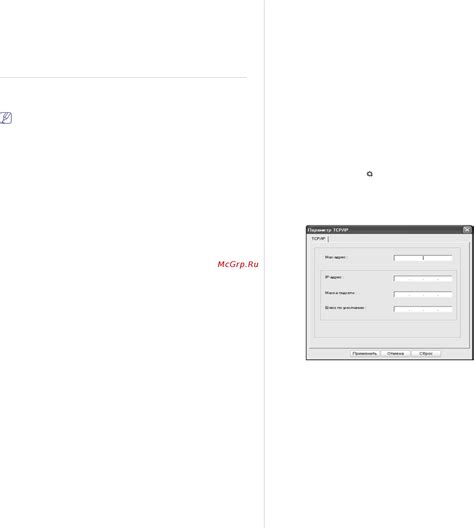
Этот раздел посвящен процессу установки соединения с помощью Ethernet-кабеля для подключения устройства к сети. Мы рассмотрим необходимые шаги для успешного соединения и предоставим рекомендации для повышения стабильности и скорости сети.
В первую очередь, убедитесь, что Ethernet-кабель подходит для ваших потребностей. Проверьте его целостность и правильность подключения к компьютеру и порту на задней панели роутера. Затем, установите соединение между роутером и компьютером с помощью кабеля.
После подключения кабеля, откройте веб-браузер и введите IP-адрес роутера в строке адреса. Вам будет предложено ввести имя пользователя и пароль для доступа к настройкам роутера. По умолчанию, данные учетной записи могут быть указаны в документации к роутеру или на коробке.
| Шаг | Действие |
|---|---|
| Шаг 1 | Откройте веб-браузер и введите IP-адрес роутера в адресной строке |
| Шаг 2 | Введите имя пользователя и пароль для доступа к настройкам роутера |
| Шаг 3 | Продолжайте настройку роутера, следуя инструкциям на экране |
После успешного входа в настройки роутера, вы сможете производить различные настройки, включая настройку безопасности Wi-Fi, управление устройствами и многое другое. Вы можете исследовать доступные возможности и оптимизировать сеть в соответствии с вашими потребностями и предпочтениями.
Беспроводное подключение через сигнал Wi-Fi

В этом разделе мы рассмотрим процесс установки соединения с интернетом через беспроводной сигнал Wi-Fi. Вам не придется использовать провода или кабели, так как Wi-Fi предоставляет возможность подключаться к сети без использования физических соединений. В этом разделе вы узнаете, как создать стабильное и безопасное Wi-Fi соединение для вашего устройства. Более того, мы расскажем вам о том, как обеспечить максимальную скорость и надежность сигнала, чтобы вы могли наслаждаться высокоскоростным доступом в Интернет.
Перед тем, как приступить к настройке беспроводного Wi-Fi соединения, убедитесь, что ваш роутер поддерживает технологию Wi-Fi и сетевой адаптер вашего устройства также совместим с Wi-Fi.
- Шаг 1: Проверьте настройки вашего роутера
- Шаг 2: Включите беспроводную сеть на вашем роутере
- Шаг 3: Настройте параметры безопасности сети
- Шаг 4: Установите соединение с Wi-Fi сетью
- Шаг 5: Проверьте качество и скорость подключения
Следуя этим шагам, вы сможете подключиться к беспроводной Wi-Fi сети с минимальными усилиями. Не забывайте о безопасности вашей сети и регулярно обновляйте пароли для предотвращения несанкционированного доступа. Имейте в виду, что качество и скорость соединения также зависят от физических условий окружающей среды и расстояния между вашим устройством и роутером. Следуйте рекомендациям по расположению роутера и настройке антенн для оптимального результата.
Аутентификация в интерфейсе маршрутизатора через 192.168.1.1
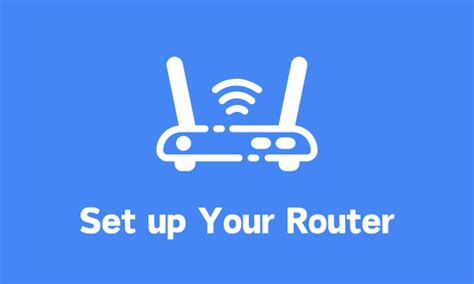
Если вы хотите получить доступ к настройкам своего устройства для управления его функциями и настройками, вам потребуется пройти процесс аутентификации в интерфейсе маршрутизатора через адрес 192.168.1.1.
Аутентификация – это процесс проверки подлинности пользователя, чтобы обеспечить безопасность доступа к управлению маршрутизатором. После успешной аутентификации вы получите неограниченный доступ к интерфейсу роутера и сможете настраивать различные параметры и функции с помощью предоставляемых инструментов.
Для входа в интерфейс роутера первым шагом нужно открыть веб-браузер на устройстве, подключенном к роутеру, и ввести IP-адрес 192.168.1.1 в адресной строке. После чего на экране должна появиться страница аутентификации.
На странице аутентификации вам будет предложено ввести логин и пароль. Логин и пароль по умолчанию могут варьироваться в зависимости от производителя роутера. Обычно они указываются в документации к устройству или на наклейке на самом роутере. Если вы не можете найти логин и пароль, обратитесь к руководству по эксплуатации или свяжитесь с производителем.
После ввода правильного логина и пароля и нажатия кнопки "Войти", вы будете перенаправлены в интерфейс роутера, где сможете осуществлять настройку и управление своим устройством.
Поиск верного IP-адреса: необходимые шаги

В этом разделе мы будем обсуждать, как найти правильный IP-адрес, который требуется для настройки вашего роутера. Хотя существует много вариантов IP-адресов, мы сосредоточимся на поиске и использовании верного адреса, связанного с вашим роутером.
На первый взгляд может показаться сложным найти правильный IP-адрес, но на самом деле это довольно просто сделать. Вам просто нужно знать, какие шаги предпринять и как применить их к вашей ситуации.
- Прежде всего, необходимо убедиться, что ваш компьютер подключен к роутеру через сетевой кабель или беспроводное соединение.
- Затем откройте командную строку, набрав сочетание клавиш Win+R и введите "cmd". Нажмите Enter.
- После открытия командной строки введите "ipconfig" и нажмите Enter.
- В результате появится список информации, где вы сможете найти "Основной шлюз" или "Default Gateway". Это и есть IP-адрес вашего роутера.
Как только вы нашли IP-адрес роутера, вы можете использовать эту информацию для подключения к роутеру и настройки его параметров. Это откроет вам доступ к различным функциям роутера.
Важно отметить, что каждый роутер может иметь свой собственный диапазон IP-адресов, поэтому убедитесь, что вы используете правильный адрес, специфичный для вашей модели роутера.
Ввод учетной записи и пароля для доступа к настройкам
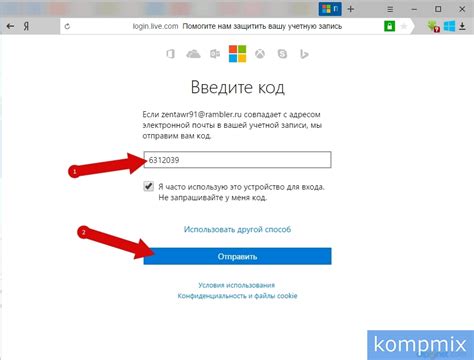
В этом разделе мы рассмотрим процесс ввода учетной записи и пароля для получения доступа к настройкам вашего устройства.
Для того чтобы приступить к изменению настроек, необходимо сначала авторизоваться в системе.
Ваша учетная запись и пароль являются важными элементами безопасности и позволяют вам управлять функциями роутера.
Чтобы ввести учетную запись и пароль, выполните следующие шаги:
| Шаг | Описание |
| 1 | Откройте веб-браузер на вашем устройстве и введите IP-адрес роутера в адресной строке. |
| 2 | Появится страница авторизации, на которой вам нужно ввести вашу учетную запись и пароль. |
| 3 | Обращайтесь к документации вашего устройства или обратитесь к поставщику услуги, чтобы получить логин и пароль по умолчанию. Если вы уже изменяли эти данные, используйте измененные учетные записи и пароль. |
| 4 | Введите вашу учетную запись и пароль в соответствующие поля на странице авторизации. |
| 5 | Нажмите кнопку "Войти" или "OK", чтобы продолжить процесс авторизации. |
После успешной авторизации вы получите доступ к настройкам вашего роутера, где сможете изменять различные параметры и настройки сети.
Возможные сложности и их решение

В процессе установки и настройки Wi-Fi маршрутизатора из адреса 192.168.1.1 могут возникнуть некоторые проблемы, которые могут быть вызваны различными факторами. В данном разделе будут рассмотрены наиболее распространенные трудности и предложены эффективные решения для их устранения.
| Возможная проблема | Решение |
|---|---|
| Отсутствие подключения к Wi-Fi сети | Проверьте, что Wi-Fi на вашем устройстве включен и правильно подключен к маршрутизатору. Убедитесь, что вы вводите правильный пароль для подключения к сети. Попробуйте перезагрузить маршрутизатор и устройство. |
| Низкая скорость интернета | Проверьте скорость вашего интернет-соединения с помощью онлайн-сервисов. Убедитесь, что все устройства, подключенные к маршрутизатору, не загружают сеть. Возможно, вы находитесь далеко от маршрутизатора, попробуйте подойти ближе к нему или использовать усилитель сигнала. |
| Недоступность веб-интерфейса маршрутизатора | Проверьте правильность ввода IP-адреса 192.168.1.1 в адресную строку браузера. Убедитесь, что маршрутизатор правильно подключен к питанию и работает. Если проблема сохраняется, попробуйте сбросить настройки маршрутизатора и настроить его заново. |
| Проблемы с безопасностью Wi-Fi сети | Убедитесь, что ваша Wi-Fi сеть защищена паролем и использует надежный шифровальный протокол. Измените пароль регулярно и не делитесь им с посторонними. Также рекомендуется использовать фильтрацию MAC-адресов для дополнительной защиты сети. |
Основные настройки роутера через интерфейс 192.168.1.1
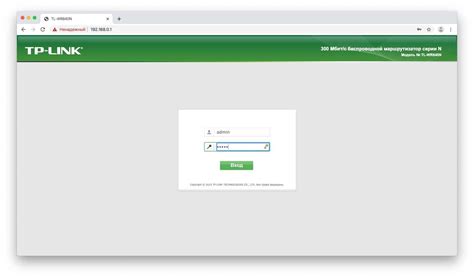
Управление основными функциями вашего сетевого оборудования может быть выполнено через интерфейс, доступный по адресу 192.168.1.1. В этом разделе мы рассмотрим важные параметры, которые необходимо настроить для обеспечения безопасности и эффективности работы вашего роутера. Мы рассмотрим способы изменения настроек Wi-Fi соединения, настройки маршрутизации данных, а также функции безопасности, которые помогут защитить вашу сеть от несанкционированного доступа.
Вопрос-ответ




