Если вы заметили, что у вас дома есть слабый сигнал Wi-Fi или нестабильное соединение, то наше руководство придет вам на помощь. В этой статье мы расскажем вам о способе усовершенствования вашей Wi-Fi сети с помощью подключения мобильного оператора йота к вашему роутеру TP-Link. Наша пошаговая инструкция поможет вам настроить стабильное и быстрое интернет-соединение без лишних дополнительных расходов на другие виды подключения.
В установке этого устройства нет ничего сложного, и мы с радостью проясним все тонкости и нюансы данного процесса. Благодаря нашей инструкции вы сможете настроить ваш роутер TP-Link таким образом, чтобы он мог использовать сигнал Wi-Fi от вашего мобильного оператора йота. Подключив йоту к вашему роутеру, вы смело сможете смотреть онлайн-трансляции, играть в онлайн-игры и загружать файлы без задержек и сбоев.
Остановимся на главных преимуществах данного подключения. Во-первых, подключение йоты к роутеру TP-Link позволит вам не зависеть от стандартного доступа к интернету, которым вы пользуетесь. Вы сможете свободно выбирать наилучший мобильный оператор и использовать его сигнал для создания стабильной и высокоскоростной Wi-Fi сети. Во-вторых, данное подключение является очень экономичным, поскольку вы не будете платить дополнительные деньги за новый проводной интернет или оборудование. В-третьих, вы получите возможность управлять всеми своими устройствами и персональными сайтами через одну сеть, что значительно облегчит вашу жизнь.
Шаг 1: Подготовка необходимых материалов

В этом разделе мы рассмотрим, какие материалы вам понадобятся для успешного подключения устройства Йота к вашему роутеру TP-Link. Важно проследить, чтобы у вас были все необходимые компоненты, чтобы избежать проблем на следующих этапах.
1. Сетевой кабель: для подключения роутера TP-Link к блоку Йота, вам понадобится сетевой кабель. Убедитесь, что у вас есть кабель достаточной длины, чтобы установить устройства на нужном расстоянии друг от друга.
2. Блок Йота: это устройство от вашего поставщика услуг Йота. Оно обеспечивает беспроводное подключение к интернету и сотовую связь в вашем доме. Проверьте наличие блока Йота и убедитесь, что он находится в рабочем состоянии.
3. Роутер TP-Link: вы будете использовать роутер TP-Link для создания беспроводной сети и распределения интернет-соединения, предоставленного блоком Йота, на все подключенные устройства в вашем доме. Убедитесь, что вы имеете рабочий роутер TP-Link, совместимый с Йота.
Собрав все необходимые материалы, вы будете готовы перейти к следующему шагу в процессе подключения Йоты к роутеру TP-Link.
Шаг 2: Подключение роутера TP-Link к источнику питания

Первым шагом следует обеспечить электропитание для вашего роутера TP-Link. Для этого необходимо подключить его к источнику питания, используя родной адаптер кабеля питания. Обычно, роутеры TP-Link поставляются в комплекте с несъемным кабелем, поэтому у вас уже должен быть такой кабель в наличии. Перед подключением, рекомендуется убедиться, что разъем источника питания на роутере и розетка сети соответствуют друг другу. В случае несоответствия, попробуйте использовать адаптеры или переходники, чтобы обеспечить совместимость.
После проверки совместимости разъемов, вставьте коннектор кабеля источника питания роутера TP-Link в соответствующий разъем роутера. Затем, вставьте другой конец кабеля в розетку сети или в распределитель электропитания. Убедитесь, что подключение кабеля прочное и надежное. Проверьте, что розетка, в которую вы подключаете роутер, также работоспособна и обеспечивает электропитание. При необходимости, переключите выключатель розетки или проверьте электрическую цепь.
Как только подключение роутера TP-Link к источнику питания будет выполнено, вы можете переходить к следующему шагу настройки Wi-Fi сети и подключения устройств к интернету.
Шаг 3: Установка и настройка ПО для подключения роутера
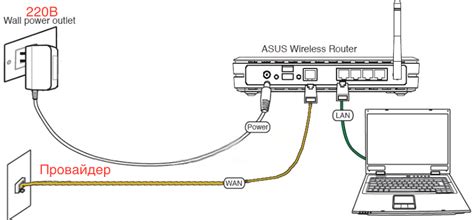
На этом шаге мы сосредоточимся на процессе установки и настройки программного обеспечения для подключения вашего роутера TP-Link к сети.
Прежде чем начать процесс установки, убедитесь, что у вас есть последняя версия программного обеспечения роутера. Это гарантирует, что вы сможете использовать все последние функции и исправления, предоставленные производителем.
Для начала, подготовьте компьютер, к которому вы подключите роутер. Убедитесь, что у вас есть доступ к интернету, так как вам может потребоваться скачать дополнительное ПО или обновления в процессе настройки.
Далее, вставьте компакт-диск, поставляемый с роутером, в дисковод компьютера. Если ваш компьютер не имеет дисковода, вы можете загрузить необходимые файлы с официального сайта производителя роутера.
Запустите программу установки с диска или из скачанного файла. Следуйте инструкциям на экране для завершения процесса установки. При необходимости вводите требуемую информацию, такую как имя пользователя и пароль.
После завершения установки, запустите программу управления роутером на вашем компьютере. Вы можете получить доступ к ней через ярлык на рабочем столе или через меню "Пуск".
Войдите в программу управления роутером, используя имя пользователя и пароль, которые вы указали при установке. Вам предоставится доступ к различным настройкам роутера, включая безопасность Wi-Fi, настройки сети и другие функции.
- Проверьте и настройте настройки безопасности Wi-Fi для защиты вашей сети от несанкционированного доступа.
- Настройте параметры сети, включая тип подключения к интернету и IP-адреса.
- Изучите и настройте дополнительные функции и возможности роутера для максимального комфорта использования.
Шаг 4: Авторизация в интерфейсе управления маршрутизатором TP-Link
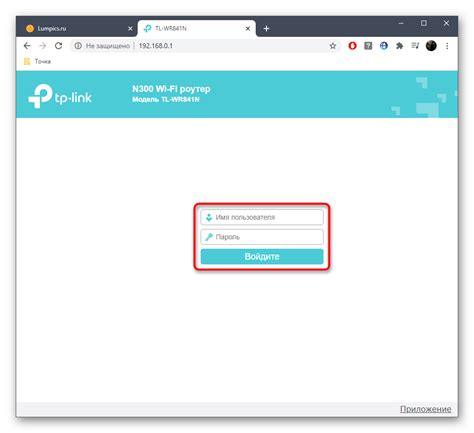
После успешного подключения устройств и настройки основных параметров, необходимо выполнить вход в интерфейс управления вашего маршрутизатора TP-Link. В этом разделе мы рассмотрим этот шаг подробно.
Для начала, откройте веб-браузер на вашем компьютере или мобильном устройстве и введите IP-адрес вашего маршрутизатора в адресной строке. Обычно, по умолчанию, IP-адрес маршрутизатора TP-Link составляет 192.168.0.1 или 192.168.1.1, однако он может быть изменен в процессе настройки.
После того, как вы ввели IP-адрес в адресной строке браузера и нажали Enter, откроется страница авторизации маршрутизатора. Введите логин и пароль для доступа к интерфейсу управления. Если вы не меняли настройки, по умолчанию логин и пароль обычно составляют "admin".
После ввода логина и пароля, нажмите кнопку "Войти" или "OK". Если данные введены правильно, вы будете перенаправлены на главную страницу интерфейса управления маршрутизатором TP-Link.
| IP-адрес маршрутизатора | Логин по умолчанию | Пароль по умолчанию |
|---|---|---|
| 192.168.0.1 | admin | admin |
| 192.168.1.1 | admin | admin |
Обратите внимание, что данные в таблице представлены для наиболее часто используемых IP-адресов и логина с паролем по умолчанию. Если вы изменили эти настройки в процессе конфигурации, используйте измененные данные для авторизации.
Шаг 5: Проверка наличия сигнала от интернет-провайдера

Когда все предыдущие шаги подключения выполнены, необходимо убедиться, что ваш роутер успешно получает сигнал от провайдера интернет-услуг йота. Для этого потребуется проверить наличие активного соединения и выполнить несколько действий.
Во-первых, убедитесь, что роутер и модем йота правильно подключены и включены в сеть. Проверьте, что все кабели надежно подсоединены и не повреждены.
Затем, откройте веб-браузер и введите адресную строку IP-адрес вашего роутера. Для этого может потребоваться нажать на кнопку "Ввод" или "Поиск" на клавиатуре. Вам будет представлено окно авторизации.
Попробуйте войти в настройки роутера, используя учетные данные, предоставленные вашим интернет-провайдером. Если вы не знаете эти данные, обратитесь в службу поддержки йота.
Если вы правильно ввели данные и успешно вошли в настройки роутера, вы увидите основное меню, где доступны различные функции и параметры настройки главного интернет-соединения. Здесь вы можете проверить статус соединения и убедиться, что оно активно и функционирует без проблем.
В случае, если вход в настройки роутера неудачен, возможно, вы ввели неправильные данные. В таком случае повторите попытку, удостоверившись, что вы вводите правильный логин и пароль.
| Проблема | Решение |
|---|---|
| Отсутствие сигнала | Проверьте подключение кабелей модема йота и роутера. Возможно, кабель поврежден или неправильно подключен. Если проблема не устраняется, обратитесь в службу поддержки йота. |
| Неправильные данные для входа | Убедитесь, что вы используете правильный логин и пароль для входа в настройки роутера. Если вы не знаете эти данные, свяжитесь со службой поддержки йота. |
| Соединение неактивно | Проверьте статус соединения в настройках роутера. Если соединение неактивно, попробуйте перезагрузить роутер и модем йота. Если проблема не устраняется, обратитесь в службу поддержки йота. |
Шаг 6: Ввод и проверка учетных данных от интернет-провайдера "Yota"
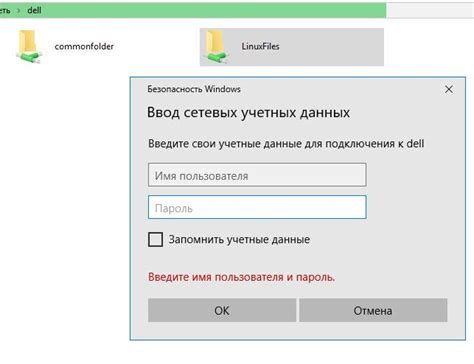
На данном шаге вы будете вводить и проверять аутентификационные данные, полученные от вашего интернет-провайдера "Yota". Эти данные позволят установить соединение между вашим роутером и сетью "Yota", обеспечивая вам доступ к интернету.
Начнем с ввода логина и пароля, которые вы получили от провайдера "Yota". Откройте веб-интерфейс вашего роутера, введя его IP-адрес в адресную строку браузера. После этого найдите раздел "Настройки" или "Доступ" и откройте его.
В разделе "Настройки" вы найдете поле "Логин" или "Username". Введите туда ваш логин, который был предоставлен провайдером "Yota". Затем перейдите к полю "Пароль" или "Password" и введите соответствующий пароль.
После ввода учетных данных нажмите кнопку "Применить" или "Сохранить", чтобы сохранить изменения. Проведите тестирование подключения, перейдя на любую веб-страницу или обновив текущую. Если соединение установлено успешно, вы получите доступ к интернету.
| Поле | Вводные данные |
|---|---|
| Логин | Ваш логин от "Yota" |
| Пароль | Ваш пароль от "Yota" |
Шаг 7: Настройка соединения с поставщиком услуг связи в интерфейсе маршрутизатора
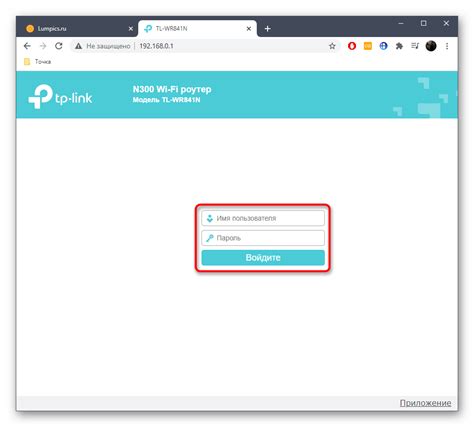
В этом разделе будет представлена подробная инструкция по настройке соединения с провайдером йота в интерфейсе вашего роутера. Мы рассмотрим несколько простых шагов, которые помогут вам установить стабильное и надежное соединение.
Прежде чем приступить к настройке, убедитесь, что ваш роутер подключен к питанию и включен. Затем откройте интерфейс маршрутизатора, введя соответствующий IP-адрес в адресной строке браузера. Далее выполните следующие действия:
- В разделе "Настройки соединения" выберите опцию "Настройки WAN".
- Из списка доступных соединений выберите соединение, которое требует настройки (обычно оно будет иметь название "WAN1").
- Перейдите в раздел "Настройки соединения" и введите необходимую информацию, предоставленную провайдером йота. Это может включать в себя данные, такие как IP-адрес, подсеть, шлюз и DNS-серверы.
- Установите параметры соединения в соответствии с предоставленными данными. Обычно провайдер йота использует DHCP-сервер для автоматической настройки параметров соединения, поэтому в большинстве случаев вам не нужно вводить эти параметры вручную.
- После завершения настройки, сохраните изменения и перезагрузите роутер.
Успешное завершение всех этих шагов позволит вам установить соединение с провайдером йота и насладиться стабильным интернетом через ваш роутер TP-Link.
Шаг 8: Проверка соединения с сетью через маршрутизатор TP-Link и интернет-провайдера йота

В данном разделе мы проверим работоспособность подключения к интернету через маршрутизатор TP-Link, используя услуги провайдера йота. Это важный шаг, так как он позволяет убедиться, что все настройки выполнены правильно и у вас есть доступ к сети.
Для начала, убедитесь, что ваш маршрутизатор TP-Link подключен к сети электропитания и включен. Проверьте, светятся ли индикаторы на передней панели маршрутизатора, указывающие на его работу.
Затем, убедитесь, что провод, соединяющий ваш маршрутизатор с модемом йота, надежно вставлен в соответствующие порты на обоих устройствах. Проверьте, нет ли повреждений на проводе и убедитесь, что он не перегнут или сплюснут.
Если все вышеуказанные проверки прошли успешно, перейдите к настройкам маршрутизатора. Войдите в интерфейс управления маршрутизатором, введя в адресной строке браузера IP-адрес, который вы указали при настройке роутера. Введите логин и пароль, если они были установлены.
Внутри интерфейса управления маршрутизатором найдите раздел, отвечающий за подключение к провайдеру интернет-услуг. Обычно это раздел "Настройки WAN" или "Подключение к интернету".
| Тип соединения: | PPPoE |
| Имя пользователя: | ваше_имя_пользователя |
| Пароль: | ваш_пароль |
| Автоматическое получение IP-адреса: | Включено |
Введите указанные выше настройки в соответствующие поля. Обратите внимание, что "ваше_имя_пользователя" и "ваш_пароль" должны быть предоставлены вашим провайдером. Если вы не уверены, свяжитесь с технической поддержкой йота.
После того, как вы внесли настройки, сохраните их, а затем перезагрузите маршрутизатор. Это позволит применить изменения и установить соединение с интернетом через провайдера йота.
После перезагрузки маршрутизатора, подождите несколько минут, чтобы он установил соединение с провайдером йота. Затем, откройте веб-браузер и попробуйте открыть любую веб-страницу.
Если страница успешно открывается, значит ваше подключение к интернету через роутер TP-Link и провайдера йота настроено и работает корректно. Поздравляем!
Шаг 9: Решение возможных проблем и улучшение качества сигнала

В данном разделе мы рассмотрим некоторые распространенные проблемы, с которыми вы можете столкнуться при подключении вашей йоты к роутеру TP-Link, а также предложим несколько способов для улучшения качества сигнала.
Проблема 1: Низкая скорость интернета Если вы обнаружили, что скорость интернета через вашу йоту и роутер TP-Link слишком низкая, рекомендуется проверить следующие факторы:
|
Проблема 2: Плохой сигнал Wi-Fi Если у вас возникают проблемы с уровнем сигнала Wi-Fi, попробуйте следующие рекомендации:
|
Проблема 3: Перебои в работе сети Если вы столкнулись с перебоями в работе сети, рекомендуется проверить следующие аспекты:
|
Вопрос-ответ

Как подключить йоту к роутеру TP-Link?
Для подключения йоты к роутеру TP-Link вам потребуется выполнить следующие шаги: 1. Вставьте SIM-карту йоты в слот роутера. 2. Подключите роутер к источнику питания и включите его. 3. Подключите компьютер или устройство к Wi-Fi сети роутера. 4. Откройте браузер и введите адрес роутера в адресной строке. 5. Введите имя пользователя и пароль для входа в административную панель роутера (обычно они указаны на задней панели роутера). 6. Перейдите в раздел "Настройки SIM-карты" и выберите провайдера "Йота". 7. Введите APN (имя точки доступа) для йоты, которое можно получить у оператора. 8. Нажмите "Сохранить" и перезагрузите роутер. После этого ваша йота будет успешно подключена к роутеру TP-Link.
Какой роутер TP-Link лучше всего подойдет для подключения йоты?
Для подключения йоты к роутеру TP-Link рекомендуется выбирать модели, поддерживающие работу с 4G LTE сетями и имеющие специальный слот для SIM-карты. Некоторые популярные модели, которые можно использовать для подключения йоты, включают: TP-Link Archer MR200, TP-Link Archer MR600, TP-Link Archer MR400 и TP-Link Archer MR6400. Однако перед покупкой всегда стоит уточнять у продавца или производителя, поддерживает ли выбранная модель вашего роутера работу с диапазоном частот использованной йотой SIM-карты.
Могу ли я подключить несколько йот к одному роутеру TP-Link?
Да, вы можете подключить несколько йот к одному роутеру TP-Link в случае, если роутер имеет несколько слотов для SIM-карт. Некоторые модели роутеров TP-Link, такие как TP-Link Archer MR600, поддерживают использование двух SIM-карт одновременно. Такое подключение позволит вам использовать несколько операторов сразу или объединить скорости подключения для повышения производительности.



