Сегодня век технологий и связи предоставляет нам множество возможностей, и одной из них является подключение компьютера к интернету. В данной статье рассмотрим методы настройки связи с внешним устройством, позволяющим обеспечить доступ к всемирной сети. Ознакомимся с простыми и понятными шагами, которые помогут вам осуществить эту задачу самостоятельно без необходимости обращения к специалисту.
Одним из вариантов установки подключения является использование модема от оператора мобильной связи. Это внешнее устройство обеспечивает передачу данных по безпроводной или кабельной связи. Как правило, данный модем предоставляется оператором, и его настройка может быть необходима для обеспечения качественного и стабильного интернет-соединения.
Приступая к настройке модема, необходимо иметь в виду, что подключение может отличаться в зависимости от используемого типа интернет-соединения. В данной статье будет рассмотрен пример подключения модема через USB-порт, однако иные варианты также существуют и являются доступными для использования.
Итак, приступим к настройке подключения. Для начала, убедитесь, что модем корректно установлен в USB-порт компьютера и успешно распознан операционной системой. При необходимости установите драйверы, предоставленные оператором, чтобы обеспечить правильную работу устройства. Рекомендуется использование последней версии драйвера, которая доступна на официальном сайте компании-провайдера.
Основные преимущества современного устройства подключения от оператора связи MTS

Среди ключевых преимуществ инновационного средства связи, предоставляемого ведущим оператором МТС, можно выделить их надежность и высокую скорость передачи данных. Устройство гарантирует устойчивое подключение к сети связи в любых условиях, обеспечивая пользователям возможность быстрого и стабильного доступа в интернет, а также удобство использования даже для тех, кто только начинает свой путь в мир цифровых технологий.
Преимущество модема от МТС заключается в его портативности. Компактные размеры и встроенная беспроводная технология позволяют свободно перемещаться с устройством и подключаться к сети в любое время и в любой точке. Это особенно важно для тех, кто часто находится в поездках или находится вне зоны Wi-Fi.
Благодаря высоким скоростям передачи данных, модем от МТС обеспечивает быстрый доступ к интернету и позволяет пользователю без задержек просматривать видео и слушать музыку онлайн, загружать и отправлять файлы и обмениваться информацией в социальных сетях. Быстрые и стабильные соединения облегчают рабочие процессы и повышают эффективность использования онлайн-ресурсов.
Еще одним важным достоинством является простота настройки и использования. Для подключения к интернету достаточно вставить специальную SIM-карту в модем и следовать простым инструкциям. Благодаря интуитивно понятному интерфейсу и простым настройкам, этот модем подходит даже для начинающих пользователей без специальных навыков или знаний в IT-сфере.
Пользователи, выбирающие модем от МТС, могут быть уверены в его безопасности и конфиденциальности. Устройство поддерживает шифрование данных, защищая информацию пользователя от несанкционированного доступа и обеспечивая его приватность в сети интернет.
Удобство использования модема от МТС проявляется также в его поддержке основных операционных систем, обеспечивая совместимость с различными устройствами, включая персональные компьютеры, ноутбуки, планшеты и смартфоны. Благодаря этому, пользователи могут легко настроить и использовать модем на своих устройствах без дополнительных сложностей.
Подготовка к подключению устройства от оператора связи
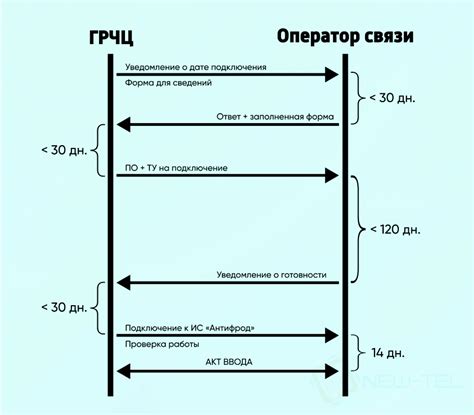
Прежде чем приступить к подключению нового устройства от оператора связи к вашему компьютеру, необходимо выполнить некоторые предварительные шаги. Эти шаги позволят вам гарантировать успешное подключение и оптимальную работу модема.
- Проверка совместимости:
- Обновление программного обеспечения:
- Проверка наличия драйверов:
- Подготовка кабелей и портов:
- Отключение антивирусного ПО:
Перед приобретением модема от оператора связи, убедитесь, что ваш компьютер совместим с данной моделью. Проверьте требования, указанные оператором связи, и убедитесь, что ваш компьютер соответствует этим требованиям.
Перед подключением модема, убедитесь, что операционная система вашего компьютера имеет все необходимые обновления. Обновите операционную систему до последней доступной версии, чтобы получить наилучшую совместимость и исправить возможные ошибки.
Для правильной работы модема необходимы соответствующие драйверы. Убедитесь, что ваш компьютер имеет необходимые драйверы для подключения модема от оператора связи. Если драйверы отсутствуют, загрузите и установите их с официального сайта оператора связи или используйте диск, поставляемый вместе с модемом.
Перед подключением модема убедитесь, что у вас есть все необходимые кабели. Проверьте наличие соответствующих портов на вашем компьютере и соедините модем с компьютером с помощью соответствующих кабелей.
Некоторые антивирусные программы могут блокировать работу модема. Перед подключением модема отключите антивирусное программное обеспечение или настройте его таким образом, чтобы оно разрешало работу модема.
После выполнения всех предварительных шагов вы будете готовы к успешному подключению модема от оператора связи к вашему компьютеру.
Выбор и приобретение современного интернет-устройства от провайдера

Когда наступает момент, когда требуется обновление интернет-устройства, стоит обратить внимание на девайсы от одного из самых крупных провайдеров телекоммуникаций в стране. Обеспечивая стабильное интернет-подключение и широкий охват, компания предлагает различные модели модемов, которые позволят наслаждаться высокоскоростным интернетом в вашем доме или офисе. При покупке модема от МТС, важно учесть ряд факторов, которые помогут выбрать идеальное устройство для ваших нужд.
Технические характеристики и условия использования модема
Перед покупкой модема от МТС, важно ознакомиться с техническими характеристиками каждой модели. Обратите внимание на тип подключения, скорость передачи данных, поддержку современных стандартов связи и совместимость с операционными системами компьютера. Также обратите внимание на условия использования модема, например, возможность использования SIM-карты или необходимость подключения к розетке.
Обзор доступных моделей модемов от МТС
При выборе модема от МТС, стоит рассмотреть различные модели, предлагаемые компанией. В ассортименте МТС вы найдете модемы разных типов: USB-модемы, мобильные роутеры и модемы для стационарного использования. Ознакомившись с обзором доступных моделей, вы сможете выбрать устройство, которое подойдет именно вам и удовлетворит ваши требования в скорости и стабильности подключения.
Цена и гарантийные условия
Одним из важных факторов при покупке модема является его цена. Учитывайте свой бюджет и сравнивайте цены на разные модели. Также обратите внимание на гарантийные условия, предлагаемые компанией. В случае неисправности или других проблем с устройством, гарантия сможет вам помочь и обезопасить вашу покупку.
Отзывы и рекомендации
Перед окончательным решением об покупке модема от МТС, полезно прочитать отзывы и рекомендации пользователей, которые уже использовали выбранные модели. Читайте как положительные, так и отрицательные отзывы, чтобы сформировать объективное мнение о конкретной модели модема.
Получение модема
После выбора модема и его приобретения воспользуйтесь удобной возможностью получения модема от МТС: либо заберите его в офисе компании, либо оформите доставку на указанный вами адрес. Убедитесь, что получение модема проходит в соответствии с указанными условиями и сохраните документы и гарантийные талоны на случай будущих проблем или вопросов.
| Технические характеристики и условия использования модема | 3 000 рублей |
| Обзор доступных моделей модемов от МТС | 5 000 рублей |
| Цена и гарантийные условия | 2 500 рублей |
| Отзывы и рекомендации | 4 000 рублей |
| Получение модема | Бесплатно |
Руководство по подключению модема через USB-порт
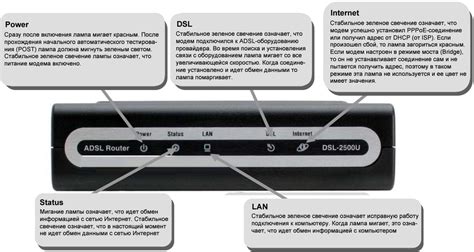
Прежде чем начать, убедитесь, что ваш компьютер и модем находятся включенными. Необходимо также иметь под рукой соответствующий USB-кабель для соединения модема с компьютером. Если все готово, следуйте инструкциям ниже, чтобы успешно подключить модем через USB-порт:
- Возьмите USB-кабель и подключите его одним концом к USB-порту вашего компьютера.
- Второй конец USB-кабеля подсоедините к соответствующему порту на задней панели модема.
- Убедитесь, что кабель надежно закреплен и не движется, чтобы избежать его отсоединения во время работы.
- Когда подключение установлено, компьютер автоматически обнаружит модем и начнет установку драйверов и программного обеспечения, необходимого для его работы.
- Дождитесь завершения установки, следуя указаниям на экране, и убедитесь, что все драйверы успешно установлены.
- После завершения установки драйверов, ваш компьютер готов к использованию модема через USB-порт. Теперь вы можете настроить соединение с интернетом и начать его использование.
Подключение модема через USB-порт предоставляет простое и надежное решение для обеспечения доступа к интернету. Следуйте указанным выше шагам и наслаждайтесь стабильным и быстрым подключением в любое время.
Подключение интернета без проводов: настройка Wi-Fi соединения с модемом

В современном мире все больше пользователей предпочитают не зависеть от проводов и подключать свои устройства к интернету через Wi-Fi. Подключение модема к компьютеру посредством беспроводной сети не только обеспечивает удобство использования, но и позволяет мобильно перемещаться по помещению, не ограничиваясь проводами.
Для того чтобы настроить Wi-Fi соединение с модемом, необходимо следовать нескольким простым шагам. Прежде всего, убедитесь, что ваш компьютер или устройство поддерживают технологию Wi-Fi. Далее, включите модем и активируйте его беспроводный режим. Обычно кнопка активации Wi-Fi на модеме обозначается пиктограммой антенны или словом "Wi-Fi".
После активации беспроводного режима модема, найдите название Wi-Fi сети (SSID) и пароль для подключения. Информация обычно находится на задней панели модема или указывается в руководстве пользователя. Запишите эти данные, так как они понадобятся вам на следующем шаге.
| Шаг | Действие |
|---|---|
| 1 | Настройте ваше устройство на поиск доступных беспроводных сетей. |
| 2 | Выберите сеть с названием, соответствующим найденному ранее SSID модема. |
| 3 | Введите пароль от Wi-Fi сети и подключитесь к ней. |
Теперь ваш компьютер или устройство успешно подключены к модему через Wi-Fi. Вы можете наслаждаться высокоскоростным интернетом в любом удобном для вас месте в пределах диапазона сигнала Wi-Fi.
Установка программного обеспечения для работы с устройством

Для того чтобы модем от МТС корректно работал с вашим компьютером, необходимо установить соответствующие драйверы. Программное обеспечение предоставляет специальные инструкции, которые позволяют операционной системе распознавать и взаимодействовать с модемом.
Перед установкой драйверов убедитесь, что ваш компьютер подключен к интернету. Это позволит автоматически загрузить и установить актуальные драйверы с официального сайта производителя. Если у вас нет подключения к интернету, вам потребуется доступ к другому компьютеру для загрузки драйверов и их последующей установки на вашем компьютере.
Когда у вас есть доступ к интернету, перейдите на сайт МТС, раздел поддержки и загрузок драйверов. Найдите модель своего модема в списке и скачайте драйвер, соответствующий вашей операционной системе. Обычно драйверы представлены в виде исполняемых файлов с расширением .exe или .msi.
Запустите скачанный файл и следуйте инструкциям мастера установки. Вам может потребоваться подтверждение администраторских прав. После завершения установки перезагрузите компьютер.
После перезагрузки ваш компьютер будет обладать драйверами, необходимыми для работы модема от МТС. Теперь вы можете подключить модем к компьютеру и настроить соединение с интернетом с помощью специальной программы, предоставленной МТС.
Установка драйверов для модема является важным шагом в подключении устройства к компьютеру. Неправильная установка или отсутствие драйверов может привести к некорректной работе модема. Поэтому рекомендуется всегда использовать официальные драйверы, предоставляемые МТС, чтобы обеспечить стабильную и надежную работу вашего модема.
Настройка подключения к интернету: шаг за шагом к быстрой связи

Шаг 1: Проверьте наличие драйверов и установите их при необходимости.
Перед началом настройки проверьте наличие необходимых драйверов для вашего устройства. Если система не распознает модем автоматически, посетите сайт производителя и загрузите драйверы, соответствующие вашей операционной системе.
Шаг 2: Найдите разъем для подключения модема и вставьте его.
Обычно, разъем для подключения модема находится сзади или на боковой панели вашего компьютера. Откройте крышку и аккуратно вставьте модем в соответствующий разъем, не оказывая излишнего давления.
Шаг 3: Установите необходимые настройки соединения.
Зайдите в "Настройки" вашего компьютера и перейдите в раздел "Сеть и интернет". Найдите раздел "Настройки сетевого соединения" и выберите подходящий тип подключения (Ethernet, Wi-Fi и т. д.). Введите необходимые данные, такие как IP-адрес, подсеть и шлюз, используя информацию от вашего интернет-провайдера или настройки по умолчанию.
Шаг 4: Проверьте наличие подключения.
После внесения необходимых настроек, проверьте, подключено ли ваше устройство к сети. Откройте веб-браузер и попробуйте зайти на любой сайт. Если страница загружается без задержек, значит, ваше интернет-соединение настроено успешно.
Шаг 5: Проверьте скорость соединения.
Проверьте скорость вашего интернет-соединения, чтобы убедиться, что она соответствует заявленной вашим провайдером. Существуют специальные онлайн-сервисы, которые позволяют провести тест скорости соединения в режиме реального времени.
Следуя этим простым инструкциям по настройке интернет-соединения, вы сможете быстро и легко подключиться к сети и наслаждаться всеми преимуществами онлайн-мира. Помните, что правильная настройка соединения является основой для эффективного использования интернета.
Проверка скорости соединения: определение быстроты подключения к сети
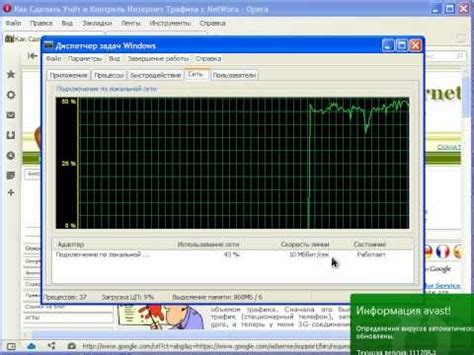
Определение скорости
Скорость подключения к сети измеряется в мегабитах в секунду (Мб/с) и представляет собой показатель, отображающий, как быстро компьютер получает или отправляет данные через интернет. Чем выше скорость, тем быстрее можно загружать или скачивать файлы, смотреть видео без тормозов и проводить другие онлайн-действия.
Скорость подключения может быть ограничена различными факторами, такими как технические характеристики компьютера, качество провайдера интернет-услуг, расстояние до ближайшего узла связи и количество устройств, подключенных к сети.
Проверка скорости
Для проверки скорости подключения можно воспользоваться онлайн-сервисами или специальными программами. Эти инструменты измеряют время, затраченное на передачу небольшого объема данных с сервера на компьютер и обратно. Результаты указывают текущую скорость загрузки и скачивания, а также пинг (время отклика).
Регулярная проверка скорости подключения помогает контролировать качество интернет-соединения и принимать меры для его улучшения. Например, если скорость существенно снижается, возможно, стоит обратиться к провайдеру для выяснения причин и решения проблемы.
Устранение возможных сложностей при подключении интернет-модема от оператора связи "МТС"
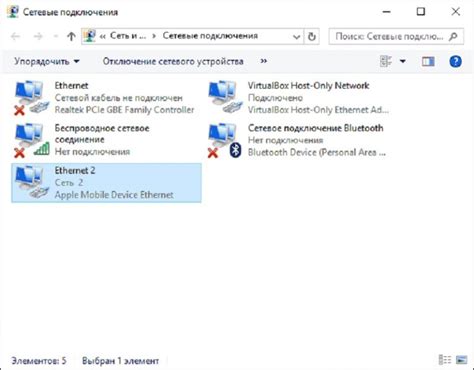
Подключение интернет-модема от оператора связи "МТС" на компьютер может вызывать определенные проблемы, которые необходимо устранить для успешного соединения с сетью. В данном разделе мы рассмотрим некоторые типичные проблемы и предложим решения для их решения.
- Отсутствие сигнала:
- Низкая скорость интернета:
- Неудачное подключение к сети:
- Нестабильное соединение:
Если вы столкнулись с проблемой отсутствия сигнала, это может быть вызвано различными факторами, такими как слабый сигнал в вашем районе, неисправность модема или неправильные настройки. Проверьте, что модем правильно подключен к компьютеру, антенна местоположена в оптимальном месте и проверьте настройки подключения в программном обеспечении модема.
Если вы испытываете трудности с низкой скоростью интернета, важно проверить несколько факторов. Во-первых, убедитесь, что ваш тарифный план поддерживает достаточно высокую скорость. Также проверьте, не происходит ли загрузка других файлов или программ, которые могут оказывать влияние на скорость интернета. Если проблема не решена, свяжитесь с технической поддержкой оператора связи "МТС" для получения дополнительной помощи.
Если у вас возникли проблемы с подключением к сети, проверьте настройки подключения в программном обеспечении модема. Убедитесь, что вы используете правильные учетные данные и пароль для доступа к сети. Также проверьте, не возникла ли проблема с сетью провайдера и обратитесь к их технической поддержке для устранения проблемы.
Если вы испытываете проблемы с нестабильным соединением, это может быть вызвано различными факторами, такими как физические преграды между модемом и ближайшей базовой станцией, неисправность антенны или интерференцией с другими устройствами электромагнитного поля. Попробуйте переместить модем и антенну в другом месте, проверьте наличие обновленных драйверов для модема и убедитесь, что нет других электронных устройств, которые могут мешать сигналу.
Если вы не смогли решить проблему с подключением модема от оператора связи "МТС", рекомендуем обратиться за помощью к технической поддержке оператора. Они смогут предоставить подробные инструкции и решить проблему путем удаленного доступа к вашему компьютеру или предоставления квалифицированного специалиста.
Вопрос-ответ




