Когда наши потоки сознания сталкиваются с ограничениями пространства и времени, на помощь приходит огромная связующая сила технологий. Одним из самых широко используемых и удобных способов объединения разных устройств является подключение ПК к ноутбуку. Волшебная связь HDMI открывает перед нами новую реальность возможностей и приближает идею идеального рабочего процесса.
Коаксиальный кабель превращается в мост, соединяющий две сущности. В этом волшебство и прелесть подключения ПК и ноутбука через HDMI. Мигранты информации, цифровые путешественники, ищущие свое место под солнцем данных – все они находят себе приют в знакомых портах и разъемах, находящихся на границе миров. От телепортации мы переходим к трансляции. От перекрестков судьбы к переключению входов.
Расширение возможностей это знак нашего времени. Стратегическое планирование, изучение данных, управление проектами – все это становится более доступным и эффективным благодаря подключению ПК к ноутбуку через HDMI. Ведь современное образование, работа и развлечения требуют все большую мобильность и универсальность. Для успешной адаптации нужны инструменты, способные работать в разных средах и на разных платформах.
Соединение компьютера с ноутбуком посредством HDMI

Прежде чем начать процесс подключения, важно иметь под рукой HDMI-кабель соответствующей длины. Убедитесь, что оба устройства подключены к электрической сети и находятся в нерабочем состоянии. Это предотвратит возможные повреждения оборудования и обеспечит безопасное подключение.
| Шаг 1: | Подключите один конец HDMI-кабеля к порту HDMI на компьютере. |
| Шаг 2: | Подключите другой конец HDMI-кабеля к порту HDMI на ноутбуке. |
| Шаг 3: | Убедитесь, что оба конца кабеля плотно и надежно подсоединены к соответствующим портам. |
После завершения подключения включите оба устройства. Возможно, что на компьютере и ноутбуке придется вручную выбрать вход HDMI в настройках дисплея. Обратитесь к руководству пользователя для получения дополнительной информации о настройках.
Когда соединение установлено, компьютер будет отображаться на экране ноутбука. Пользователи могут настроить разрешение и другие параметры экрана, чтобы достичь наилучшего качества отображения.
Выбор качественного HDMI-кабеля: что нужно знать

Разработка технологий в области связи приводит к появлению большого выбора кабелей, предназначенных для передачи сигнала между устройствами. При подключении ПК к ноутбуку через HDMI-интерфейс качество используемого кабеля играет важную роль для обеспечения надежной и качественной передачи видео и аудио данных.
При выборе HDMI-кабеля следует обращать внимание на несколько ключевых факторов. Во-первых, кабель должен соответствовать стандарту HDMI версии, совместимой с оборудованием ПК и ноутбука. Кабель HDMI 1.4 обеспечивает передачу Full HD-сигнала, в то время как HDMI 2.0 поддерживает 4K-разрешение. Поэтому следует выбирать кабель, соответствующий требованиям вашей системы.
Кроме того, нужно обратить внимание на длину кабеля. Чем больше длина кабеля, тем больше вероятность потери сигнала и деградации качества изображения. Если необходимо передавать сигнал на большую расстояние, рекомендуется выбрать кабель с более высоким качеством экранирования, чтобы избежать помех.
Также следует обратить внимание на материал, из которого изготовлены разъемы кабеля. Разъемы из золота или серебра обеспечивают лучшую передачу сигнала и имеют более долгий срок службы.
Важным фактором является также бюджет, который вы готовы потратить на кабель. Более дорогие кабели могут предлагать более высокое качество сигнала и дополнительные функции, однако в некоторых случаях они могут быть излишними, особенно если вы не планируете использовать их на полную мощность.
- Соответствие стандарту HDMI версии
- Длина кабеля и качество экранирования
- Материал разъемов
- Бюджет и требования системы
В результате выбора подходящего HDMI-кабеля, вы сможете наслаждаться качественным и надежным подключением ПК к ноутбуку, обеспечивая передачу высококачественного видео и аудио сигнала.
Настройка дисплея ПК на ноутбуке: пошаговая настройка
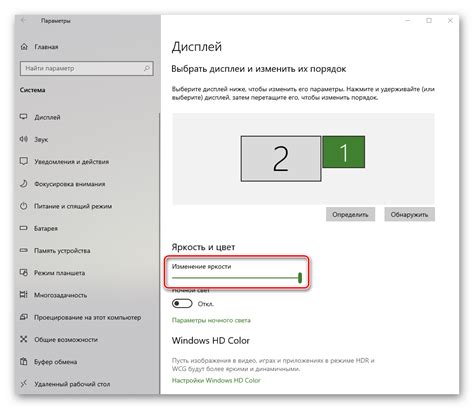
В данном разделе мы рассмотрим подробную и пошаговую инструкцию по настройке дисплея ПК на ноутбуке. Здесь вы найдете все необходимые советы и рекомендации по этому процессу.
- Шаг 1: Подключите ваш ПК к ноутбуку с помощью HDMI-кабеля или аналогичного соединения.
- Шаг 2: Включите ваш ноутбук и дождитесь его полной загрузки.
- Шаг 3: Перейдите к настройкам дисплея на вашем ноутбуке. Обычно это можно сделать, нажав сочетание клавиш Fn + F5 или Fn + F7, но в зависимости от модели ноутбука эти комбинации могут отличаться. Обратитесь к руководству пользователя вашего ноутбука для точной информации.
- Шаг 4: В меню настроек выберите опцию "Расширить экран" или аналогичную название. Когда данная опция выбрана, ваш ноутбук будет использовать дополнительный дисплей ПК.
- Шаг 5: Убедитесь, что параметры дисплея ПК настроены правильно. Измените разрешение и масштабирование, если необходимо, чтобы достичь оптимального качества изображения.
- Шаг 6: Нажмите "Применить", чтобы сохранить изменения и применить новые настройки дисплея.
- Шаг 7: Теперь ваш ноутбук будет подключен к дисплею ПК, и вы сможете переносить и использовать его в качестве второго экрана.
Следуя этой пошаговой инструкции, вы сможете настроить дисплей ПК на своем ноутбуке без особых проблем. В случае возникновения трудностей, обращайтесь к руководству пользователя вашего ноутбука или обратитесь за помощью к специалисту.
Полезные рекомендации для успешного соединения компьютера с портативным устройством

В этом разделе мы представим несколько полезных советов, которые помогут вам эффективно соединить компьютер и ноутбук для передачи аудио-визуального контента. Следуя этим рекомендациям, вы сможете наслаждаться качественным соединением и надежной передачей данных без проблем и неудобств.
- Выберите подходящий HDMI-кабель: решение о правильном выборе HDMI-кабеля играет важную роль в качественном соединении между компьютером и ноутбуком. Убедитесь, что выбран кабель соответствующей длины, с возможностью передачи высокого разрешения, чтобы гарантировать качественный поток видео и аудио сигнала.
- Проверьте порты HDMI на устройствах: перед подключением убедитесь, что ваш компьютер и ноутбук оснащены портами HDMI. Некоторые старые устройства могут не иметь таких портов и потребуют дополнительного адаптера для успешного соединения.
- Регулируйте разрешение экрана: для достижения оптимального качества видеопотока рекомендуется установить соответствующее разрешение экрана на компьютере и ноутбуке. Это позволит избежать искажений и обеспечить четкое отображение на экране.
- Настройка звука и управление громкостью: передавая аудио-видео сигнал через HDMI, убедитесь, что звуковые настройки на обоих устройствах сконфигурированы правильно. Проверьте уровень громкости и регулируйте его при необходимости для комфортного прослушивания.
- Изолируйте внешние источники помех: для минимизации возможных помех при соединении компьютера с ноутбуком посредством HDMI, рекомендуется изолировать устройства от других электромагнитных источников, таких как мощные магниты, радиоактивные вещества и другие мощные электронные устройства.
Вопрос-ответ

Как подключить ПК к ноутбуку через HDMI?
Для подключения ПК к ноутбуку через HDMI, вам понадобится HDMI-кабель. Подключите один конец кабеля к порту HDMI на ПК, а другой конец - к порту HDMI на ноутбуке. Далее, вам может понадобиться настроить входное устройство на ноутбуке для того, чтобы он отобразил видео с ПК. Обычно это делается через панель управления графическими настройками или специальными клавишами на ноутбуке.
Могу ли я подключить ПК к ноутбуку через HDMI для передачи звука?
Да, вы можете подключить ПК к ноутбуку через HDMI для передачи звука. HDMI-кабель передает как видеосигнал, так и аудиосигнал. При подключении ПК к ноутбуку через HDMI, звук с ПК будет воспроизводиться через динамики или наушники, подключенные к ноутбуку.
Как настроить дублирование экрана при подключении ПК к ноутбуку через HDMI?
Для того чтобы настроить дублирование экрана при подключении ПК к ноутбуку через HDMI, нажмите правой кнопкой мыши на свободном месте на рабочем столе ноутбука и выберите "Экран". В открывшемся окне выберите "Дублировать" в разделе "Множество дисплеев". Теперь вы увидите то же самое содержимое на обоих экранах: ПК и ноутбуке.
Могу ли я использовать ноутбук в качестве внешнего монитора для ПК через HDMI?
Да, вы можете использовать ноутбук в качестве внешнего монитора для ПК, подключив их через HDMI. Для этого подключите ПК к ноутбуку с помощью HDMI-кабеля, а затем настройте входное устройство на ноутбуке, чтобы отображать видео с ПК. После этого вы сможете использовать ноутбук как дополнительный экран для ПК.
Могу ли я передавать файлы между ПК и ноутбуком при подключении через HDMI?
Подключение ПК к ноутбуку через HDMI позволяет передавать только видео и аудио сигналы между устройствами. Для передачи файлов между ПК и ноутбуком вам потребуется использовать другие способы, например, сетевое подключение или перенос данных на внешний накопитель, который подключается отдельно к каждому устройству.