В мире, где технологические новшества становятся все более неотъемлемой частью нашей повседневной жизни, возникает необходимость в эффективном использовании различных устройств и средств связи. Один из таких устройств - принтер, являющийся незаменимым помощником в нашей работе и учебе.
Однако, как часто бывает, на пути использования новой техники могут возникнуть некоторые сложности. В частности, подключение принтера к мобильному устройству может представлять некоторые трудности для неподготовленного пользователя. Но не стоит беспокоиться! В этой статье мы предоставим вам подробное описание и простую инструкцию о том, как осуществить подключение принтера к вашему iPhone.
Прежде чем мы перейдем к нашей подробной инструкции, важно отметить, что проведение данной процедуры потребует при наличии у вас нескольких необходимых компонентов. Безусловно, одним из них является ваш iPhone. Однако, помимо этого, вам понадобится и сам принтер, и USB-кабель, а также небольшой адаптер, необходимый для соединения вашего iPhone с принтером.
Почему связь между смартфоном и принтером играет важную роль

В современном мире, где коммуникация и информационный обмен стали неотъемлемой частью нашей повседневной жизни, возможность быстро и удобно печатать документы и изображения со смартфона становится все более важной. Связь между смартфоном и принтером позволяет не только делиться важными данными, но и сохраняет время, силы и ресурсы, которые ранее были затрачены на передачу информации на компьютер и последующую печать. Это позволяет ускорить деловые процессы и повысить эффективность работы как в офисе, так и в повседневной жизни.
С поддержкой принтеров от смартфона, пользователи получают дополнительные возможности для творчества и самовыражения. Благодаря быстрому и простому доступу к принтеру, можно создавать качественные печатные материалы, домашние проекты, графические иллюстрации и фотографии. Это позволяет проявить свою творческую индивидуальность и делится своими идеями с другими людьми.
Кроме того, подключение принтера к смартфону обеспечивает большую гибкость при работе и организации деловых процессов. Важные документы, заметки, календарные планы и задания могут быть напечатаны непосредственно со смартфона в любой момент времени и в любом месте. Это особенно полезно для тех, кто работает в поездках или находится в постоянном перемещении.
Подключение принтера к смартфону является неотъемлемым компонентом развития технологий "Интернет вещей" (IoT), которые стремятся объединить различные устройства в единую сеть для облегчения повседневной жизни. Использование принтера через смартфон стало не только удобным, но и выгодным решением для многих современных пользователей, которые хотят быть связанными с миром информации в любое время и в любом месте.
Основные требования и подготовка к соединению

Перед тем, как начать процесс подключения принтера к мобильному устройству Apple, важно убедиться в выполнении нескольких основных требований и провести подготовку.
- Наличие совместимого принтера: перед покупкой устройства необходимо убедиться, что выбранный принтер поддерживает подключение к мобильным устройствам, а также совместим с технологией, используемой в iPhone.
- Установка необходимого приложения: для работы с принтером на iPhone необходимо установить специальное приложение из App Store, предназначенное для печати с мобильных устройств Apple.
- Проверка наличия подключения к сети: убедитесь, что ваш iPhone подключен к Wi-Fi или использует сеть мобильной связи для доступа к интернету.
- Установка картриджей и заправка бумагой: перед началом использования принтера следует установить картриджи с чернилами и заправить его бумагой.
- Проверка обновлений: убедитесь, что у вашего iPhone установлена последняя версия операционной системы, чтобы избежать возможных проблем совместимости.
При соблюдении указанных требований и выполнении подготовительных мероприятий вы будете готовы к подключению принтера к iPhone и сможете приступить к печати документов и фотографий прямо с вашего мобильного устройства.
Wi-Fi или Bluetooth: какой метод связи выбрать

Wi-Fi Wi-Fi – это стандартная технология беспроводной связи, которая позволяет передавать данные на большие расстояния и обеспечивает высокую скорость передачи. Для подключения принтера к iPhone по Wi-Fi, вам потребуется убедиться, что ваш принтер поддерживает Wi-Fi Direct или имеет возможность подключения к Wi-Fi-маршрутизатору. Также необходимо иметь на iPhone активное подключение к Wi-Fi сети. | Bluetooth Bluetooth – это технология беспроводной связи, которая позволяет передавать данные на относительно небольшие расстояния, обычно до 10 метров. Для подключения принтера к iPhone по Bluetooth, вам потребуется убедиться, что ваш принтер поддерживает Bluetooth. Также необходимо на iPhone включить функцию Bluetooth. |
При выборе между Wi-Fi и Bluetooth следует учитывать несколько факторов. Если вам важна высокая скорость передачи данных и возможность печати с любого уголка вашего дома или офиса, то Wi-Fi является предпочтительным методом. Однако, если вам требуется подключение к принтеру на небольшом расстоянии, например, для печати фотографий с iPhone, Bluetooth может быть более удобным вариантом.
Выбор приложений для соединения принтера с iPhone: обзор функций и возможностей

Описание: В данном разделе мы рассмотрим различные приложения, предназначенные для подключения вашего iPhone к принтеру. Здесь вы найдете обзор функциональных возможностей каждого приложения и узнаете, какие дополнительные функции они предлагают для более комфортной и удобной печати.
Преимущества персонализированной печати: Подключение принтера к вашему iPhone расширяет возможности использования устройства и позволяет вам легко и быстро распечатывать различные документы и фотографии прямо с мобильного устройства. Соединение с принтером через специальные приложения позволяет вам выбирать необходимые параметры печати, настраивать качество и размеры бумаги, а также экономить время и ресурсы.
Рассмотрение основных категорий: В данном обзоре мы выделили несколько основных категорий приложений для подключения принтера к iPhone, чтобы вам было легче выбрать наиболее подходящее вам решение в зависимости от ваших потребностей и предпочтений. Мы рассмотрим приложения для печати документов, фотографий, электронных писем и других типов файлов.
Подробный обзор функций: В этом разделе мы представим более подробную информацию о каждом приложении, включая их основные возможности, способы соединения с принтером, поддерживаемые форматы файлов и доступные настройки печати. Вы сможете оценить преимущества каждого приложения и выбрать наиболее подходящее для вашего конкретного случая.
Шаг за шагом: подключение принтера по Wi-Fi

В этом разделе мы рассмотрим, как установить соединение между вашим устройством и принтером посредством Wi-Fi. Подключив принтер к сети Wi-Fi, вы сможете просто и удобно печатать документы с вашего iPhone без лишних проводов или сложных настроек.
Шаг 1: Настройка Wi-Fi
Перед тем как приступить к подключению принтера, убедитесь, что ваш iPhone подключен к Wi-Fi сети. Перейдите в настройки Wi-Fi на устройстве и выберите сеть, к которой вы хотите подключить принтер.
Шаг 2: Подготовка принтера
Убедитесь, что принтер включен и находится в зоне действия Wi-Fi сети. Если принтер поддерживает функцию Wi-Fi Direct, вы можете прямо с iPhone подключиться к принтеру без использования роутера. Рекомендуется прочесть инструкцию по эксплуатации принтера для настройки Wi-Fi соединения.
Шаг 3: Подключение к принтеру
На вашем iPhone откройте приложение "Настройки" и выберите раздел "Wi-Fi". В списке доступных сетей найдите и выберите сеть, название которой соответствует вашему принтеру. Введите пароль сети, если это требуется.
Шаг 4: Установка драйвера и настройка принтера
После успешного подключения к принтеру, возможно потребуется установить специальный драйвер на ваш iPhone. Проследуйте инструкции на экране, чтобы завершить этот шаг. Далее вам следует настроить параметры принтера, выбрав необходимые опции для печати.
Шаг 5: Печать с iPhone
После завершения предыдущего шага, ваш iPhone готов к печати через подключенный принтер по Wi-Fi. Для этого откройте документ или изображение, которое вы хотите распечатать, и найдите опцию "Печать" в меню. Выберите принтер из доступных вариантов и установите необходимые параметры. Нажмите "Печать" и документ будет отправлен на печать без затруднений.
Настройка без проводов: подключение принтера с помощью Bluetooth
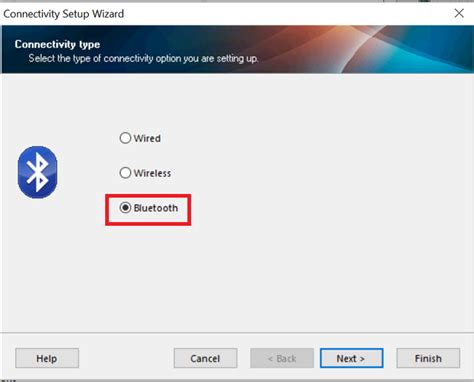
Раздел посвящен пошаговому подключению принтера к мобильному устройству без использования проводов и кабелей. Мы рассмотрим процесс настройки соединения по Bluetooth и покажем, как установить стабильную связь между вашим мобильным телефоном и принтером. Следуйте инструкциям в таблице для успешного подключения.
| Шаг | Действие |
|---|---|
| Шаг 1 | Включите Bluetooth на вашем мобильном устройстве и принтере. Убедитесь, что функция Bluetooth активирована и видима на обоих устройствах. |
| Шаг 2 | На вашем мобильном устройстве откройте раздел настроек и найдите меню "Bluetooth". Включите функцию Bluetooth и подождите, пока ваше устройство найдет доступные варианты подключений. |
| Шаг 3 | Выберите принтер из списка доступных устройств Bluetooth. Когда ваше мобильное устройство найдет принтер, нажмите на его название, чтобы установить соединение. При необходимости введите пароль, предоставленный принтером. |
| Шаг 4 | Подтвердите успешное подключение. Как только ваше мобильное устройство и принтер будут соединены, вы увидите соответствующее уведомление на экране. |
| Шаг 5 | Теперь вы можете начать печать с вашего мобильного устройства. Откройте документ или изображение, которое вы хотите напечатать, и выберите опцию печати. В списке доступных принтеров выберите подключенный принтер по Bluetooth и настройте необходимые параметры печати. |
Следуя вышеуказанным шагам, вы сможете легко и быстро подключить принтер к вашему мобильному устройству через Bluetooth. Этот метод особенно удобен для печати документов и изображений непосредственно с вашего iPhone, без необходимости использования проводов и кабелей.
Устранение распространенных трудностей при соединении

При подключении принтера к вашему устройству iPhone возникают разнообразные проблемы, которые могут препятствовать успешной установке соединения. В этом разделе мы рассмотрим некоторые часто встречающиеся трудности и предложим решения для их устранения.
| Проблема | Решение |
|---|---|
| Принтер не обнаруживается в списке устройств Bluetooth | Воспользуйтесь функцией "Поиск устройств" на iPhone и убедитесь, что принтер находится в режиме обнаружения. Если принтер все еще не обнаруживается, проверьте, что вы находитесь в пределах Bluetooth-диапазона и устройства совместимы. |
| Принтер не реагирует на печать после установки соединения | Убедитесь, что принтер включен и подключен к правильной сети Wi-Fi. Проверьте, что у вас установлены последние обновления для приложения печати и проверьте настройки печати в приложении, чтобы убедиться, что выбран правильный принтер. |
| Распечатанный документ имеет неправильное форматирование или отображение | Проверьте настройки печати в приложении и убедитесь, что выбран правильный размер бумаги и ориентация страницы. Попробуйте экспериментировать со специальными настройками печати, такими как "Качество печати" или "Цветной/черно-белый режим", чтобы исправить возможные проблемы с форматированием. |
| Печать занимает слишком много времени или процесс прерывается | Убедитесь, что у вас достаточно памяти на iPhone и принтере для обработки и печати документа. Попробуйте перезагрузить устройства и повторить печать. Если проблема остается, свяжитесь с производителем принтера или обратитесь в службу поддержки Apple для дальнейшей помощи. |
Печать из различных приложений на смартфоне Apple
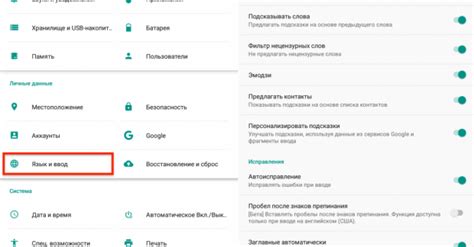
В этом разделе мы рассмотрим возможности печати из различных приложений, доступных на вашем мобильном устройстве с операционной системой iOS. Представим вам, как использовать функционал печати без необходимости подробного анализа процесса подключения принтера к iPhone.
Единый стандарт печати: Для обеспечения удобства пользователей, разработчики приложений и производители принтеров всё чаще включают поддержку функции AirPrint. Это позволяет без проводных подключений распечатывать документы, фотографии и другую информацию сразу после простого выбора принтера в приложении.
Простота печати с любого устройства: Возможность печати доступна с множества приложений, которые вы используете каждый день. Например, вы сможете распечатать копию электронного билета на самолет из приложения авиакомпании, сохранить рецепт из кулинарного приложения в виде бумажной копии или напечатать фотографию из галереи мобильного устройства.
Выбор необходимого принтера: После выбора печатаемого документа или изображения в приложении, вы сможете увидеть список доступных принтеров. Выбирайте нужное устройство и настраивайте необходимые параметры печати. Большинство приложений предоставляют широкие возможности настройки, включая выбор формата бумаги, количества копий и другие параметры.
Распечатка документов без усилий: Печать из приложений на iPhone стала гораздо проще, благодаря интеграции функции AirPrint. Теперь вам не понадобятся дополнительные устройства или сложные настройки. Просто выберите нужный документ, выберите принтер и получите свою распечатку в несколько кликов!
Советы по оптимальному использованию печатающего устройства с мобильным телефоном

При использовании современного мобильного устройства в комбинации с печатающим устройством есть ряд эффективных способов уменьшить расход ресурсов, повысить качество печати и сделать процесс более удобным и экономичным.
- Выбор оптимального качества печати. Для большинства повседневных задач не требуется высокое качество печати, поэтому выбор более экономных настроек может помочь снизить расход чернил и увеличить количество страниц, которые можно напечатать на одной заправке.
- Использование беспроводных соединений. Подключение принтера к мобильному устройству через Wi-Fi или Bluetooth позволяет избежать использования лишних кабелей и упрощает процесс управления печатью.
- Оптимизация макета страницы. При печати документов с мобильного устройства полезно использовать функции, позволяющие изменить масштаб или ориентацию страницы, чтобы наилучшим образом использовать пространство печати и избежать ненужных отступов.
- Предварительный просмотр перед печатью. Проверка и корректировка документов перед физической печатью помогает избежать ошибок и излишних расходов на бумагу и чернила.
- Внимательность к настройкам. Ознакомление с возможностями своего принтера и настройками печати в мобильном приложении позволяет выбрать оптимальные параметры и избежать использования излишних ресурсов.
Соблюдение данных советов может помочь сэкономить на расходах, улучшить качество печати и сделать процесс работы с принтером более удобным и экономичным.
Советы по выбору и покупке принтера, совместимого с устройствами iOS

Когда дело доходит до выбора принтера, совместимого с устройствами iPhone и iPad, важно учесть несколько ключевых факторов, которые могут повлиять на ваше решение. Разнообразие моделей, функций и технических характеристик может оказаться довольно ошеломляющим. В данном разделе мы предложим ряд рекомендаций, которые помогут вам сделать правильный выбор, основываясь на вашей конкретной потребности и предпочтениях.
1. Тип принтера
- Рассмотрите несколько основных типов принтеров, таких как струйные, лазерные и фотопринтеры. Каждый из них имеет свои особенности и преимущества, поэтому важно определиться с наиболее подходящим типом для ваших потребностей.
- Учтите, что струйные принтеры обычно более доступны по цене и предлагают хорошее качество печати изображений, в то время как лазерные принтеры отличаются быстрой печатью больших объемов документов.
- Если вам необходима высококачественная печать фотографий, фотопринтер может быть наиболее подходящим вариантом.
2. Беспроводные функции
- Обратите внимание на наличие беспроводных функций в принтере, таких как Wi-Fi или Bluetooth. Это позволит вам удобно и легко подключать ваш iPhone или iPad к принтеру без использования проводов.
- Также, имеющиеся функции AirPrint или Google Cloud Print могут значительно упростить процесс печати непосредственно с вашего мобильного устройства.
3. Разрешение и скорость печати
- При выборе принтера, обратите внимание на его разрешение печати. Чем выше разрешение, тем более четкие и детальные будут ваши фотографии или документы.
- Скорость печати также может быть важным фактором при выборе принтера. Если вам часто приходится печатать большие объемы документов, то быстрая скорость печати может значительно упростить вашу работу.
4. Особенности и дополнительные функции
- Исследуйте доступные особенности и дополнительные функции принтера, такие как сканирование, копирование или печать двухсторонних документов.
- Некоторые принтеры могут быть снабжены слотами для карт памяти или поддерживать прямую печать с флеш-накопителей, что может быть полезным, если вам часто приходится печатать материалы с карт или флешек.
Учитывая перечисленные рекомендации, вы сможете сделать осознанный выбор принтера, который отлично работает с вашим iPhone или iPad и соответствует вашим потребностям в печати фотографий или документов.
Вопрос-ответ

Как подключить принтер к iPhone?
Для подключения принтера к iPhone, вам понадобится совместимый принтер и активное подключение к Wi-Fi сети. В качестве первого шага, убедитесь, что ваш принтер поддерживает AirPrint - это технология, позволяющая печатать на принтерах без необходимости установки специальных драйверов. Если ваш принтер поддерживает AirPrint, то вам нужно открыть приложение, из которого вы хотите распечатать документ или изображение, и нажать на значок «Поделиться» (обычно представленной как квадрат с стрелкой). В появившемся меню выберите «Печать», затем выберите принтер из списка доступных принтеров и нажмите на кнопку «Печать». Ваш документ или изображение будет отправлено на печать на выбранный принтер.
Как найти список совместимых принтеров для iPhone?
Если вы хотите узнать, поддерживает ли ваш принтер технологию AirPrint и совместим ли он с iPhone, вы можете посетить официальный сайт Apple и просмотреть список совместимых принтеров. Также вы можете обратиться к документации вашего принтера или связаться с производителем для получения дополнительной информации о его совместимости.
Можно ли подключить принтер к iPhone через Bluetooth?
Нет, на данный момент невозможно подключить принтер к iPhone через Bluetooth. Принтеры поддерживают подключение к iPhone только посредством Wi-Fi или через специальные приложения, предоставляемые производителями принтеров. AirPrint - это технология, разработанная Apple, которая позволяет подключать принтеры к iPhone посредством Wi-Fi без необходимости установки дополнительных драйверов.
Могу ли я подключить принтер к iPhone, если у меня нет Wi-Fi?
Если у вас нет Wi-Fi, то прямое подключение принтера к iPhone не возможно. Однако, некоторые принтеры имеют функцию Wi-Fi Direct, которая позволяет подключиться к ним напрямую с устройства без необходимости подключения к Wi-Fi сети. В таком случае вы можете включить Wi-Fi Direct на принтере и подключить ваш iPhone к нему через настройки Wi-Fi на устройстве. Конкретные инструкции по активации Wi-Fi Direct можно найти в руководстве пользователя вашего принтера.



