В современном мире компьютерные устройства стали незаменимой частью нашей повседневной жизни. Они помогают нам решать задачи, развлекаться, общаться и даже превращаются в полноценный центр развлечений. Как же приятно получить новое устройство и расширить функциональность своего компьютера! Однако, задача подключения такого устройства к нашему ноутбуку может стать некоторой проблемой, особенно для тех, кто не является профессионалом в этой области.
В данной статье мы рассмотрим простую и доступную пошаговую инструкцию о том, как подключить новое устройство, позволяющее расширить функциональность нашего ноутбука. Мы уделим особое внимание подключению принтера – устройства, без которого сложно представить себе полноценную работу или организацию настоящего домашнего офиса.
Наши советы помогут вам справиться с этой задачей быстро и без лишних сложностей. Вы сможете подключить новое устройство к компьютеру самостоятельно, без лишней помощи и многочасовых затрат. Готовы ли вы стать мастером подключения и расширить свои возможности вместе с нами? Тогда приступим к изучению!
Подключение принтера к ноутбуку через USB-кабель

В данном разделе мы рассмотрим первый шаг по подключению принтера к ноутбуку, используя USB-кабель. Данная процедура необходима для установки соединения между устройствами и обеспечения передачи данных между ними. Необходимо следовать указанным инструкциям, чтобы успешно завершить этот этап.
Шаг 2: Установка необходимого программного обеспечения для работы с принтером
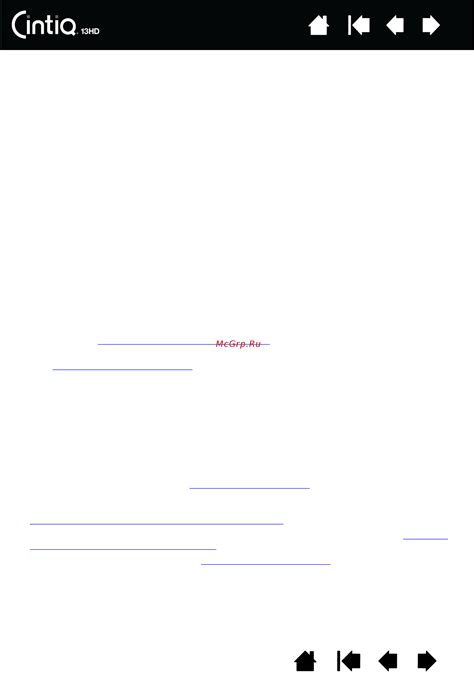
Для того чтобы установить драйверы принтера на ваш ноутбук, вам потребуется найти официальный сайт производителя вашего принтера и загрузить соответствующий драйвер. Обычно на сайте производителя драйверы размещены на странице поддержки или загрузок. Вам понадобится знать модель вашего принтера.
После того как вы найдете страницу с драйверами для вашей модели принтера, вам нужно будет выбрать соответствующую операционную систему, которая установлена на вашем ноутбуке. Убедитесь, что выбираете правильную версию драйвера для вашей операционной системы, чтобы избежать проблем с установкой или работой принтера. Операционная система может быть указана в информации о вашем устройстве или вы можете найти ее в настройках ноутбука.
После выбора операционной системы вы сможете скачать установочный файл драйвера. Обычно это будет файл с расширением .exe или .msi. Сохраните файл на вашем ноутбуке в удобное для вас место, например, на рабочем столе или в папке "Загрузки".
После скачивания драйверов для принтера откройте установочный файл и следуйте инструкциям на экране. Обычно установка заключается в запуске файла и принятии лицензионного соглашения. После завершения установки вам может потребоваться перезагрузить ноутбук, чтобы изменения вступили в силу. После перезагрузки принтер должен быть готов к использованию на вашем ноутбуке.
Шаг 3: Проверка соединения принтера с ноутбуком

Этот раздел нацелен на проверку успешного соединения принтера с ноутбуком. После выполнения предыдущих шагов вы должны убедиться, что они были выполнены корректно и принтер готов к использованию. В данном разделе представлены способы проверки подключения принтера к ноутбуку, чтобы удостовериться в правильной работе оборудования.
Шаг 4: Конфигурация принтера и печать тестовой страницы
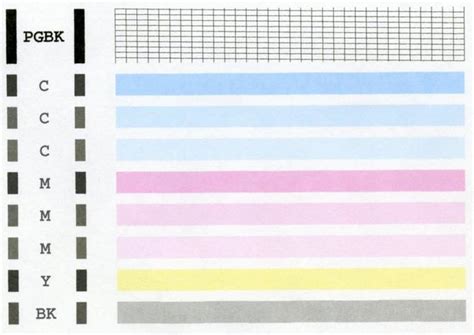
В этом шаге мы настроим ваш принтер и проверим его работоспособность, печатая тестовую страницу.
Перед началом процесса настройки, убедитесь, что ваш принтер физически подключен к ноутбуку и включен. Затем выполните следующие действия:
- Откройте меню "Пуск" и выберите "Панель управления".
- Найдите раздел "Устройства и принтеры" и откройте его.
- В открывшемся окне вы увидите список всех подключенных устройств, включая ваш принтер. Найдите его в списке и щелкните правой кнопкой мыши.
- В появившемся контекстном меню выберите "Свойства принтера".
- В окне настроек принтера вы сможете внести необходимые изменения, такие как выбор языка, настройка качества печати и др. Опции могут различаться в зависимости от модели принтера.
- После завершения настроек нажмите кнопку "Применить" и затем "ОК".
- Чтобы проверить работоспособность принтера, выберите его в списке устройств и нажмите правой кнопкой мыши. В контекстном меню выберите "Печать тестовой страницы".
Принтер начнет печать тестовой страницы. Убедитесь, что результат печати выглядит корректно и без искажений. Если страница напечатана правильно, ваш принтер готов к использованию!
Вопрос-ответ

Как подключить принтер к ноутбуку?
Для подключения принтера к ноутбуку вам понадобится кабель USB. Сначала вставьте один конец кабеля в порт USB на ноутбуке, а другой конец в соответствующий порт на принтере. Затем включите принтер и дождитесь, пока операционная система ноутбука обнаружит новое устройство и установит необходимые драйверы. После этого принтер будет готов к использованию.
Как узнать, поддерживает ли мой ноутбук подключение принтера?
Почти все современные ноутбуки имеют порты USB, которые позволяют подключать внешние устройства, включая принтеры. Однако, для уверенности, вы можете проверить наличие порта USB на вашем ноутбуке. Обычно порты USB располагаются на боковых или задних сторонах ноутбука и имеют знак "USB". Если вы не можете найти порт USB на своем ноутбуке или у вас возникли сомнения, лучше обратиться к руководству пользователя или к технической поддержке производителя.
Как выбрать правильные драйверы для подключения принтера к ноутбуку?
Чтобы правильно выбрать драйверы для подключения принтера к ноутбуку, вам следует знать модель и производителя принтера. Обычно на официальном веб-сайте производителя принтера можно найти раздел "Поддержка" или "Драйверы и загрузки", где вы сможете найти соответствующие драйверы для вашей модели принтера. Если у вас есть сомнения, лучше обратиться к руководству пользователя принтера или к технической поддержке производителя.
Можно ли подключить принтер к ноутбуку по Wi-Fi?
Да, вы можете подключить принтер к ноутбуку по Wi-Fi, если ваш принтер поддерживает беспроводное подключение. Для этого обычно нужно включить Wi-Fi на принтере и на ноутбуке, а затем выполнить настройку Wi-Fi соединения. Подробные инструкции по настройке Wi-Fi соединения для вашего принтера можно найти в руководстве пользователя или на официальном веб-сайте производителя.
Как подключить принтер к ноутбуку?
Для подключения принтера к ноутбуку, сначала установите драйверы принтера. Подключите принтер к ноутбуку с помощью USB-кабеля или используйте беспроводное подключение Wi-Fi. После подключения принтера, откройте "Панель управления" на ноутбуке, выберите раздел "Устройства и принтеры" и нажмите "Добавить принтер". В появившемся окне выберите свой принтер из списка и следуйте инструкциям на экране для завершения установки. После завершения установки, принтер будет готов к использованию с ноутбуком.
Могу ли я подключить принтер к ноутбуку без использования USB-кабеля?
Да, вы можете подключить принтер к ноутбуку без использования USB-кабеля, используя беспроводное подключение Wi-Fi. Для этого, убедитесь, что ваш принтер и ноутбук находятся в одной сети Wi-Fi. Настройте Wi-Fi на принтере, следуя инструкциям производителя. Затем, на ноутбуке откройте "Панель управления", выберите раздел "Устройства и принтеры" и нажмите "Добавить принтер". В появившемся окне выберите свой принтер из списка доступных принтеров в сети и следуйте инструкциям на экране для завершения установки. После завершения установки, ваш принтер будет готов к использованию без USB-кабеля.



