Все больше пользователей телевизоров осознают преимущества подключения к интернету. Благодаря этому, возможности телевизора значительно расширяются, открывая доступ к различным контенту и сервисам онлайн.
Беспроводное подключение – один из наиболее удобных способов соединения телевизора с домашней сетью.
Особо популярным является подключение по протоколу Wi-Fi. Технология Wi-Fi обеспечивает высокую скорость передачи данных и позволяет подключить большое количество устройств к одной сети. В зависимости от модели телевизора, может потребоваться подключение к определенному частотному диапазону Wi-Fi, например, 2.4 гигагерц.
Что нужно для установки 2.4ГГц беспроводного подключения к телевизору

Маршрутизатор со 2.4ГГц Wi-Fi: Абсолютно необходимо обеспечить наличие Wi-Fi маршрутизатора, способного работать на частоте 2.4ГГц. Это оборудование создает беспроводную сеть и позволяет вашему телевизору подключаться к Интернету. Убедитесь, что маршрутизатор современный и поддерживает соответствующий протокол Wi-Fi.
Антенна или адаптер Wi-Fi: В случае, если ваш телевизор не оборудован встроенным Wi-Fi модулем, потребуется внешнее устройство для подключения к беспроводной сети. Существует несколько вариантов, включая антенны Wi-Fi или специальные адаптеры, которые можно подключить к разъему HDMI или USB вашего телевизора. Приобретение соответствующего устройства позволит вашему телевизору получить доступ к Wi-Fi сети.
Доступ к Wi-Fi сети: Чтобы подключить телевизор к Wi-Fi сети, вам потребуется знать имя (SSID) и пароль вашей беспроводной сети. Убедитесь, что вы знаете эти данные и что ваш маршрутизатор включен и функционирует правильно.
Теперь, когда вы знаете необходимые компоненты для установки 2.4ГГц беспроводного подключения к телевизору, вы готовы перейти к следующим шагам и настроить ваш телевизор для подключения к Wi-Fi сети.
Выбор подходящего Wi-Fi роутера

При выборе роутера необходимо учесть ряд факторов, которые помогут определиться с наилучшим вариантом для вашего телевизора и создания стабильного беспроводного соединения.
| 1. Диапазон частот | Определите, какие диапазоны частот поддерживает выбранный роутер. Для работы с телевизором на 2.4ГГц Wi-Fi необходимо выбрать роутер, поддерживающий этот диапазон. |
| 2. Стандарт беспроводной связи | Удостоверьтесь, что роутер поддерживает стандарты беспроводной связи, такие как 802.11n или 802.11ac. Это позволяет обеспечить более стабильное и быстрое соединение с телевизором. |
| 3. Скорость передачи данных | Обратите внимание на скорость передачи данных, которую может обеспечить выбранный роутер. Важно выбрать модель, которая поддерживает достаточную скорость для комфортного просмотра видео или игр. |
| 4. Количество антенн | Узнайте, сколько антенн у роутера. Чем больше антенн, тем лучше будет сигнал Wi-Fi и меньше возможностей для возникновения помех. |
| 5. Безопасность | Проверьте, что выбранный роутер обладает современными методами защиты данных, такими как WPA2 или WPA3. Это обеспечит безопасное подключение телевизора к Wi-Fi. |
Учитывая вышеперечисленные факторы, вы сможете выбрать подходящий Wi-Fi роутер, который обеспечит стабильное и качественное соединение с вашим телевизором.
Настройка и подключение маршрутизатора к интернет-соединению

Прежде чем приступить к настройке маршрутизатора, убедитесь, что у вас есть следующие компоненты:
| 1. | Маршрутизатор |
| 2. | Интернет-кабель (обычно RJ-45) |
| 3. | Модем, предоставленный вашим интернет-провайдером |
| 4. | ПК или ноутбук |
Шаг 1: Подключите маршрутизатор к вашему модему, используя интернет-кабель. Обычно для этого достаточно вставить один конец кабеля в порт WAN (Wide Area Network) на задней панели маршрутизатора, а другой конец в порт LAN (Local Area Network) на задней панели модема.
Шаг 2: Включите модем и подождите, пока он полностью загрузится. Затем включите маршрутизатор и подождите, пока он тоже загрузится.
Шаг 3: Подключите свой ПК или ноутбук к одному из портов LAN на задней панели маршрутизатора, используя еще один интернет-кабель.
Шаг 4: Теперь, когда ваш ПК подключен к маршрутизатору, откройте веб-браузер и введите IP-адрес маршрутизатора в адресной строке. Обычно он указан в документации маршрутизатора.
Шаг 5: Введите учетные данные для доступа к настройкам маршрутизатора. Обычно это администратор и пароль, указанные в документации. Если вы установили собственные учетные данные, введите их вместо предустановленных. Нажмите "Войти" или "OK", чтобы продолжить.
Шаг 6: В открывшемся меню настройки маршрутизатора найдите секцию "Настройки сети" или "WAN-настройки". В этой секции выберите тип подключения к интернету, который предоставляет ваш интернет-провайдер, например, DHCP, PPPoE и т.д. Следуйте инструкциям провайдера и введите необходимую информацию.
Шаг 7: После внесения всех необходимых настроек сохраните изменения и перезагрузите маршрутизатор.
Поздравляю! Теперь ваш маршрутизатор успешно подключен к интернет-соединению. Вы можете подключить другие устройства к маршрутизатору, чтобы наслаждаться беспроводным интернетом по всему дому или офису.
Настройка сети Wi-Fi на роутере
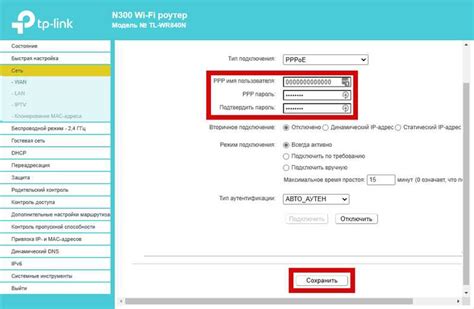
В данном разделе мы рассмотрим процесс настройки Wi-Fi сети на вашем роутере. Это важный шаг для обеспечения беспроводного подключения к интернету.
Шаг 1: Вход в настройки роутера
Прежде чем начать настройку Wi-Fi сети, вам необходимо получить доступ к интерфейсу роутера. Для этого вы должны открыть браузер на устройстве, подключенном к роутеру, и в адресной строке ввести IP-адрес вашего роутера. Обычно это 192.168.1.1 или 192.168.0.1. После ввода адреса нажмите Enter.
Примечание: IP-адрес может отличаться в зависимости от модели и производителя роутера. Если у вас возникли проблемы с определением IP-адреса роутера, рекомендуется обратиться к руководству пользователя роутера или к службе поддержки производителя.
Шаг 2: Авторизация в интерфейсе роутера
После ввода IP-адреса роутера в браузере, вы увидите страницу авторизации. Вам необходимо ввести логин и пароль, чтобы получить доступ к настройкам роутера. Обычно логин и пароль указаны на корпусе роутера или в руководстве пользователя. Если вы не знаете логин и пароль, обратитесь к производителю роутера.
Примечание: Гарантируйте безопасность вашей сети, используя сложные и уникальные логины и пароли. Избегайте использования стандартных комбинаций.
Шаг 3: Поиск раздела Wi-Fi настроек
После успешной авторизации в интерфейсе роутера, вы должны найти раздел, отвечающий за настройку Wi-Fi. В зависимости от модели и производителя роутера, раздел может называться по-разному, например "Wireless Settings" или "Wi-Fi Configuration". Войдите в этот раздел.
Примечание: Если вы не можете найти раздел Wi-Fi настроек в интерфейсе роутера, рекомендуется обратиться к руководству пользователя или службе поддержки производителя.
Шаг 4: Настройка Wi-Fi сети
В разделе настроек Wi-Fi вы сможете задать имя сети (SSID), выбрать тип защиты (например, WPA2-PSK), и установить пароль для Wi-Fi доступа. Рекомендуется использовать надежные пароли для обеспечения безопасности вашей сети.
Примечание: Запишите установленные значения SSID и пароля в надежном месте, чтобы иметь к ним доступ при подключении к сети.
Шаг 5: Сохранение настроек и перезагрузка роутера
После завершения настройки Wi-Fi сети, не забудьте сохранить изменения и перезагрузить роутер. Это поможет применить новые настройки и обеспечить правильное функционирование Wi-Fi сети.
Поздравляем! Теперь ваш роутер настроен для работы с беспроводным подключением Wi-Fi.
Подключение телевизора к беспроводной сети
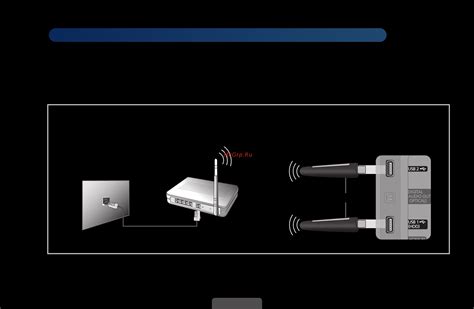
В данном разделе мы рассмотрим процесс подключения вашего телевизора к беспроводной сети для получения доступа к интернету.
Для начала убедитесь, что в вашем телевизоре присутствует встроенный Wi-Fi модуль, который позволяет устанавливать беспроводное соединение. Если такого модуля нет, потребуется использование дополнительного Wi-Fi адаптера.
Шаг 1: Настройка телевизора
- Откройте меню настроек телевизора и найдите раздел, связанный с подключением к беспроводной сети.
- Выберите опцию "Настройка Wi-Fi" или аналогичную.
- Вам может потребоваться ввести сетевой пароль, чтобы получить доступ к доступным сетям Wi-Fi.
- Произведите сканирование доступных сетей и выберите нужную.
Шаг 2: Ввод пароля
- После выбора сети, введите пароль, если это необходимо.
- Убедитесь в правильности ввода пароля, так как неправильный пароль не позволит подключиться к сети.
Шаг 3: Подключение к Wi-Fi
- Дождитесь, пока телевизор подключится к выбранной сети. Это может занять некоторое время.
- После успешного подключения к Wi-Fi сети, ваш телевизор будет готов к использованию интернет-сервисов и приложений.
Рекомендуется проверить соединение, запустив интернет-браузер на телевизоре и загрузив несколько веб-страниц. Если все начало работать, значит, вы успешно подключили свой телевизор к Wi-Fi сети.
Проверка доступности соединения между телевизором и 2.4ггц Wi-Fi

Определение возможности установления связи
Перед тем, как начать процесс подключения телевизора к Wi-Fi сети с частотой 2.4ггц, необходимо убедиться в доступности данной опции на вашем телевизионном устройстве. Это позволит избежать потенциальных проблем и сделать процесс более эффективным.
Проверка совместимости явных параметров подключения
Прежде чем приступить к установке соединения, следует убедиться, что ваш телевизор поддерживает подключение к Wi-Fi сети на частоте 2.4ггц. Во избежание непредвиденных ситуаций, проведите тщательное исследование документации или интернет-ресурсов, посвященных вашей модели телевизора.
Проверка режима доступа Wi-Fi сети
Некоторые телевизоры требуют, чтобы Wi-Fi сеть была настроена в режиме, позволяющем подключение новых устройств. Проверьте настройки вашего Wi-Fi маршрутизатора, чтобы убедиться в активации режима, необходимого для установления соединения с телевизором.
Проверка сигнала Wi-Fi
Уровень сигнала Wi-Fi сети является важным фактором для установления стабильного подключения. Если телевизор находится далеко от маршрутизатора, сигнал может быть слабым, что приведет к нестабильной работе и проблемам с загрузкой контента. Оцените качество сигнала в месте, где установлен телевизор, и при необходимости примите меры для его усиления.
Проверка наличия антенны
Некоторые телевизоры требуют подключения антенны, которая может быть использована для усиления сигнала Wi-Fi. Проверьте руководство по эксплуатации вашего телевизора, чтобы узнать, требуется ли установка антенны для подключения к 2.4ггц Wi-Fi или же встроенная антенна будет достаточно эффективной.
Проверка наличия других устройств, использующих 2.4ггц Wi-Fi
Если в вашем домашнем сетевом окружении есть другие устройства, подключенные к Wi-Fi на частоте 2.4ггц, возможны проблемы с перегруженностью сети, которые могут привести к нестабильному подключению телевизора или недостаточной пропускной способности для потокового воспроизведения контента. В таком случае, рекомендуется перенести ваш телевизор в место с меньшим количеством беспроводных устройств или изменить частоту Wi-Fi маршрутизатора.
Настройка телевизора для работы с беспроводной сетью

В этом разделе мы рассмотрим шаги, необходимые для настройки вашего телевизора, чтобы он мог подключаться к беспроводной сети. Подключение телевизора к Wi-Fi позволит вам получить доступ к различным онлайн-сервисам и функциям, доступным через интернет, без использования проводного соединения.
Чтобы начать настройку, убедитесь, что ваш телевизор поддерживает беспроводное подключение и имеет встроенный Wi-Fi адаптер. Если у вас нет встроенного адаптера, вам может понадобиться использовать Wi-Fi адаптер внешнего типа, который должен быть совместим с вашим телевизором.
1. Перейдите в меню настроек вашего телевизора. Обычно кнопка меню находится на пульте дистанционного управления и имеет иконку шестеренки или подобное изображение. 2. В меню настройки найдите раздел, отвечающий за подключение к беспроводной сети. Название раздела может различаться в зависимости от модели телевизора. Обычно он называется "Сеть" или "Настройки сети". 3. В разделе настройки сети найдите опцию, чтобы включить Wi-Fi. Обычно эта опция называется "Беспроводная сеть" или "Wi-Fi". Установите переключатель или нажмите на кнопку, чтобы включить Wi-Fi. | 4. После включения Wi-Fi, ваш телевизор начнет сканирование беспроводных сетей, доступных в вашей области. Дождитесь окончания сканирования. 5. Когда сканирование завершено, появится список доступных сетей. Выберите вашу сеть из списка. Если ваша сеть защищена паролем, вам потребуется ввести пароль. 6. После успешного подключения к Wi-Fi сети, настройки запомнятся в телевизоре. Теперь вы можете наслаждаться использованием интернет-сервисов и других онлайн-функций на вашем телевизоре. |
При необходимости, вы также можете настроить другие параметры сети, такие как IP-адрес или DNS-серверы, в разделах настроек сети вашего телевизора. Однако основная процедура подключения к Wi-Fi должна быть выполнена на основе вышеописанных шагов.
Несмотря на то, что процесс настройки Wi-Fi на телевизоре может немного отличаться в зависимости от модели и производителя, эти общие шаги должны помочь вам справиться с задачей без лишних проблем.
Проверка подключения и настройка Internet на телевизоре

В данном разделе будет рассмотрена процедура проверки и настройки подключения к интернету на телевизоре. Для начала необходимо убедиться, что устройство успешно подключено к Wi-Fi сети. При этом важно учитывать, что предпочтительная частота для подключения составляет 2.4 ГГц.
Прежде чем приступить к проверке, убедитесь, что Wi-Fi роутер включен и работает правильно. Затем перейдите на телевизионный экран и откройте меню настроек. Найдите раздел, связанный с подключением к интернету или Wi-Fi настройками.
Внимательно просмотрите доступные настройки и убедитесь, что ваш телевизор настроен на использование 2.4 ГГц Wi-Fi сети. Если это не так, измените настройки на необходимые параметры.
После этого телевизор автоматически произведет поиск доступных Wi-Fi сетей. Дождитесь окончания поиска и выберите соответствующую сеть, к которой вы хотите подключиться.
Ожидайте завершения процесса подключения. Если пароль требуется, введите его в соответствующее поле и нажмите «Подключить». После успешного подключения вы увидите соответствующее уведомление на экране телевизора.
Теперь, когда Wi-Fi подключение включено, вы можете продолжить настройку других интернет-сервисов и приложений на своем телевизоре. Убедитесь, что у вас есть доступ к интернету и что все функции работают должным образом.
Вопрос-ответ

Можно ли подключить телевизор к 2.4ггц Wi-Fi без пароля?
В большинстве случаев для подключения телевизора к 2.4ггц Wi-Fi сети потребуется ввести пароль от сети. Однако, если ваша Wi-Fi сеть не защищена паролем, то телевизор может подключиться к ней автоматически без необходимости вводить пароль. В таком случае, просто следуйте инструкциям по подключению Wi-Fi, указанным в меню настроек вашего телевизора.
Как узнать, поддерживает ли мой телевизор 2.4ггц Wi-Fi?
Для того чтобы узнать поддерживает ли ваш телевизор 2.4ггц Wi-Fi, вам необходимо зайти в настройки телевизора. Обычно эта опция находится в разделе сетевых настроек или настройках Wi-Fi. Если в списке доступных сетей вы видите сеть с именем, содержащем название вашего телевизора или модели, это означает, что телевизор поддерживает 2.4ггц Wi-Fi.



