В современном информационном мире веб-камеры занимают особое место как незаменимый элемент коммуникации и общения в сети. Разнообразные функции, от голосового и видеочата до проведения онлайн-конференций и стримов, делают их популярными среди пользователей различных уровней опыта.
Однако, для достижения высокого качества и удобства использования, часто возникает потребность в подключении внешней веб-камеры к монитору. При этом одним из самых распространенных и удобных интерфейсов является HDMI, который позволяет передавать видео- и аудиосигналы высокого разрешения. Благодаря этому порту вы можете наслаждаться превосходным качеством изображения и звука на большом экране.
В этой статье мы расскажем о нескольких ключевых шагах, которые вам понадобится выполнить для подключения веб-камеры через HDMI. Независимо от вашего уровня опыта, мы уверены, что благодаря простым и понятным инструкциям вы сможете легко осуществить подключение и наслаждаться отличным качеством видео и звука при использовании веб-камеры на вашем мониторе.
Шаг 1: Проверка совместимости веб-камеры и HDMI

Перед тем, как приступить к подключению веб-камеры через HDMI, важно убедиться в их совместимости. Для этого следует выполнить несколько простых шагов, которые позволят убедиться, что ваша веб-камера и порт HDMI совместимы между собой.
Шаг 1: Проверьте совместимость вашей веб-камеры с HDMI. Убедитесь, что веб-камера имеет выход HDMI или поддерживает подключение посредством этого интерфейса. Обратите внимание на документацию или спецификации вашей веб-камеры для получения подробной информации об этом.
Шаг 2: Проверьте наличие порта HDMI на вашем компьютере или другом устройстве, к которому вы собираетесь подключать веб-камеру. Убедитесь, что порт HDMI имеет соответствующую маркировку и физическую форму для подключения веб-камеры.
Шаг 3: Проверьте совместимость разрешения веб-камеры с разрешением вашего дисплея. Убедитесь, что ваш дисплей поддерживает разрешение веб-камеры через HDMI. Обратитесь к руководству пользователя вашего дисплея или проведите небольшое исследование, чтобы узнать об этой информации.
Шаг 4: Проверьте наличие необходимого кабеля HDMI. Убедитесь, что у вас есть кабель HDMI, который будет использоваться для подключения веб-камеры к вашему компьютеру или другому устройству через HDMI порт. Проверьте, что кабель в хорошем состоянии и соответствует требованиям HDMI версии.
После выполнения всех описанных шагов и убедившись в совместимости веб-камеры и HDMI порта, вы готовы перейти к следующему шагу в подключении вашей веб-камеры через HDMI.
Подсоединение кабеля HDMI к веб-камере

В данном разделе мы рассмотрим второй шаг процесса подключения устройства, необходимого для передачи изображений от веб-камеры на другое устройство с помощью HDMI-кабеля.
Теперь, когда мы разобрались с выбором кабеля HDMI, необходимо подключить его к веб-камере. Этот этап довольно прост в исполнении, но важно соблюдать определенные действия для гарантии правильного подключения и качественной передачи изображения.
Шаг 2: Подключение кабеля HDMI к веб-камере.
1. Перед началом подключения обязательно выключите веб-камеру и устройство, к которому будете подключать изображение. Это поможет избежать повреждений в процессе подключения.
2. Возьмите кабель HDMI и проверьте его состояние. Убедитесь, что разъемы не повреждены и нет видимых повреждений на кабеле.
3. Найдите разъем HDMI на задней или боковой панели веб-камеры. Разъем HDMI имеет уникальную форму и большинство веб-камер имеют только один HDMI-разъем.
4. Вставьте один конец кабеля HDMI в разъем HDMI на веб-камере. Убедитесь, что разъем вставлен полностью и плотно соединен с разъемом веб-камеры.
5. При помощи другого конца кабеля HDMI, которым будет подключаться веб-камера к другому устройству, продолжайте следующие шаги из инструкции для подключения устройства.
Теперь веб-камера готова к подключению к другому устройству с использованием HDMI-кабеля. Переходите к следующему разделу, чтобы узнать, как продолжить процесс подключения и настроить ваше устройство для передачи видео сигнала.
Шаг 3: Установка связи между компьютером или телевизором и веб-камерой через HDMI кабель

Теперь, когда вы уже подготовили необходимые кабели и соединили их вместе, настало время подключить другой конец HDMI кабеля к вашему компьютеру или телевизору. Это позволит установить надежную связь и передавать видео и аудио данные с веб-камеры.
В случае подключения к компьютеру, найдите соответствующий HDMI порт на задней или боковой панели системного блока. Обычно он имеет метку "HDMI" или изображение телевизора рядом с ним. Вставьте конец HDMI кабеля в этот порт, убедившись, что он надежно зафиксирован и не удалится при передвижении компьютера.
Если же ваша цель подключить веб-камеру к телевизору, обратите внимание на заднюю или боковую панель телевизора. Там должны быть разъемы HDMI, обозначенные как "HDMI 1", "HDMI 2" и т. д. Вставьте конец HDMI кабеля в выбранный HDMI порт на телевизоре, проконтролировав, чтобы соединение было крепким и надежным.
После подключения обоих концов HDMI кабеля к компьютеру и веб-камере, или телевизору и веб-камере, ваша система будет готова к передаче видео и аудио данных. На следующем шаге мы рассмотрим дальнейшие настройки и возможности использования веб-камеры через HDMI соединение.
Настройка и проверка функциональности веб-камеры
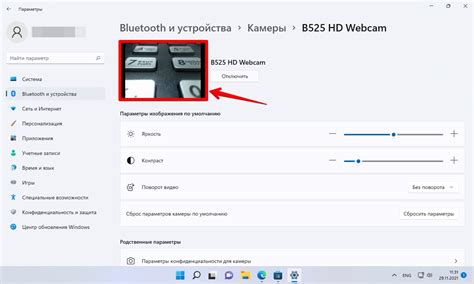
По завершению этапа подключения и настройки устройства, необходимо выполнить проверку его работоспособности и убедиться, что настройки веб-камеры и других устройств сконфигурированы правильно.
Первым шагом является открытие программы, которая поддерживает работу с веб-камерой. Проверьте, что приложение распознало вашу веб-камеру и успешно подключено. Если веб-камера не определяется, проверьте подключение HDMI и порты на компьютере, а также убедитесь, что все драйверы веб-камеры установлены и обновлены.
После успешного распознавания веб-камеры в программе откройте настройки для веб-камеры. Обратите внимание на различные параметры, такие как разрешение видео, частота кадров и автоматическая настройка экспозиции. Используйте эти настройки для подгонки веб-камеры под ваши индивидуальные потребности и применение в конкретных сценариях.
Затем, выполните проверку функциональности веб-камеры. Откройте окно предварительного просмотра или запустите тестовую видеозапись. Убедитесь, что изображение отображается корректно и ясно, а также что звук передается без искажений. При необходимости, произведите дополнительные настройки или корректировки на основе результатов проверки.
После завершения проверки настроек веб-камеры и устройства, убедитесь, что все соединения и кабели закреплены надежно и безупречно. В случае обнаружения каких-либо проблем, повторите предыдущие шаги или обратитесь к профессионалам для получения дополнительной помощи.
Шаг 5: Установка драйверов и программного обеспечения (по необходимости)

На этом этапе необходимо провести установку необходимых драйверов и программного обеспечения, которые позволят вашей веб-камере работать на полную мощность и раскрыть все ее возможности. О том, какие именно программы и драйверы вам потребуются, расскажем ниже.
1. Драйверы
В первую очередь, проверьте, есть ли веб-камера, которую вы приобрели, комплектующие драйверы. В случае, если они предоставлены, следуйте инструкциям по их установке, указанным в документации. Если драйверы не входят в комплект, вам придется загрузить их с официального сайта производителя веб-камеры. Перейдите на сайт производителя и найдите раздел "Поддержка" или "Драйверы и загрузки". Поищите соответствующую модель вашей веб-камеры и загрузите драйверы согласно инструкциям на сайте. Установите их, следуя инструкциям на экране.
Примечание: не все веб-камеры требуют установки драйверов, так как некоторые модели могут работать с универсальными драйверами, встроенными в операционную систему. Однако, хорошей практикой является установка специальных драйверов для обеспечения более качественной работы и стабильности веб-камеры.
2. Программное обеспечение
Для использования веб-камеры и ее функций вам потребуется специальное программное обеспечение. Обычно, веб-камеры поставляются с программами, предоставляющими возможности записи и стриминга видео, настройки качества и яркости, а также другими полезными функциями. Чтобы установить такое программное обеспечение, вам следует обратиться к документации веб-камеры или на сайт производителя. В случае отсутствия программного обеспечения, вы можете воспользоваться поиском в интернете и найти альтернативное программное решение, соответствующее вашим потребностям.
Примечание: в зависимости от модели и производителя веб-камеры, доступное программное обеспечение может различаться. Иногда установка такого ПО может быть необязательной, если вам нужно только базовое использование веб-камеры для видеозвонков.
Шаг 6: Оценка качества изображения и звука

После того, как вы успешно подключили веб-камеру к компьютеру через HDMI, настало время проверить качество полученного изображения и звука. Этот шаг очень важен, так как он позволит вам убедиться, что ваша веб-камера функционирует должным образом и вы получаете качественные данные.
Для проверки качества изображения можно использовать специализированные программы или просто открыть любое приложение, которое поддерживает работу с веб-камерой. Обратите внимание на четкость и детализацию изображения, его цветовую передачу и возможные искажения.
Также важно оценить качество звука, если ваша веб-камера поддерживает аудиозапись. Для этого можно использовать программу для записи звука или просто проверить звучание веб-камеры во время видеозвонка или видеосъемки. Обратите внимание на четкость и громкость звука, а также на наличие каких-либо шумов или искажений.
В случае, если у вас возникают проблемы с качеством изображения или звука, рекомендуется выполнить следующие действия:
- Убедитесь, что все кабели и разъемы правильно подключены и не повреждены.
- Проверьте настройки веб-камеры и убедитесь, что они соответствуют вашим требованиям.
- Обновите драйверы веб-камеры до последней версии.
- Проверьте наличие обновлений для программы или приложения, с которым работаете.
- В случае необходимости, свяжитесь с производителем веб-камеры или обратитесь за помощью к специалистам.
После тщательной проверки качества изображения и звука вы можете быть уверены, что веб-камера подключена успешно и готова к использованию в нужных вам целях.
Шаг 7: Настройка параметров веб-камеры и приложений для использования через HDMI
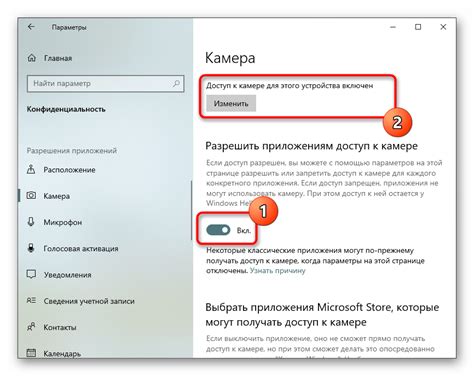
После успешного подключения веб-камеры через HDMI и установки необходимых драйверов на компьютер, необходимо произвести настройку параметров самой веб-камеры и соответствующих приложений для корректного использования.
Перед началом настройки убедитесь, что веб-камера физически подключена к компьютеру через HDMI-кабель и включена. Проверьте, что кабель HDMI подключен к правильному порту на компьютере и веб-камере.
Далее, откройте приложение, с помощью которого вы планируете использовать веб-камеру через HDMI. Это может быть программное обеспечение для видеоконференций, стримингового сервиса или другое специализированное приложение.
В настройках приложения найдите раздел, отвечающий за использование веб-камеры. Обратите внимание, что наименование раздела может отличаться в зависимости от используемого приложения.
В этом разделе вы сможете выбрать веб-камеру, которую хотите использовать. Проверьте, что веб-камера, подключенная через HDMI, отображается в списке доступных устройств. Выберите ее в качестве предпочтительного и сохраните изменения.
Также, в этом разделе можно настроить различные параметры веб-камеры, такие как яркость, контрастность, резкость и другие. Рекомендуется провести тестовую запись или стрим для проверки качества изображения и внести необходимые корректировки.
После настройки параметров веб-камеры и приложений, сохраните изменения и закройте настройки. Теперь вы готовы использовать веб-камеру через HDMI для видеоконференций, стриминга или других целей.
Шаг 8: Завершение и выключение веб-камеры посредством HDMI

Пришло время остановить работу веб-камеры, подключенной через HDMI. В этом разделе мы рассмотрим процесс безопасного завершения и отключения устройства.
Важно помнить о том, что корректное выключение веб-камеры помогает предотвратить потерю данных и повреждение оборудования. Чтобы веб-камера была полностью выключена, выполните следующие шаги:
- Закройте все приложения, которые используют веб-камеру. Убедитесь, что ни одна из них не активна и не выполняет процессы записи или передачи видео.
- Включите HDMI-выход на вашем компьютере или другом устройстве, к которому подключена веб-камера.
- Откройте настройки аудио и видео на вашем устройстве и найдите опцию отключения HDMI-порта.
- Переключите эту опцию в положение "Выкл". Это гарантирует, что веб-камера не будет получать сигналы по HDMI и перестанет функционировать.
- Осторожно отключите HDMI-кабель от компьютера или другого устройства. Убедитесь, что ни один из контактов не поврежден.
Теперь веб-камера отключена и готова к безопасному хранению или перемещению. Обязательно следуйте данной процедуре при выключении устройства, чтобы избежать возможных проблем и сбоев в его работе.
Шаг 9: Решение возможных проблем и устранение неполадок

В процессе подключения веб-камеры через HDMI могут возникнуть некоторые проблемы и неполадки, которые могут затруднить процесс работы или вызвать отклонения от ожидаемого результата. В этом разделе мы предоставим ряд рекомендаций и решений для устранения таких проблем и обеспечения стабильного функционирования веб-камеры.
1. Отсутствие изображения: Если у вас отсутствует изображение, следует сначала убедиться, что веб-камера правильно подключена к HDMI-порту. Проверьте, что кабель HDMI надежно подключен как к веб-камере, так и к монитору или другому устройству, на котором вы планируете использовать веб-камеру.
3. Низкое качество изображения: Если изображение имеет низкое качество, сначала убедитесь, что кабель HDMI, используемый для подключения веб-камеры, поддерживает достаточно высокое разрешение. Если кабель не является причиной проблемы, проверьте настройки изображения на веб-камере и своем устройстве, чтобы убедиться, что они оптимально настроены.
4. Проблемы с совместимостью: В некоторых случаях веб-камера может не быть полностью совместима с вашим устройством по какой-то причине. Проверьте совместимость вашей веб-камеры с вашим устройством и обратитесь к производителю веб-камеры или устройства для получения советов и рекомендаций по исправлению этой проблемы.
Следуя указанным рекомендациям и решениям, вы сможете решить возможные проблемы и устранить неполадки в процессе подключения веб-камеры через HDMI. В случае, если проблема не была решена, рекомендуется обратиться за помощью к специалистам или производителю вашей веб-камеры или устройства.
Вопрос-ответ

Как подключить веб-камеру через HDMI?
Для подключения веб-камеры через HDMI вам потребуется HDMI-кабель, компьютер или другое устройство с HDMI-портом и, конечно, сама веб-камера. Сначала подключите один конец HDMI-кабеля к HDMI-порту на задней панели вашего компьютера или телевизора, а другой конец – к HDMI-порту на задней панели веб-камеры. Убедитесь, что оба конца кабеля плотно подключены. После подключения веб-камеры через HDMI вы сможете использовать ее для видеоконференций, стримов, записи видео и фотографий.
Как узнать, есть ли у моей веб-камеры HDMI-порт?
Чтобы узнать, есть ли у вашей веб-камеры HDMI-порт, обратитесь к руководству пользователя или спецификации вашей веб-камеры. Обычно веб-камеры, предназначенные для подключения через HDMI, имеют соответствующий порт на задней панели. Также вы можете визуально осмотреть веб-камеру и найти HDMI-порт – это будет похоже на прямоугольный разъем, подходящий по размеру для подключения HDMI-кабеля.
Какие устройства поддерживают подключение веб-камеры через HDMI?
Подключение веб-камеры через HDMI поддерживается многими устройствами, включая компьютеры (стандартные ПК и ноутбуки), телевизоры, мониторы, игровые приставки и другие устройства с HDMI-портами. Это позволяет использовать веб-камеру для различных целей, как на компьютерах, так и на других поддерживающих HDMI устройствах.
Могу ли я подключить несколько веб-камер через HDMI одновременно?
Да, в большинстве случаев можно подключить несколько веб-камер через HDMI одновременно, если у вашего устройства есть необходимое количество HDMI-портов. Однако вам может потребоваться использовать программное обеспечение или приложение для выбора конкретной веб-камеры для использования. Также обратите внимание, что у всех веб-камер должны быть совместимые разрешения и другие технические характеристики, чтобы корректно работать вместе.
Как подключить веб-камеру через HDMI?
Для того чтобы подключить веб-камеру через HDMI, вам понадобится HDMI-кабель, поддерживающий передачу аудио и видео, а также HDMI-порт на вашем компьютере или другом устройстве. Процесс подключения достаточно прост: установите один конец кабеля в HDMI-порт веб-камеры, а другой – в HDMI-порт на вашем компьютере или мониторе. После этого выберите этот источник сигнала на вашем устройстве и веб-камера будет готова к использованию.



