В наше время игры на компьютере стали неотъемлемой частью нашей жизни. Однако, некоторым геймерам может понадобиться дополнительное оборудование, чтобы получить максимальное удовольствие от игрового процесса. Если вы являетесь обладателем приставки, такой как Xbox, и хотите расширить круг своих игровых возможностей, подключение ее к вашему компьютеру может стать настоящим спасением.
Одним из методов подключения приставки Xbox к компьютеру является использование специального адаптера. Таким образом, вы сможете наслаждаться играми на большом экране и с максимальной графической производительностью, не отказываясь от удобств управления на привычном геймпаде. С помощью данной процедуры вы сможете в полной мере ощутить атмосферу игрового процесса и получить удовольствие от каждого момента захватывающей игры.
Подключение Xbox к компьютеру позволит вам не только играть, но и наслаждаться разнообразными дополнительными функциями. Например, вы сможете стримить свои игры на платформы вроде Twitch или YouTube, чтобы поделиться своими игровыми успехами со всем миром. Более того, подключение приставки может открыть для вас дополнительные возможности, такие как установка и запуск приложений, просмотр фильмов и многое другое.
Основные этапы и требования для подключения Xbox к ПК

В данном разделе рассмотрим основные шаги и необходимые требования, которые неоходимо выполнить и учесть для успешного подключения Xbox к ПК.
Шаг 1: Проверка наличия необходимого оборудования и соединений для подключения консоли Xbox к ПК. Убедитесь, что у вас есть соответствующий HDMI-кабель, адаптер Wi-Fi или сетевой кабель для подключения к Интернету. Также, необходимо, чтобы ваш ПК имел соответствующие порты.
Шаг 2: Установка и настройка необходимого программного обеспечения. Загрузите и установите приложение Xbox на ваш ПК. После установки, запустите приложение и следуйте инструкциям для настройки вашей консоли Xbox.
Шаг 3: Подключение консоли Xbox к ПК через HDMI-кабель. Вставьте один конец HDMI-кабеля в порт HDMI на консоли Xbox, а другой конец – в соответствующий порт на вашем ПК.
Шаг 4: Подключение консоли Xbox к Интернету. Если вы используете адаптер Wi-Fi, подключите его к консоли Xbox. Если вы используете сетевой кабель, подсоедините его к консоли и вашему роутеру.
Шаг 5: Запуск приложения Xbox на ПК. Откройте приложение Xbox на вашем ПК и войдите в свою учетную запись Xbox. После этого, выберите опцию "Подключение к консоли Xbox" и следуйте инструкциям для завершения процесса подключения.
Теперь вы готовы наслаждаться играми и другими функциями вашей консоли Xbox прямо на своем ПК, пользуясь всеми преимуществами совместной работы двух устройств!
Необходимые элементы для установки соединения
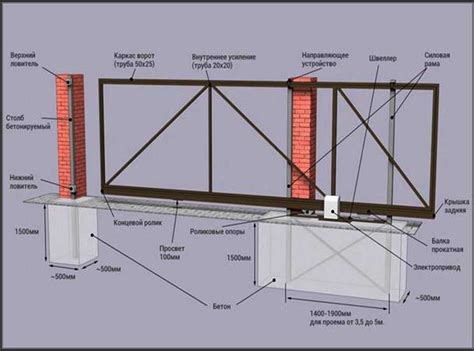
- Кабели и адаптеры: убедитесь, что у вас есть все необходимые кабели для соединения Xbox и ПК. Обратите особое внимание на наличие HDMI, USB и аудио-выходов.
- Роутер или сетевой адаптер: для игры в сети и обновления игр вам понадобится надежное подключение к Интернету. Убедитесь, что у вас есть роутер или сетевой адаптер, поддерживающий высокую скорость передачи данных.
- Компьютер: всю необходимую обработку данных будет выполнять ваш ПК. Убедитесь, что ваш компьютер соответствует минимальным требованиям системы Xbox и готов обеспечить плавный геймплей.
- Геймпад: для комфортного управления игрой на ПК рекомендуется использовать геймпад. Убедитесь, что у вас есть совместимый геймпад и правильно настроенные драйверы.
Все эти компоненты вместе обеспечивают устойчивое и качественное взаимодействие между Xbox и ПК. Перед началом процесса подключения убедитесь, что у вас есть все необходимое оборудование и правильно выполнены все соединения.
Проверка и обновление системных требований

Этот раздел посвящен важной процедуре перед подключением Xbox к вашему ПК. Здесь вы найдете информацию о том, как убедиться, что ваш компьютер соответствует необходимым требованиям, а также о том, как обновить систему, если это необходимо.
Перед началом подключения Xbox к ПК необходимо выполнить проверку системных требований. Проверка позволит убедиться, что ваш компьютер обладает достаточными ресурсами для работы с Xbox и запуска игр без проблем. В данном разделе мы рассмотрим, какие компоненты и настройки необходимо проверить перед подключением Xbox.
Важным аспектом является проверка системных требований, таких как операционная система, процессор, оперативная память и графический адаптер. Для запуска Xbox и игр с достойным качеством графики и производительности ваш компьютер должен соответствовать определенным минимальным требованиям.
| Компонент | Минимальные требования |
| Операционная система | Windows 10 или выше |
| Процессор | Четырехъядерный процессор с тактовой частотой 2,3 ГГц или выше |
| Оперативная память | 8 ГБ |
| Графический адаптер | DirectX 12-совместимая видеокарта с 2 ГБ памяти и поддержкой Shader Model 5.0 |
Проверьте, соответствуют ли указанные компоненты требованиям, приведенным в таблице. Если ваш компьютер не соответствует предложенным требованиям, вам может потребоваться обновить некоторые компоненты. Обратитесь к производителю вашего компьютера или компонента для получения дополнительной информации о возможности обновления.
Настройка соединения между игровой приставкой и компьютером
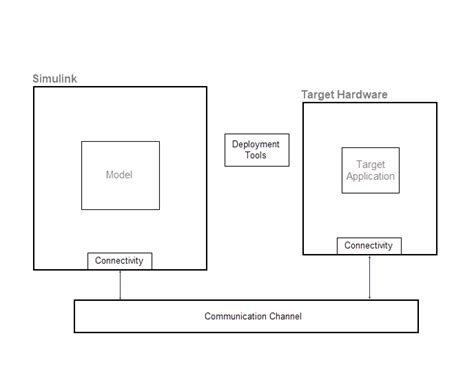
В данном разделе мы рассмотрим пошаговую инструкцию по настройке соединения между вашей игровой приставкой и компьютером. Мы предоставим полезные советы и подсказки, чтобы помочь вам установить и настроить это соединение без лишних сложностей.
- Подготовьте необходимые кабели и аксессуары
- Установите необходимые драйверы на компьютер
- Настройте подключение через проводную сеть или беспроводной адаптер
- Проверьте стабильность соединения и качество сигнала
- Настройте контроллер и приставку для работы с компьютером
- Настройте соответствующие аудио и видео параметры
- Включите режим игры и наслаждайтесь игровым процессом
Следуйте этим шагам в указанной последовательности, чтобы гарантировать успешное подключение и использование вашей игровой приставки на компьютере. Будьте внимательны, следуйте инструкциям и обратитесь к дополнительным ресурсам в случае возникновения проблем или вопросов.
Подключение кабелей и настройка связи
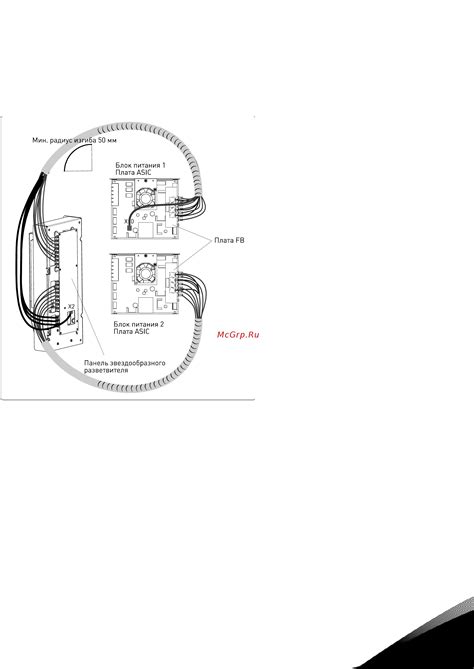
В данном разделе рассмотрим процесс установки соединения между игровой консолью и персональным компьютером. Начнем с подключения необходимых кабелей, чтобы обеспечить стабильную и качественную передачу данных.
Первым шагом следует подключить соответствующие кабели к обоим устройствам. Если речь идет о проводном подключении, понадобится Ethernet-кабель, который обеспечит быструю передачу сигнала между игровой консолью и ПК. В случае беспроводного подключения потребуется настройка Wi-Fi-соединения.
После подключения кабелей следует перейти к настройке подключения. Зачастую это может быть выполнено автоматически при подключении кабелей, но иногда может потребоваться дополнительная ручная настройка. При этом необходимо учитывать особенности каждого устройства и его настроек.
Для более детальной настройки, можно воспользоваться соответствующими программами и инструментами, которые позволят оптимизировать подключение и обеспечить минимальную задержку при передаче данных.
После успешной настройки подключения, рекомендуется провести тестирование соединения, чтобы убедиться в его стабильности и скорости передачи данных. Это позволит избежать возможных проблем и сделает игровой процесс более комфортным и безопасным.
Установка и настройка приложения Xbox на ПК
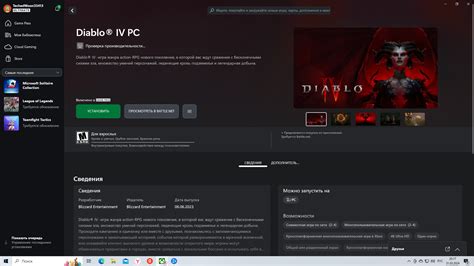
Раздел данной статьи посвящен процессу установки и настройки специального приложения для Xbox на персональном компьютере (далее будет упоминаться как ПК). Здесь вы найдете необходимую информацию о том, как правильно установить и настроить данное приложение, чтобы получить полный доступ к возможностям Xbox на вашем ПК.
Вам предстоит ознакомиться с пошаговым процессом установки приложения Xbox на ваш ПК и настройкой, которая позволит вам в полной мере пользоваться всеми функциями Xbox. Здесь вы найдете полезные рекомендации и советы по оптимальным настройкам для обеспечения безпроблемной работы Xbox на ПК.
Будут рассмотрены важные аспекты установки приложения Xbox, такие как загрузка и установка приложения из официального магазина, а также рекомендации по подключению устройства Xbox к вашему ПК для максимального удобства использования. Кроме того, вам будет предложена информация по настройке режимов игры, управления и других параметров, которые помогут вам получить наилучший игровой опыт с использованием приложения Xbox на ПК.
Настройка приложения Xbox на ПК представляет собой важный этап для полноценного использования функционала Xbox на вашем компьютере. Благодаря этой статье вы сможете провести установку и настройку приложения Xbox на вашем ПК, а также узнать полезные советы и рекомендации, которые помогут вам насладиться играми и возможностями Xbox на вашем ПК.
Оптимальная работа Xbox на ПК: полезные рекомендации

В данном разделе мы представим некоторые полезные советы, которые помогут вам достичь оптимальной работы вашей игровой консоли Xbox на компьютере. Следуя этим рекомендациям, вы сможете получить максимальное удовольствие от игрового процесса и избежать возможных проблем.
- Оптимизация настроек: проведите анализ и настройте параметры работы Xbox на ПК, чтобы достичь максимальной производительности и графического качества. Регулярно обновляйте драйверы вашей видеокарты и других компонентов для улучшения совместимости и исправления возможных ошибок.
- Управление ресурсами: убедитесь, что ваш компьютер имеет достаточную мощность и ресурсы для запуска и плавного воспроизведения игр. Закройте ненужные программы и процессы на фоне, чтобы освободить оперативную память и процессор для игровых задач.
- Сохранение данных: регулярно создавайте резервные копии сохранений игр и других важных данных, чтобы предотвратить их потерю при возможных сбоях или ситуациях. Используйте облачные сервисы или внешние накопители для хранения данных.
- Сетевое подключение: для наилучшего игрового опыта убедитесь, что ваш ПК подключен к стабильной и быстрой сети. Используйте проводное соединение вместо беспроводного, чтобы минимизировать задержки и лаги.
- Поддержка контроллера: при использовании контроллера Xbox на ПК, убедитесь, что соответствующие драйверы и программное обеспечение установлены и обновлены. Помните, что некоторые игры могут требовать дополнительных настроек и конфигураций для полной совместимости.
Соблюдение этих полезных рекомендаций поможет вам настроить и оптимизировать работу вашего Xbox на ПК, обеспечивая приятное и безпроблемное игровое впечатление. Следуйте инструкциям производителей и будьте внимательны при выполнении всех необходимых настроек.
Максимизация возможностей графики и звука: секреты оптимизации настроек

Уникальная возможность управлять уровнем графики и звука в играх на ПК открывает перед вами широкие горизонты для настоящего погружения в игровой мир. Однако, чтобы добиться максимального качества визуализации и окружающей атмосферы, необходимо провести оптимизацию настроек. В данном разделе мы рассмотрим ряд эффективных методов исследования и тонкой настройки графики и звука, позволяющих достичь желаемого уровня реализма и комфортного игрового опыта.
Оптимизация настроек графики начинается с анализа возможностей вашей системы и соответствующего выбора настроек. Используйте таблицу ниже для определения требуемых параметров:
| Параметры | Описание |
|---|---|
| Разрешение | Определите оптимальное разрешение экрана для вашего ПК, учитывая его возможности и размеры монитора. |
| Детализация | Выберите уровень детализации, учитывая возможности вашей графической карты и индивидуальные предпочтения. |
| Тени и эффекты | Настройте интенсивность теней и специальных эффектов в соответствии с вашими вкусами и возможностями системы. |
Помимо графики, не забывайте о звуковом оформлении игр. Проведите оптимизацию настроек звука, используя следующие рекомендации:
- Регулируйте уровни громкости: отдельно для музыки, звуковых эффектов и диалогов, чтобы подчеркнуть желаемые аспекты игры.
- Используйте звуковые эффекты: настройте пространственную звуковую сцену, чтобы ощущать окружающую атмосферу и максимально погрузиться в игру.
- Изменяйте качество звука: регулируйте сжатие звуковых файлов для достижения баланса между качеством воспроизведения и потреблением ресурсов.
Помните, что оптимизация настроек графики и звука является индивидуальным процессом, требующим экспериментов и настройки под свои предпочтения и возможности системы. Следуйте рекомендациям и не бойтесь экспериментировать, чтобы достичь максимального качества игрового опыта на вашем ПК.
Выбор игровых аксессуаров для улучшения игрового опыта на ПК

Клавиатура и мышь являются базовыми аксессуарами для игр на ПК и, соответственно, качество их исполнения существенно влияет на ваш игровой опыт. Оптимальный выбор девайсов с высоким разрешением, быстрым откликом и соответствующими функциональными клавишами может значительно повысить точность и скорость вашего управления в игре.
Если вы предпочитаете играть в шутеры, гонки или другие интенсивные жанры игр, то вам стоит обратить внимание на игровые рули, джойстики и геймпады. Они позволят вам более полноценно ощутить процесс игры и дадут возможность управлять персонажем или транспортом с большей точностью.
Слуховые аппараты также играют важную роль в формировании игрового опыта. Наушники с встроенным микрофоном обеспечат четкую передачу звука и коммуникацию с другими игроками. Если вы цените качественное звучание и атмосферу игрового мира, то выбор геймерских наушников с технологией виртуального окружающего звука станет для вас настоящим качественным вложением.
Подставки для ноутбука и игровые коврики также являются полезными аксессуарами, которые помогут улучшить эргономику устройства и обеспечат дополнительный комфорт при длительных игровых сессиях.
Важно помнить, что выбор игровых аксессуаров зависит от ваших индивидуальных предпочтений и потребностей. Поэтому рекомендуется тщательно изучить характеристики и отзывы органов управления, наушников и других аксессуаров перед покупкой. И правильный выбор аксессуаров обязательно поможет вам создать комфортные условия для погружения в мир игры и достижения лучших результатов.
Основные сложности и их решения при соединении игровой приставки с персональным компьютером
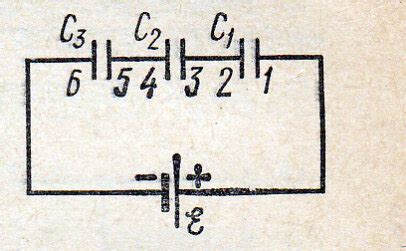
1. Проблемы с распознаванием устройства
При подключении игровой консоли к ПК возможны ситуации, когда система не опознает устройство или не может установить соединение. Это может быть вызвано индивидуальными особенностями оборудования либо нарушением драйверов. Решить эту проблему можно с помощью обновления драйверов, проверки соединений и установки соответствующего программного обеспечения.
2. Проблемы с настройками сети
Чтобы насладиться онлайн-играми, необходимо убедиться, что ваша сеть настроена правильно. Возможны проблемы с подключением к Wi-Fi или с ограничением доступа во внутренних сетях. Решениями могут быть перезагрузка маршрутизатора, переподключение к сети или изменение настроек безопасности.
3. Проблемы совместимости и обновлением программного обеспечения
Возможны ситуации, когда функциональность Xbox не совместима с операционной системой ПК или требуются обновления для более стабильной работы. Решить данную проблему можно путем обновления операционной системы или установкой дополнительных модулей, которые обеспечат совместимость между устройствами.
4. Проблемы с задержкой и качеством изображения
При стриминге игр на ПК с помощью Xbox возможны проблемы с задержкой и низким качеством изображения. Здесь помогут оптимизация настроек потока данных, подключение через Ethernet кабель, проверка пропускной способности сети и активация режима "Game Mode" на телевизоре.
5. Проблемы с аудио
При использовании аудиосистемы вместе с Xbox на ПК могут возникнуть проблемы с низким уровнем звука, шумами или отсутствием звука. В данном случае можно проверить настройки аудиоустройств, обновить драйверы, подключить аудиосистему напрямую к консоли или воспользоваться альтернативными аудио-выходами.
Возможные проблемы на этапе подключения Xbox к ПК могут быть разнообразны и требуют индивидуального подхода, однако с помощью советов и решений, описанных выше, можно устранить большинство из них и наслаждаться игровым процессом без помех и неудобств.
Ошибки, которые могут возникнуть при установке приложения Xbox на компьютер
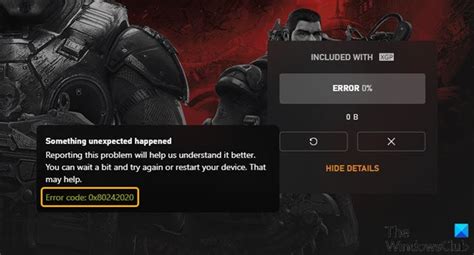
При установке приложения Xbox на персональный компьютер могут возникнуть различные ошибки, которые могут помешать полноценному использованию платформы. В данном разделе рассмотрим некоторые наиболее распространенные проблемы, с которыми пользователи могут столкнуться при установке приложения Xbox на ПК.
Одной из возможных проблем является ошибка установки, которая может возникнуть при попытке загрузить и установить приложение Xbox. Возможные причины этой ошибки могут включать неполадки в сети интернет, недостаток свободного места на жестком диске или неправильные параметры системы.
Еще одной распространенной ошибкой может быть несовместимость устройства с требованиями приложения Xbox. Некоторые компьютеры или операционные системы могут не соответствовать минимальным требованиям, необходимым для установки и работы приложения.
Кроме того, во время установки приложения на ПК могут возникнуть проблемы с обновлением операционной системы или наличием установленного антивирусного программного обеспечения. В таких случаях может потребоваться временно отключить антивирус или произвести обновление операционной системы для успешной установки и запуска приложения Xbox.
Видеокарта и драйверы могут также вызывать проблемы при установке приложения Xbox на ПК. Если драйверы видеокарты устарели или неправильно настроены, это может привести к ошибкам при установке и использовании приложения.
Для успешной установки приложения Xbox на компьютер рекомендуется убедиться в наличии достаточного объема свободного места на диске, обновить операционную систему и драйверы, проверить совместимость ПК с приложением, а также проверить наличие неправильных настроек или конфликтов с другими программами.
Проблемы с подключением контроллера и обеспечение безопасности

В этом разделе мы рассмотрим несколько распространенных проблем, с которыми пользователи могут столкнуться при подключении контроллера к ПК, а также вопросы, связанные с обеспечением безопасности в процессе использования игровой консоли.
Возможно, вы испытываете трудности при установке соединения между контроллером и ПК. Это может произойти по разным причинам, таким как неправильные драйверы или несовместимость оборудования. Мы рассмотрим несколько способов решения этих проблем и оптимизации процесса подключения, чтобы вы могли наслаждаться игровым опытом без лишних неудобств.
Однако помимо технических вопросов важно обеспечить безопасность вашей системы при использовании Xbox-контроллера на ПК. Продуманные меры предосторожности помогут защитить вашу информацию и личные данные от несанкционированного доступа. Мы дадим вам несколько полезных советов по обеспечению безопасности и расскажем о возможных уязвимостях, чтобы помочь вам избежать потенциальных проблем в будущем.
Подключение контроллера и обеспечение безопасности - это важные аспекты использования Xbox на ПК. Мы предоставим вам информацию и рекомендации, чтобы вы смогли наслаждаться играми с комфортом и уверенностью в безопасности своих данных.
Вопрос-ответ

Как подключить Xbox к ПК?
Для подключения Xbox к ПК вам понадобится специальный адаптер или проводной контроллер Xbox. В первом случае, подключите адаптер к ПК с помощью USB-кабеля, затем нажмите кнопку синхронизации на адаптере и на контроллере. Если вы используете проводной контроллер, просто подключите его к ПК с помощью USB-кабеля. После подключения контроллера вы сможете настраивать его параметры и играть на ПК.
Могу ли я использовать беспроводной контроллер Xbox на ПК?
Да, вы можете использовать беспроводной контроллер Xbox на ПК с помощью специального адаптера. Адаптер подключается к ПК через USB-порт и позволяет беспроводным контроллерам Xbox связываться с ПК. После подключения адаптера вы сможете настраивать контроллер и играть на ПК без проводов.
Как настроить контроллер Xbox на ПК?
Для настройки контроллера Xbox на ПК откройте "Панель управления" на вашем компьютере и найдите раздел "Устройства и принтеры". Нажмите на "Добавить устройство" и выберите "Контроллер Xbox" из списка доступных устройств. Следуйте инструкциям на экране для завершения настройки контроллера. После настройки вы сможете использовать контроллер в играх на ПК.



