Сегодня на рынке существует огромный выбор девайсов, способных превратить наш домашний телевизор в умное устройство, а зрительский опыт – в настоящий оргазм визуальных ощущений. Одним из самых ярких представителей этого нового технологического рынка является продукт компании Яндекс – пульт управления.
Сегодня я расскажу вам о том, какими способами можно подключить данный пульт к телевизору фирмы Samsung и дать себе возможность полностью погрузиться в мир потрясающего контента из онлайн-кинотеатров, стриминговых сервисов или программных магазинов. Мы разберемся, что нам понадобится для реализации этой задачи и какие шаги следует предпринять, чтобы наслаждаться просмотром любимых фильмов, сериалов или игр на нашем Samsung-телевизоре, пользуясь при этом передовой технологией пульта Яндекс.
Если вы хотите ощутить все преимущества данного пульта и готовы стать настоящим покорителем волшебной кнопочки, то пристегнитесь и вперед! Мы вместе справимся с этими сложностями и вместе заставим ваш Samsung ожить новой жизнью, сиять ярче и стремительнее, принося в вашу жизнь неизмеримое счастье от качественного воспроизведения фильмов или межактивных игр!
Необходимое оборудование для подключения Пульта к телевизору

Для того чтобы использовать функцию Пульта, необходимо иметь определенное оборудование, которое позволит вам подключить его к вашему телевизору. Ниже представлен список необходимых компонентов и аксессуаров для успешной настройки и работоспособности Пульта.
- Устройство Яндекс Пульт
- Телевизор Samsung
- Wi-Fi сеть или эфирная антенна
- Роутер или модем для доступа в Интернет
- Батарейки или аккумуляторы для питания Пульта
- Кабель HDMI
Стандартный набор оборудования включает в себя Яндекс Пульт, который является устройством с беспроводной связью и позволяет управлять вашим телевизором Samsung. Также вам понадобится телевизор от Samsung, который имеет соответствующие функции и возможности для подключения Пульта.
Для доступа к онлайн-сервисам и функциям Пульта, вам необходимо иметь Wi-Fi сеть или подключить эфирную антенну, чтобы получить доступ к телевизионным каналам. Для подключения к Интернету потребуется роутер или модем.
Не забудьте приобрести батарейки или аккумуляторы для питания Пульта, чтобы он работал без проблем. И, наконец, кабель HDMI будет нужен для соединения Пульта и телевизора, что позволит передавать сигналы и информацию между устройствами.
Шаг 1: Проверка совместимости модели вашего телевизора и устройства управления

Перед тем, как приступить к подключению, необходимо убедиться, что ваш телевизор совместим с устройством управления, которое вы планируете использовать. Для этого требуется провести некоторые проверки, чтобы избежать проблем совместимости.
Первым шагом вам необходимо определить модель вашего телевизора. Вы можете найти эту информацию в настройках вашего телевизора или в руководстве пользователя. После определения модели, убедитесь, что она соответствует требованиям устройства управления, которое вы желаете использовать.
Вторым шагом является проверка наличия необходимых функций у вашего телевизора. Убедитесь, что ваш телевизор поддерживает функцию беспроводного соединения и имеет доступ к Wi-Fi. Это очень важно, поскольку для работы Яндекс Пульта требуется стабильное интернет-соединение.
Также важно проверить, поддерживает ли ваш телевизор голосовое управление. Если вы планируете использовать функцию голосового поиска и управления, убедитесь, что ваш телевизор поддерживает эту функцию.
При выполнении этих простых, но важных шагов вы сможете удостовериться, что ваш телевизор Samsung совместим с Яндекс Пультом. Это обеспечит бесперебойное и комфортное использование устройства управления и приятный опыт просмотра телевизионных программ и фильмов.
Шаг 2: Соединение Яндекс Пульта и телевизора посредством HDMI-порта

Для установки Яндекс Пульта вам потребуется подключить его к вашему телевизору при помощи HDMI-порта. Этот видеоинтерфейс позволяет передавать цифровой сигнал высокого качества от Пульта к телевизору.
Чтобы осуществить подключение, найдите HDMI-порт на вашем телевизоре – это типичный интерфейс, обладающий прямоугольной формой с множеством контактов внутри. После этого, подсоедините один конец HDMI-кабеля к HDMI-порту на телевизоре, а другой конец к соответствующему порту на задней или боковой панели Яндекс Пульта.
После подключения, убедитесь, что оба устройства надежно зафиксированы и кабель тесно прилегает к портам, чтобы избежать потери сигнала или проблем соединения. Проверьте, что кабель HDMI не поврежден или изогнут, так как это может вызвать искажение сигнала.
Если у вас нет доступа к HDMI-порту на телевизоре, не беспокойтесь – существуют адаптеры, которые позволяют подключать Яндекс Пульт с помощью других видеоинтерфейсов, таких как VGA или DVI. В таких случаях, обратитесь к руководству пользователя Яндекс Пульта или обратитесь к специалисту для получения конкретных инструкций.
Шаг 3: Установка и настройка Яндекс Пульта на телевизоре Samsung
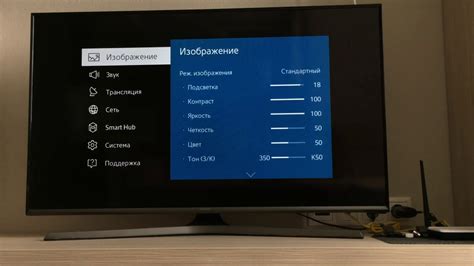
Приступая к установке и настройке Яндекс Пульта, вы обеспечите себе удобство и легкость в управлении телевизором Samsung. Здесь мы расскажем вам о необходимых этапах, которые помогут вам сделать ваш телевизионный опыт еще более комфортным и приятным.
Прежде всего, следует установить Яндекс Пульт с официального магазина приложений вашего телевизора. Далее, после успешной установки, необходимо пройти настройку приложения, чтобы оно автоматически обнаружило ваш телевизор Samsung и связалось с ним.
Выберите нужные параметры настройки, такие как язык интерфейса, персонализированные рекомендации и прочие настройки по вашему вкусу. После завершения этого этапа вы сможете приступить к пользованию Яндекс Пультом, получая доступ к богатым функциям и возможностям вашего телевизора Samsung с помощью удобного и интуитивного интерфейса приложения.
Шаг 4: Процедура подключения пульта к беспроводной сети
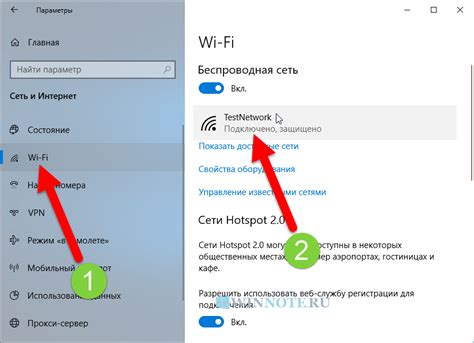
В этом разделе мы рассмотрим подробные инструкции, позволяющие успешно подключить ваш Яндекс Пульт к Wi-Fi сети. Важно следовать шагам последовательно, чтобы избежать возможных ошибок и обеспечить стабильное подключение пульта к сети.
1. Начните с включения пульта и перейдите в меню настроек пульта, где вы сможете найти опцию "Wi-Fi".
2. При помощи пульта выберите данную опцию и дождитесь, пока пульт найдет доступные Wi-Fi сети в вашем районе.
3. Как только список сетей появится на экране пульта, используйте кнопки навигации для выбора вашей домашней Wi-Fi сети.
4. Если ваша Wi-Fi сеть защищена паролем, то система запросит вас ввести пароль. Введите пароль с помощью виртуальной клавиатуры пульта и нажмите "Далее".
5. После ввода пароля нажмите "Подключиться" и дождитесь, пока пульт установит соединение с Wi-Fi сетью.
Поздравляем! Теперь ваш Яндекс Пульт успешно подключен к Wi-Fi сети. Обратите внимание на иконку Wi-Fi, которая должна появиться на экране пульта, означая успешное подключение. Вы можете перейти к следующему шагу и настроить дополнительные функции вашего пульта.
Шаг 5: Настройка голосового управления на Пульт-контроле от Яндекс
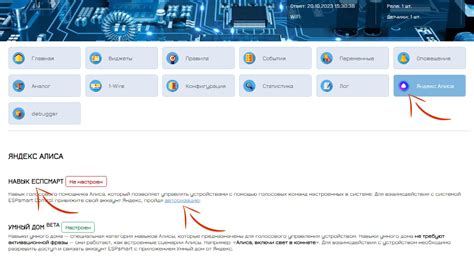
В этом разделе вы узнаете, как настроить функцию голосового управления на вашем Пульт-контроле от Яндекс. Голосовое управление позволяет вам управлять телевизором с помощью голосовых команд, делая процесс управления телевизором еще более удобным и интуитивным.
Чтобы настроить голосовое управление, выполните следующие шаги:
- Включите Пульт-контрол от Яндекс и убедитесь, что он подключен к вашему телевизору.
- Откройте настройки Пульта с помощью соответствующей кнопки на устройстве или нажмите настройки в главном меню.
- Найдите раздел "Голосовое управление" или "Настройки голосового управления" и выберите его.
- Следуйте инструкциям на экране, чтобы настроить голосовое управление.
- После завершения настройки, вы будете готовы использовать голосовое управление на вашем телевизоре. Просто произнесите голосовую команду, чтобы включить или выключить телевизор, переключить каналы, регулировать громкость и многое другое.
Шаг 6: Использование пультом управления телевизором для просмотра каналов и стриминговых сервисов

В данном разделе мы рассмотрим, как использовать пульт управления телевизором для комфортного просмотра интересующих телеканалов и стриминговых сервисов без лишних усилий.
Основной функцией пульта управления является возможность переключения на нужный телеканал или сервис с помощью специальных кнопок. На пульте обычно присутствуют кнопки для громкости звука, выбора каналов, поиска доступных сервисов и другие.
- Для переключения на желаемый телеканал, воспользуйтесь кнопками "предыдущий" и "следующий". Это позволит быстро перемещаться между доступными каналами.
- В случае, если вы хотите просмотреть определенный канал, но не знаете его номер, воспользуйтесь кнопкой "поиск". Это откроет меню поиска, где вы сможете ввести название канала и выбрать его из предложенных вариантов.
- Для удобного доступа к стриминговым сервисам, существуют специальные кнопки, помеченные символами или логотипами сервисов. Нажмите на соответствующую кнопку, чтобы открыть список доступных сервисов и выбрать нужный.
- Некоторые пульты поддерживают функцию голосового управления. Если ваш пульт оснащен микрофоном, вы можете воспользоваться этой возможностью, произнеся голосовую команду, например, "переключить на канал Sport" или "открыть YouTube".
Благодаря пульту управления телевизором вы можете легко наслаждаться просмотром своих любимых каналов и использовать различные стриминговые сервисы без необходимости вставать со своего места или прибегать к дополнительным устройствам.
Шаг 7: Управление телевизором Samsung с помощью Яндекс Пульта

В данном разделе мы рассмотрим процесс управления телевизором Samsung с использованием Яндекс Пульта. На данном этапе вы уже успешно подключили Яндекс Пульт к вашему телевизору и готовы начать настроить управление.
Первым шагом необходимо убедиться, что ваш телевизор Samsung включен и подключен к интернету. Это необходимо для того, чтобы Яндекс Пульт мог установить связь с вашим устройством. Пожалуйста, проверьте соответствующие настройки.
Далее, откройте приложение Яндекс Пульт на вашем смартфоне или планшете. В главном меню выберите опцию "Добавить телевизор" или аналогичный пункт. Приложение автоматически начнет поиск доступных устройств и отобразит список на экране вашего устройства.
Выберите ваш телевизор Samsung из списка и следуйте инструкциям на экране, чтобы завершить процесс подключения. Обычно требуется ввести код активации, который будет отображен на вашем телевизоре. После успешной активации, вы сможете управлять телевизором с помощью Яндекс Пульта.
Яндекс Пульт предоставляет удобный интерфейс для навигации по каналам, изменения громкости, переключения входов и других функций вашего телевизора Samsung. Используйте кнопки и жесты на экране вашего устройства для управления телевизором с лёгкостью и комфортом.
Не забывайте обновлять приложение Яндекс Пульт и программное обеспечение вашего телевизора Samsung, чтобы пользоваться всеми новыми функциями и улучшениями, которые могут быть добавлены в процессе.
- Убедитесь, что ваш телевизор Samsung включен и подключен к интернету.
- Откройте приложение Яндекс Пульт на вашем смартфоне или планшете.
- Выберите опцию "Добавить телевизор" и следуйте инструкциям на экране.
- Вводите код активации, отображенный на вашем телевизоре, если требуется.
- Пользуйтесь Яндекс Пультом для удобного управления вашим телевизором Samsung.
- Обновляйте приложение и программное обеспечение для получения новых функций и улучшений.
Функциональные возможности Яндекс Пульта для интеграции с телевизорами Samsung

Этот раздел посвящен расширенным функциям, которые предоставляет Яндекс Пульт для совместной работы с телевизорами Samsung. Несмотря на то, что основной акцент делается на возможности удаленного управления различными функциями телевизора, Яндекс Пульт предлагает еще более широкие функции, которые обеспечат качественный опыт использования и позволят осуществить полноценное взаимодействие с телевизором. В этом разделе мы рассмотрим ключевые функции, включая аппаратное управление, встроенный голосовой ассистент и настраиваемые настройки интерфейса.
Типичные трудности и их решение при сопряжении Портала от Яндекса с телевизором Samsung

При процессе соединения устройства Яндекс Портал с телевизором Samsung могут возникнуть некоторые типовые проблемы. Мы собрали наиболее распространенные трудности и предлагаем эффективные решения, помогающие преодолеть эти преграды.
- Отсутствие связи между Порталом и телевизором Samsung.
- Затруднения с установкой соединения через беспроводное сетевое соединение.
- Устройство Портал не отображается на экране телевизора.
- Проблемы с управлением телевизором при подключении Портала.
- Технические неполадки с функциями Портала на телевизоре Samsung.
Для решения первой проблемы необходимо проверить подключение Портала к гнезду HDMI на телевизоре и убедиться, что все провода и кабели надежно подключены. Если проблема не решена, следует перезагрузить оба устройства и повторить попытку.
В случае сложностей с беспроводным подключением, нужно проверить настройки Wi-Fi на обоих устройствах, а также убедиться, что сигнал Wi-Fi сети достаточно сильный для обеспечения стабильного соединения. Попробуйте также использовать сетевой кабель для проводного подключения.
Если Портал не отображается на экране телевизора, рекомендуется проверить соединение и настройки HDMI. Установите правильный источник сигнала HDMI на телевизоре и убедитесь, что изображение не заблокировано другими источниками или механическими препятствиями.
В случае сложностей с управлением телевизором через Портал, удостоверьтесь, что устройство находится в рабочем режиме и имеет достаточное питание. Если проблема не решается, попробуйте перенастроить Портал или обратитесь за помощью к специалистам.
Наконец, если возникают технические препятствия с функциями Портала на телевизоре Samsung, рекомендуется обновить программное обеспечение обоих устройств до последней версии и проверить совместимость компонентов.
Вопрос-ответ

Как подключить Яндекс Пульт к телевизору Samsung?
Подключение Яндекс Пульта к телевизору Samsung довольно простое и требует несколько шагов. Начните с установки приложения "Яндекс Пульт" на свой смартфон или планшет. Затем, убедитесь, что ваш телевизор Samsung и устройство, на котором установлено приложение, подключены к одной Wi-Fi сети. Откройте приложение "Яндекс Пульт" на вашем устройстве и следуйте указаниям для добавления телевизора Samsung в список устройств управления. Вам может потребоваться ввести пароль или код подтверждения на телевизоре. После этого ваш Яндекс Пульт будет полностью подключен к телевизору Samsung.



