В настоящее время существует широкий выбор сканеров, позволяющих быстро и эффективно осуществлять процесс сканирования документов. Одним из таких устройств является инновационный сканер серии Pantum 6550nw, который обеспечивает высокое качество и быструю обработку изображений.
Изучение функций и настроек этого устройства может быть сложным для некоторых пользователей. Чтобы помочь вам освоить все возможности сканера Pantum 6550nw, мы подготовили подробную инструкцию, которая позволит настроить устройство под ваши индивидуальные нужды.
Данный гайд проведет вас через каждый шаг настройки, начиная с базовых настроек и заканчивая продвинутыми функциями. В ходе нашего руководства вы узнаете, как оптимизировать качество сканирования, выбрать подходящий формат файла, а также настроить подключение к компьютеру или сети.
Настройка сканера Pantum 6550nw: основные шаги

В данном разделе будет рассмотрена процедура настройки сканера Pantum 6550nw. Мы описываем основные действия, необходимые для успешной настройки устройства, позволяющие его использовать в режиме сканирования. Руководство включает последовательные шаги, которые помогут вам быстро и эффективно настроить сканер для дальнейшей работы с ним. Данное руководство представляет общую схему настройки и рекомендуется использовать справочно для вашего устройства.
Подключение сканера к компьютеру
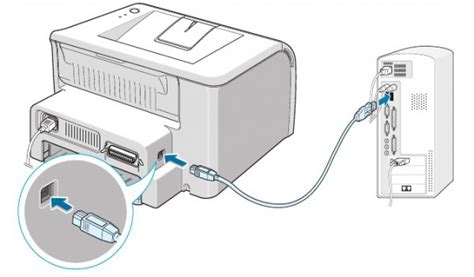
Шаг 1: Убедитесь, что компьютер и сканер находятся включенном состоянии и соединены с помощью кабеля USB. Это позволит установить физическое соединение между устройствами, необходимое для работы сканера. | Шаг 2: Зайдите в настройки операционной системы вашего компьютера и найдите раздел "Устройства и принтеры". В этом разделе вы сможете увидеть список подключенных устройств, включая сканер. Если сканер не отображается в списке, выполните поиск новых устройств. |
Шаг 3: После обнаружения сканера в списке устройств, щелкните на его значке правой кнопкой мыши и выберите "Свойства". В открывшемся окне вы сможете настроить дополнительные параметры сканера, такие как разрешение сканирования и формат файлов. | Шаг 4: После завершения настройки параметров сканера нажмите кнопку "Применить" и "ОК", чтобы сохранить изменения. Теперь ваш сканер полностью подключен и готов к использованию. |
Подключение сканера к компьютеру является важным этапом, который позволяет вам полностью использовать все его функциональные возможности. Следуйте приведенной выше инструкции, чтобы правильно выполнить подключение и настроить сканер для работы на вашем ПК.
Установка программного обеспечения для эффективной работы сканера

Перед установкой драйвера рекомендуется проверить наличие актуальной версии программного обеспечения на официальном веб-сайте производителя сканера. Обычно на сайте доступны драйверы для различных операционных систем, что позволяет подобрать подходящую версию для вашего компьютера.
После загрузки драйвера следуется запустить установочный файл. Обычно процесс установки драйвера достаточно прост и понятен. При необходимости следуйте указаниям мастера установки и выбирайте предпочтительные параметры настроек.
После завершения установки перезагрузите компьютер, чтобы внесенные изменения вступили в силу. После перезагрузки ваш сканер будет готов к использованию и будет правильно взаимодействовать с операционной системой и другими приложениями.
Обратите внимание: для выполнения данного этапа вам могут потребоваться права администратора на компьютере. В случае возникновения проблем или сложностей с установкой драйвера, рекомендуется обратиться к документации, доступной на официальном веб-сайте производителя сканера, или к службе технической поддержки.
Проверка соединения скачера
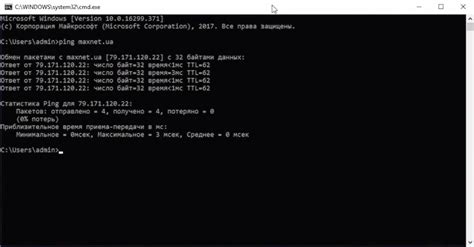
Первым шагом необходимо убедиться, что все соединительные кабели и провода должны быть надежно подсоединены к соответствующим портам сканера и компьютера или сети. Убедитесь, что все разъемы плотно вставлены, а провода не повреждены или перекручены. Рекомендуется также проверить состояние кабелей на наличие видимых повреждений или изломов.
Вторым шагом следует проверить, включен ли сканер. Убедитесь, что питание сканера подключено и включено в сеть электропитания. При необходимости проверьте работу розетки, в которую подключен сканер, используя другое электропитание. Если сканер установлен внутри сети, убедитесь, что он подключен к активной сети и получает стабильное соединение.
Третьим шагом проверим драйверы сканера на компьютере. Откройте меню "Устройства и принтеры" и найдите ваш сканер в списке устройств. Если сканер отображается в списке, это свидетельствует о корректном подключении и установке драйверов. Если ваш сканер не отображается в списке, возможно, потребуется установить драйверы сканера заново или обновить их до последней версии.
Последним шагом проверим работу сканера через специализированное программное обеспечение. Запустите программу для сканирования и следуйте инструкциям по настройке и выполнению сканирования. Если сканер успешно обнаруживается и работает в программе для сканирования, то соединение скачера и компьютера установлено корректно.
Настройка параметров сканирования
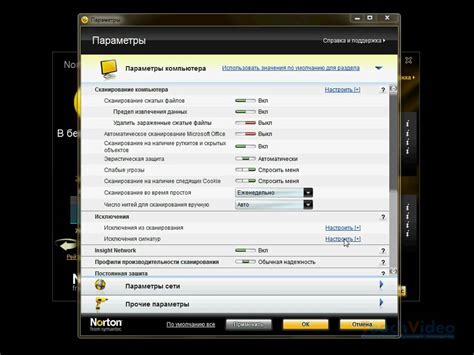
В этом разделе мы рассмотрим процесс настройки различных параметров сканирования на вашем устройстве. При правильной настройке параметров, вы сможете получить максимальное качество сканирования и оптимальные результаты в соответствии с вашими потребностями.
| Параметр | Описание |
|---|---|
| Разрешение | Выберите разрешение сканирования, которое определит качество и детализацию получаемого изображения. |
| Формат | Определите формат файла для сохранения сканированного документа. Вы можете выбрать из различных форматов, таких как PDF, JPEG, TIFF и другие. |
| Яркость и контрастность | Настройте яркость и контрастность изображения, чтобы достичь оптимального отображения текста и графики на сканируемом документе. |
| Режим цветности | Выберите режим цветности сканирования в зависимости от типа документа. Для черно-белых документов можно выбрать режим "Черно-белый", а для цветных документов - "Цветной" или "Оттенки серого". |
| Ориентация | Определите ориентацию сканирования, чтобы сохранить правильное положение текста и изображений в получаемом документе. |
| Размер бумаги | Выберите размер бумаги, который соответствует оригиналу документа и предотвратите обрезку или искажение при сканировании. |
Каждый из этих параметров играет важную роль в процессе сканирования и настройка их должна быть выполнена с учетом ваших потребностей и требований к результату сканирования. Учет всех этих параметров позволит вам получить качественное и точное сканирование на вашем устройстве Pantum 6550nw.
Выбор параметров сканирования: расширение и формат файла
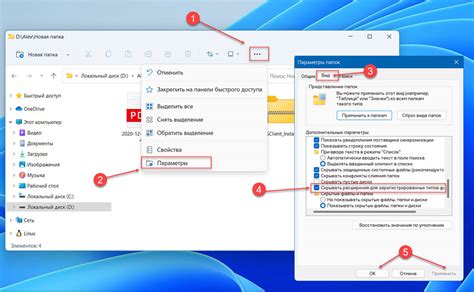
Этот раздел рассмотрит важные аспекты, связанные с выбором расширения и формата файла сканирования на сканере Pantum 6550nw. Выбор правильных параметров позволит вам получить оптимальные результаты сканирования и сэкономить место на компьютере или другом устройстве для хранения файлов.
Первым шагом при выборе параметров сканирования является определение требуемого расширения файла. Расширение файла обычно указывается в конце имени файла и помогает программе определить, как обрабатывать этот файл. Некоторые распространенные расширения файлов для сканирования включают JPEG, PNG, PDF и TIFF.
Выбор расширения зависит от конкретных целей и потребностей пользователя. Например, если вы планируете сканировать фотографии или цветные изображения, то можно выбрать расширение JPEG, которое обеспечит хорошую детализацию и сохранит цвета изображения. Если же важно сохранить метаданные и текстовую информацию, то формат PDF может быть более подходящим вариантом.
Вторым важным аспектом при выборе параметров сканирования является формат файла. Формат файла определяет способ организации и хранения данных внутри файла. Некоторые распространенные форматы включают одностраничные или многостраничные изображения, сканированные документы с текстом или оригиналы с цветными изображениями.
Выбор формата файла также зависит от конкретных потребностей пользователя. Например, если нужно сканировать множество страниц документа, то формат PDF может быть предпочтительным, так как он позволяет объединить все страницы в один файл. Если же важно сохранить каждую страницу в отдельном файле, то можно выбрать формат TIFF.
Итак, правильный выбор расширения и формата файла сканирования на сканере Pantum 6550nw является важным шагом для достижения оптимальных результатов и удовлетворения потребностей пользователя. Помните, что каждый выбор зависит от конкретных целей и требований, поэтому рекомендуется приступить к сканированию с заранее продуманными параметрами.
Выбор разрешения сканирования

При выборе разрешения следует учитывать, что оно является основным параметром, влияющим на детализацию и четкость сканированных документов или изображений. Выбор правильного разрешения позволит достичь оптимального баланса между качеством и размером файла.
Определение разрешения сканирования зависит от целей использования сканированного материала. Если требуется сохранить все детали и цвета оригинала, то следует выбрать более высокое разрешение. Однако, если файл будет использоваться только для просмотра на экране, то можно выбрать ниже разрешение для сокращения размера файла.
Во время выбора разрешения также важно учитывать возможности и характеристики используемого сканера. Высокое разрешение может требовать больше времени на сканирование и обработку изображения, а также может занимать больше места на компьютере.
Помимо разрешения, стоит знать, что на качество сканирования также могут влиять другие факторы, такие как тип сканируемого материала, настройки контрастности и яркости, а также выбор цветовой схемы (цветное или черно-белое сканирование).
В итоге, при выборе разрешения сканирования необходимо учитывать требования и ограничения конкретной задачи, а также обладать пониманием возможностей и особенностей используемого сканера.
Настройка параметров сканирования: яркость и контрастность
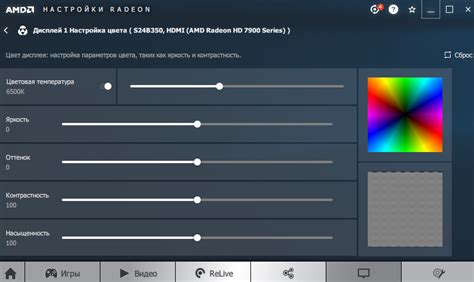
В этом разделе мы рассмотрим процесс настройки яркости и контрастности сканирования на сканере модели Pantum 6550nw. Эти параметры позволяют вам получить наиболее качественные и четкие цифровые копии документов и изображений.
Яркость определяет, насколько светлыми или темными будут отсканированные документы или изображения. Вы можете изменять яркость, чтобы достичь оптимального баланса между освещением и деталями на сканируемом объекте.
Контрастность, с другой стороны, влияет на отношение между светлыми и темными областями на сканируемом документе или изображении. Изменение этого параметра позволяет контролировать уровень детализации и силу контраста в полученных сканированных копиях.
| Параметр | Описание |
|---|---|
| Яркость | Определяет степень освещенности сканируемого объекта |
| Контрастность | Влияет на отношение между светлыми и темными областями в сканированных копиях |
Для настройки яркости и контрастности сканирования на сканере Pantum 6550nw следуйте указаниям в инструкции, прилагаемой к устройству. Обычно настройка выполняется через меню управления на самом сканере или с помощью программного обеспечения, позволяющего управлять параметрами сканирования.
Важно помнить, что оптимальные значения яркости и контрастности могут зависеть от типа и характеристик сканируемого материала. Рекомендуется провести несколько тестовых сканирований с различными значениями этих параметров и выбрать наиболее подходящие для конкретного случая.
Настройка пути сохранения отсканированных файлов
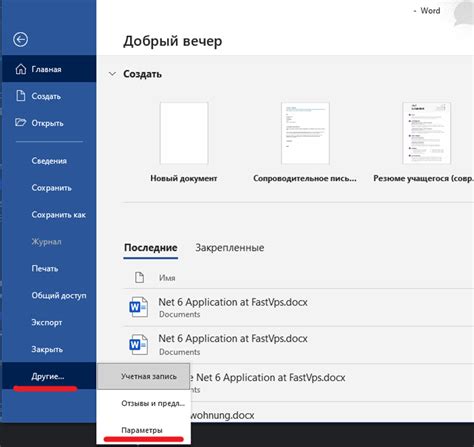
Первым шагом является открытие программного обеспечения для работы со сканером. В зависимости от модели сканера, это может быть специальная утилита или кастомное приложение.
После открытия программного обеспечения необходимо найти в нем раздел "Настройки" или "Параметры". Обычно он находится в верхнем меню или панели инструментов.
В разделе "Настройки" найдите опцию, которая отвечает за путь сохранения отсканированных файлов. Обычно она называется "Сохранить в" или "Папка назначения".
При выборе опции "Сохранить в" появится возможность указать путь к папке, в которую будут сохраняться отсканированные документы. Можно выбрать уже существующую папку или создать новую.
После выбора пути сохранения, не забудьте применить настройки, чтобы они вступили в силу.
Теперь, при сканировании документов, они автоматически будут сохраняться в указанную вами папку. Вы сможете легко найти их и использовать по необходимости.
Настройка пути сохранения отсканированных файлов позволит вам эффективно организовать и управлять своими сканированными документами. Используйте указанные выше шаги для настройки этой важной функции и повысьте свою производительность и удобство работы со сканером.
Тестирование функциональности сканера: проверка возможностей и надежность работы
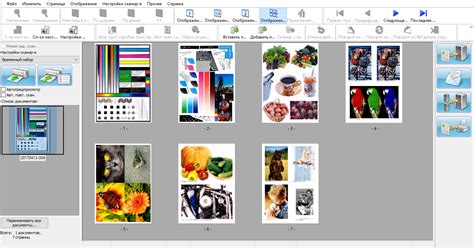
При тестировании сканера важно убедиться в его способности корректно обрабатывать различные типы документов и изображений. Для этого можно использовать тестовые страницы с разнообразным содержанием, включающим в себя текстовые документы, изображения, графику и таблицы.
- Проверка качества сканирования: важно обратить внимание на четкость, цветовую точность и детализацию сканированных документов. Рекомендуется выполнить несколько сканирований и проверить результаты на различные параметры качества.
- Проверка скорости сканирования: стоит оценить время, затрачиваемое на сканирование разных типов документов, чтобы убедиться в эффективности работы сканера.
- Проверка возможности работать с разного размера бумагой: важно убедиться в том, что сканер способен обрабатывать стандартные и нетипичные форматы бумаги, такие как А4, А5, письма и даже визитки.
- Проверка наличия дополнительных функций: такие функции, как сканирование в электронную почту, создание PDF-файлов или редактирование изображений, могут быть полезными дополнениями к основной функциональности сканера.
При тестировании также рекомендуется проверить надежность работы устройства и его стабильность при выполнении длительных сканирований. Важно обратить внимание на отсутствие заеданий бумаги, ошибок при передаче данных или других возможных проблем.
Тестирование работоспособности сканера позволяет убедиться в правильной работе устройства, его соответствии требованиям и ожиданиям пользователя. Это важный шаг, который поможет определить, насколько сканер Pantum 6550n удовлетворит вашим потребностям в сканировании документов и изображений.
Вопрос-ответ

Как настроить сканер Pantum 6550nw?
Для настройки сканера Pantum 6550nw вам понадобится подробная инструкция. В первую очередь, убедитесь, что вы установили все необходимые драйверы и программное обеспечение для сканера. Затем проверьте подключение сканера к компьютеру или локальной сети. Далее, откройте программу для сканирования на вашем компьютере, выберите параметры сканирования, такие как разрешение, тип файла и цветность. После этого вы сможете сканировать документы или изображения и сохранять их на вашем компьютере. Подробную инструкцию по настройке сканера Pantum 6550nw вы можете найти на сайте производителя или в руководстве пользователя сканера.
Какие драйверы нужно установить для сканера Pantum 6550nw?
Для работы сканера Pantum 6550nw необходимо установить соответствующие драйверы. Вы можете найти их на официальном сайте производителя сканера. Вам понадобится доступ к интернету и компьютер, подключенный к сканеру. Зайдите на сайт производителя, найдите раздел поддержки или загрузки, выберите модель вашего сканера и операционную систему, затем скачайте и установите драйверы. После установки драйверов перезагрузите компьютер и проверьте работу сканера.
Как выбрать параметры сканирования на сканере Pantum 6550nw?
Для выбора параметров сканирования на сканере Pantum 6550nw вам потребуется открыть программу для сканирования на вашем компьютере и подключить сканер к компьютеру или локальной сети. Затем откройте программу и найдите раздел настроек сканирования. В этом разделе вы сможете выбрать разрешение сканирования, тип файла (например, PDF или JPEG) и цветность (черно-белое или цветное сканирование). Вы также можете выбрать папку назначения, в которую будут сохраняться отсканированные документы или изображения. После выбора всех необходимых параметров вы будете готовы к сканированию.
Где найти подробную инструкцию по настройке сканера Pantum 6550nw?
Вы можете найти подробную инструкцию по настройке сканера Pantum 6550nw на официальном сайте производителя или в руководстве пользователя сканера. На сайте производителя вы найдете раздел поддержки или загрузки, где можно скачать руководство пользователя или посмотреть онлайн-инструкцию. В руководстве пользователя вы найдете подробные шаги и советы по настройке сканера, а также решение возможных проблем. Если у вас есть конкретные вопросы или проблемы с настройкой сканера, вы также можете обратиться в службу поддержки производителя.



