В современном мире невозможно представить себе жизнь без возможности быть онлайн в любое время и в любом месте. Коммуникационные технологии развиваются с каждым днем, предлагая все больше возможностей для удобного и быстрого доступа к Интернету. Однако, как оказалось, есть много пользователей, которые не знают, как настроить подключение к сети Интернет на своем мобильном устройстве под управлением операционной системы Windows Mobile.
В данной статье мы рассмотрим подробные инструкции по настройке подключения к Интернету на Windows Mobile без необходимости внешних инструментов или дополнительных приложений. Все, что вам понадобится, - это немного времени, терпения и следование четким указаниям.
Прежде чем перейти к конкретным шагам, стоит отметить важность нашего подключения к сети Интернет. Независимо от того, нужно ли вам подключение для работы, учебы или развлечений, быстрый и стабильный доступ к Интернету на мобильном устройстве обеспечит вам комфорт и экономию времени. Недостаток связи может привести к задержкам в работе, потере важных сообщений и даже к упущенным возможностям. Поэтому так важно научиться подключать свое мобильное устройство к Интернету и настроить его оптимально с помощью возможностей операционной системы Windows Mobile.
Подключение интернета на устройствах с операционной системой Windows Mobile: пошаговая инструкция

Если у вас есть устройство на базе операционной системы Windows Mobile и вы хотите настроить подключение к Интернету, в данном разделе вы найдете пошаговую инструкцию с несколькими вариантами настройки подключения.
- Определите доступные сети: Мы рекомендуем начать с поиска настроек доступных беспроводных сетей. Это может быть Wi-Fi или сотовая связь. Вам потребуется проверить, есть ли доступные сети в вашей окрестности.
- Настройка подключения Wi-Fi: Если вы выбрали Wi-Fi сеть, следует приступить к настройке подключения. Зайдите в раздел настроек Wi-Fi и просканируйте доступные сети. Выберите нужную сеть и введите пароль, если это требуется. Подключение должно быть установлено.
- Подключение через сотовую связь: Если Wi-Fi недоступно, можно использовать сотовую связь для подключения к Интернету. Войдите в меню "Настройки" и найдите раздел "Сеть и Интернет". Внутри раздела выберите "Сотовая сеть" и включите "Мобильные данные". Убедитесь, что у вас есть доступные операторы мобильной связи, и выберите тот, с которым вы хотите подключиться. Если у вас есть подключение к оператору мобильной связи, подключение к Интернету будет установлено.
- Параметры настройки: В случае, если подключение не устанавливается автоматически, вам необходимо ввести дополнительные параметры для подключения. Зайдите в меню настроек и найдите раздел "Параметры подключения". Здесь вам потребуется ввести правильные настройки, предоставленные вашим оператором связи.
- Проверка подключения: После завершения настройки подключения, вам следует убедиться, что Интернет действительно подключен. Откройте веб-браузер на вашем устройстве и введите адрес любого веб-сайта. Если страница загружается без проблем, значит подключение установлено корректно.
Приведенная выше инструкция представляет несколько вариантов настройки подключения к Интернету на устройствах с операционной системой Windows Mobile. При необходимости выберите соответствующий способ и следуйте инструкциям, чтобы успешно подключиться к сети Интернет на вашем устройстве.
Проверка совместимости устройства с мобильной связью
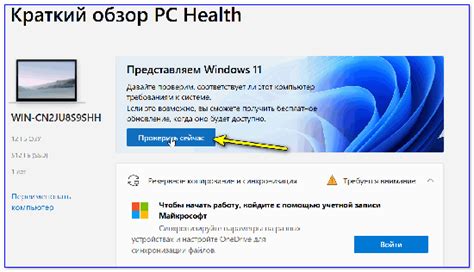
Прежде чем приступить к настройке распределения интернета, необходимо убедиться, что ваше устройство соответствует требованиям для подключения к мобильной сети. Это позволит избежать неприятностей и неудобств при попытке установить соединение.
- Проверьте модель своего устройства и узнайте о поддержке мобильной связи.
- Убедитесь, что ваше устройство имеет встроенный модуль для подключения к мобильной сети или поддерживает внешние модули для связи.
- Проверьте, что у вас установлена актуальная версия операционной системы, которая совместима с мобильными сетями.
- Узнайте у оператора связи, поддерживает ли ваш тарифный план доступ к мобильному интернету и какие условия для этого нужно выполнить.
- В случае несовместимости устройства с мобильной связью, ищите альтернативные способы подключения к интернету, например, через Wi-Fi или проводное подключение.
Не забывайте, что совместимость устройства с мобильной связью - это основа устойчивого и качественного интернет-соединения. Перед тем, как приступить к настройке, убедитесь, что все условия соблюдены, чтобы избежать возможных проблем и снижения производительности соединения.
Загрузите и установите необходимые приложения

В этом разделе мы рассмотрим процедуру загрузки и установки приложений, которые будут помочь вам в распространении интернет-соединения с вашего устройства под управлением Windows Mobile. Следуйте инструкциям ниже, чтобы получить все необходимые приложения для этого процесса.
- Перейдите в официальный магазин приложений для Windows Mobile.
- Используйте поиск, чтобы найти приложения, связанные с созданием точки доступа или маршрутизацией интернет-соединения.
- Ознакомьтесь с описанием и отзывами о приложении, чтобы удостовериться в его надежности и соответствии вашим требованиям.
- Проверьте совместимость приложения с вашим устройством и версией операционной системы.
- Нажмите на кнопку "Установить" и подождите, пока процесс загрузки и установки не завершится.
- После завершения установки, запустите приложение и следуйте инструкциям по его настройке и использованию.
Теперь у вас есть необходимые приложения для распространения интернет-соединения на вашем устройстве под управлением Windows Mobile. В следующем разделе мы рассмотрим процедуру настройки этих приложений для достижения желаемого результата.
Подключение устройства через USB-кабель

В данном разделе будет описано, как обеспечить подключение вашего устройства к компьютеру с помощью USB-кабеля. Это позволит передавать данные между устройством и компьютером, а также осуществлять различные операции, связанные с управлением устройством.
Для начала подключите один конец USB-кабеля к порту USB на вашем компьютере. После этого вам необходимо найти соответствующий порт на вашем устройстве, в который необходимо вставить второй конец кабеля. Обычно порт USB находится внизу или по бокам устройства. Вставьте USB-кабель в порт на вашем устройстве. Убедитесь, что кабель надежно зафиксирован в порте, чтобы избежать случайного отключения во время передачи данных.
После того как устройство подключено к компьютеру с помощью USB-кабеля, вам может потребоваться подождать несколько секунд, чтобы компьютер распознал устройство и установил необходимые драйверы. Обычно компьютер сам автоматически установит необходимые драйверы, но в некоторых случаях может потребоваться скачать и установить драйверы вручную с официального веб-сайта производителя устройства. Проверьте, что все необходимые драйверы успешно установлены, с помощью специальных программ или проведя проверку в диспетчере устройств.
После установки драйверов и успешного распознавания устройства компьютером, вы сможете осуществлять различные операции с вашим устройством, используя компьютер. Например, вы сможете передавать файлы между компьютером и устройством, синхронизировать данные, установить необходимые приложения и многое другое. Помимо этого, подключение устройства к компьютеру через USB-кабель может использоваться для зарядки устройства, в случае если на вашем устройстве есть функция зарядки через USB.
Включение функции USB-подключения на мобильном устройстве
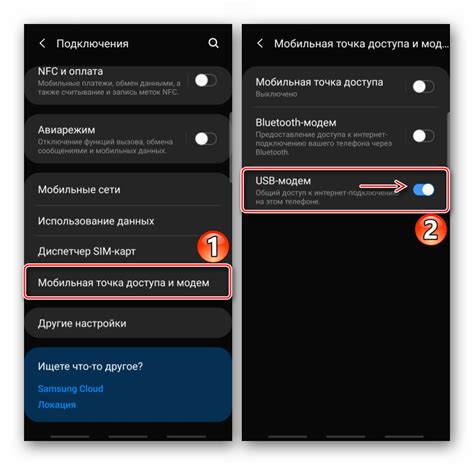
В данном разделе мы рассмотрим, как активировать функцию USB-подключения на вашем телефоне. Эта возможность позволяет установить физическое соединение между вашим устройством и компьютером через USB-кабель для обмена данными и использования мобильного интернета.
Перед тем как приступить к настройке USB-подключения, обязательно убедитесь, что ваше мобильное устройство поддерживает данную функцию. Некоторые телефоны, особенно старших моделей или с ограниченными возможностями, могут не иметь данной опции. Чтобы активировать функцию USB-подключения, выполните следующие шаги:
| Шаг | Действие |
|---|---|
| 1 | Перейдите в настройки вашего мобильного устройства. |
| 2 | Найдите раздел "Соединение и сеть" или аналогичный в зависимости от модели телефона. |
| 3 | В разделе "Соединение и сеть" найдите опцию "USB" или "USB-подключение". |
| 4 | Выберите опцию "USB-подключение" и включите ее. |
| 5 | Подключите ваш телефон к компьютеру с помощью USB-кабеля. |
После выполнения этих шагов ваш телефон будет готов к подключению к компьютеру через USB. Не забудьте установить необходимые драйверы на компьютере для корректной работы с вашим мобильным устройством.
Настройка параметров соединения в Windows Mobile
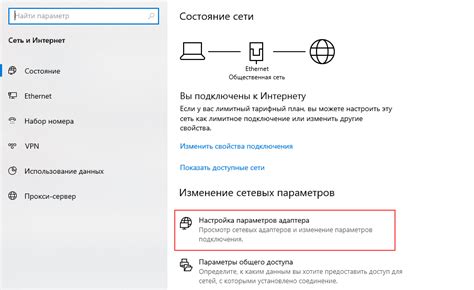
Оптимизация подключения
В этом разделе будет рассмотрено, как настроить параметры соединения в операционной системе Windows Mobile для достижения максимальной эффективности при использовании интернет-соединения.
Настройка параметров подключения
Включите мастер настройки соединения в Windows Mobile для настройки оптимальных параметров интернет-подключения. В данный момент будут представлены методы настройки параметров подключения, которые позволят увеличить скорость передачи данных, улучшить стабильность соединения и повысить безопасность ваших данных.
Выбор провайдера
При настройке параметров подключения важно правильно выбрать провайдера, который предоставляет интернет-услуги. Учтите, что разные провайдеры могут предлагать различные тарифные планы, скорости, покрытие и другие параметры, которые могут существенно влиять на качество вашего интернет-соединения.
Автоматическое подключение
В Windows Mobile есть возможность настроить автоматическое подключение к интернету при запуске устройства или при входе в определенную зону обслуживания. Эта функция позволяет сэкономить время и упростить процесс доступа к интернету.
Защита и безопасность
Шифрование данных
Одним из ключевых аспектов настройки параметров подключения является обеспечение безопасности и защиты ваших данных. В Windows Mobile вы можете использовать различные методы шифрования данных, такие как WEP, WPA, WPA2, чтобы предотвратить несанкционированный доступ к вашему интернет-соединению и защитить свои личные данные.
Брандмауэр
Убедитесь, что включен брандмауэр в операционной системе Windows Mobile для обеспечения дополнительной защиты вашего интернет-подключения. Брандмауэр поможет блокировать нежелательные соединения и предотвратит возможные атаки на ваше устройство.
Проверка подключения к сети
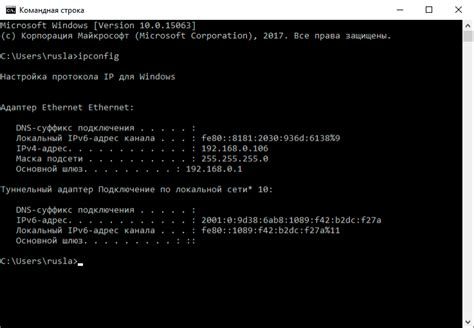
По общей схеме включения устройства и настройке подключения перед организацией распределения доступа к интернету, важно предварительно убедиться в наличии стабильного соединения с сетью. Это поможет избежать проблем с обменом данными и обеспечит уверенность в качестве покрытия.
Для проверки соединения необходимо использовать ряд инструментов, позволяющих определить доступность интернета и проверить его качество. Одним из простых и надежных способов проверить соединение является использование команды ping, которая проверяет доступность удаленного адреса или устройства. Для этого необходимо открыть командную строку (консоль) и ввести команду "ping адрес" или "ping доменное_имя". Если ответы на пинг-запросы приходят без ошибок и задержек, значит соединение с Интернетом стабильно.
Для получения более подробной информации о состоянии подключения и задержках существуют специализированные программы, которые позволяют подробно анализировать сетевые показатели. Программы этого типа измеряют скорость соединения, проверяют пакетную потерю, а также отслеживают задержку при передаче данных. Полученные результаты помогут определить, насколько эффективно функционирует интернет-подключение и своевременно выявить возможные проблемы.
| Инструмент | Описание |
|---|---|
| Ping | Проверка доступности удаленного адреса или устройства |
| Speedtest | Измерение скорости соединения и задержки |
| TraceRoute | Определение маршрута следования данных и задержек на каждом участке |
Обратите внимание на то, что проверка соединения должна производиться регулярно, так как качество интернет-подключения может изменяться со временем. При обнаружении проблем с подключением рекомендуется обратиться к своему провайдеру для устранения неполадок.
Создание точки доступа к сети на устройстве под управлением Windows Mobile
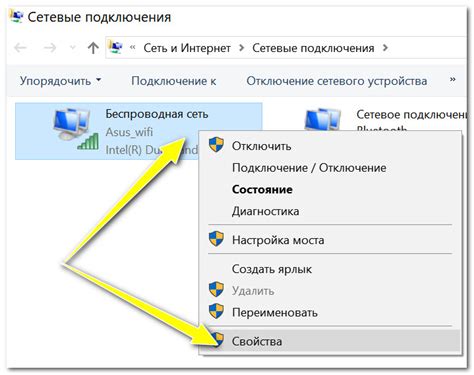
В этом разделе мы рассмотрим подробное описание процесса создания точки доступа к интернету на вашем устройстве под управлением операционной системы Windows Mobile. Такой функционал позволяет обеспечить другие устройства доступом к интернету через ваше мобильное устройство.
Перед началом настройки необходимо заранее убедиться, что ваше устройство имеет подходящее подключение к интернету, а также имеет включенный и работающий модуль беспроводной связи. Это может быть Wi-Fi или Bluetooth. Поэтому перед выполнением описанных действий, просмотрите в настройках вашего устройства наличие и корректность подключения к интернету и активности беспроводных модулей.
- Шаг 1: Откройте раздел "Настройки" устройства;
- Шаг 2: В разделе "Сеть и беспроводные соединения" выберите "Персональное";
- Шаг 3: В меню "Персональное" выберите "Подключение";
- Шаг 4: В появившемся окне выберите опцию "Создание точки доступа Wi-Fi/Bluetooth";
- Шаг 5: Укажите имя и пароль для точки доступа;
- Шаг 6: Нажмите "Сохранить", чтобы применить настройки;
- Шаг 7: После сохранения настроек, точка доступа будет создана и готова к использованию.
Теперь вы можете подключать к этой созданной точке доступа другие устройства, чтобы они имели доступ к интернету через ваше мобильное устройство. Управлять настройками точки доступа вы можете в разделе "Настройки" устройства.
Распределите доступ к сети с помощью Wi-Fi

В данном разделе описывается методика использования Wi-Fi для деления интернет-соединения с другими устройствами. Благодаря этому решению вы сможете обеспечить доступ к сети для нескольких девайсов одновременно, предоставив возможность другим пользователям пользоваться интернетом без необходимости в подключении к проводному соединению.
Ниже приведены шаги, которые помогут настроить и подключиться к Wi-Fi точке доступа на вашем устройстве. Вы сможете распределить сеть между смартфонами, планшетами, ноутбуками и др. персональными гаджетами.
- Включите Wi-Fi на вашем устройстве.
- Откройте меню "Настройки Wi-Fi" и выберите возможность "Создать точку доступа".
- Настройте параметры точки доступа: выберите уникальное название сети (SSID), установите безопасный пароль для доступа к ней, выберите тип шифрования, который предоставит защиту для вашей сети.
- Сохраните изменения и дождитесь активации точки доступа.
- На других устройствах найдите созданную вами Wi-Fi сеть и подключитесь к ней, используя пароль, установленный в предыдущем шаге.
Теперь вы сможете использовать интернет на подключенных устройствах, пользуясь беспроводной точкой доступа. Помните, что скорость соединения и стабильность сети могут быть зависимыми от вашего устройства и качества интернет-соединения. Будьте внимательны и следите за уровнем заряда батареи, чтобы избежать непредвиденного отключения Wi-Fi точки доступа.
Настройте защиту и приватность вашей сети

В данном разделе мы рассмотрим несколько ключевых аспектов, связанных с обеспечением безопасности и приватности вашей сети. Настройка соответствующих параметров позволит вам сделать вашу сеть более надежной и защищенной от внешних угроз, а также обеспечить конфиденциальность передаваемой информации.
Установка пароля: В первую очередь, рекомендуется установить надежный пароль для доступа к вашей сети. Пароль должен быть достаточно длинным и содержать разнообразные символы (цифры, буквы верхнего и нижнего регистров, специальные символы). Это поможет предотвратить несанкционированный доступ к вашей сети со стороны посторонних лиц.
Обновление ПО: Регулярное обновление программного обеспечения вашего мобильного устройства и роутера является важным мероприятием для обеспечения безопасности вашей сети. Обновления ПО не только улучшают функциональность устройства, но и исправляют выявленные уязвимости, что делает вашу сеть более защищенной от возможных атак.
Фильтрация MAC-адресов: МАС-адрес – это уникальный идентификатор вашего устройства в сети. Включение фильтрации МАС-адресов позволит вам разрешить доступ только определенным устройствам, чьи МАС-адреса вы предварительно указали. Таким образом, вы сможете контролировать подключение к вашей сети и предотвратить подключение несанкционированных устройств.
Шифрование сети: Важным аспектом настройки безопасности сети является использование шифрования данных. Опция WPA2 (Wi-Fi Protected Access II) является наиболее надежным методом шифрования для вашей домашней сети. Настройка сильного шифрования поможет обеспечить конфиденциальность передаваемой информации и защитить вашу сеть от потенциальных взломов.
Скрытие имени сети: Вы можете скрыть имя своей сети (SSID) от посторонних глаз, чтобы предотвратить несанкционированное подключение к вашей сети. Это можно сделать в настройках роутера. Хотя это не является идеальным методом защиты, оно усложнит задачу потенциальным злоумышленникам.
Следуя рекомендациям данного раздела, вы сможете создать надежную и безопасную сеть, обеспечивая защиту и приватность передаваемой информации.
Вопрос-ответ

Как раздать интернет на Windows Mobile?
Для того чтобы раздавать интернет на Windows Mobile, необходимо перейти в настройки телефона. В разделе "Сеть и беспроводные соединения" выбрать опцию "Персональный порт Wi-Fi". Затем нужно включить персональный порт Wi-Fi и задать имя сети и пароль. После этого, другие устройства смогут подключиться к вашему телефону и использовать интернет.
Какой операционной системой должен быть мой компьютер, чтобы раздать интернет на Windows Mobile?
На компьютере должна быть установлена операционная система Windows. Для раздачи интернета на Windows Mobile можно использовать как Windows 7, так и более поздние версии операционной системы: Windows 8, Windows 10 и т.д.
Можно ли раздать интернет на Windows Mobile через USB-кабель?
Да, можно раздавать интернет на Windows Mobile через USB-кабель. Для этого необходимо подключить телефон к компьютеру при помощи USB-кабеля, затем пройти в настройки телефона и выбрать опцию "USB-тethering" или "USB-персональный порт". После активации этой опции, интернет с телефона будет передаваться на компьютер.
Как узнать пароль от Wi-Fi сети, которую я создал на своем Windows Mobile?
Чтобы узнать пароль от Wi-Fi сети, созданной на вашем Windows Mobile, вам необходимо перейти в настройки телефона и выбрать раздел "Персональный порт Wi-Fi". В этом разделе будет указано имя сети (SSID) и пароль (ключ безопасности). Вы сможете использовать эту информацию для подключения к Wi-Fi сети с другого устройства.
Могу ли я раздавать интернет на Windows Mobile при отсутствии Wi-Fi модуля?
Если у вашего Windows Mobile отсутствует Wi-Fi модуль, вы все равно можете раздавать интернет. Для этого можно использовать функцию "Раздача интернета по Bluetooth". Подключив ваш телефон к другому устройству через Bluetooth, вы сможете передавать интернет со своего телефона на подключенное устройство.
Как раздать интернет на Windows Mobile?
Для раздачи интернета на Windows Mobile, вам понадобится использовать функцию "Точка доступа" или "Режим интернет-маршрутизации" в настройках вашего телефона. Процедура может немного отличаться в зависимости от версии операционной системы, но обычно она достаточно простая. Вам потребуется просто перейти в настройки, выбрать соответствующую опцию и настроить параметры раздачи, такие как имя сети и пароль. После этого ваш телефон станет точкой доступа Wi-Fi и вы сможете подключить к нему другие устройства для доступа в интернет.



