В нашей современной цифровой эпохе, когда количество информации, которую мы храним онлайн, постоянно растет, безопасность этой информации становится все более важной. Особенно важно обеспечить безопасность данных, которые мы храним в облачных сервисах, таких как Google Таблицы. Поэтому, чтобы защитить ваши конфиденциальные данные от несанкционированного доступа, рекомендуется устанавливать пароли на свои Google Таблицы.
Возможность установить пароль на Google Таблицы предоставляет вам контроль над тем, кто может просматривать, редактировать или работать с вашими данными. Таким образом, вы можете быть уверены, что только уполномоченные пользователи имеют доступ к вашим конфиденциальным данным. Установка пароля может быть особенно полезна, если вы храните в таблице чувствительную информацию, такую как финансовые данные, личные данные клиентов или другую защищенную информацию.
В этой статье мы рассмотрим простые шаги, которые позволят вам установить пароль на Google Таблицу и защитить свои данные от несанкционированного доступа. Независимо от уровня вашей технической подготовки, вы сможете легко следовать этой подробной инструкции и безопасно защитить свою информацию.
Способы обеспечить безопасность доступа к данным в Гугл таблице
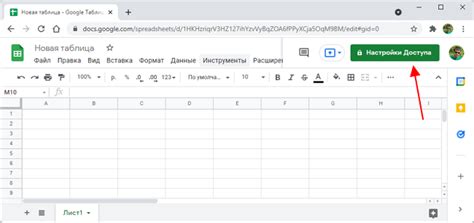
- Использование сильного пароля: создание и использование надежного пароля является одним из основных шагов в защите данных в Гугл таблице. Пароль должен содержать различные символы, включать цифры, буквы верхнего и нижнего регистра, а также быть достаточно длинным.
- Двухфакторная аутентификация: настройка дополнительного слоя защиты с использованием двухфакторной аутентификации позволяет обеспечить повышенный уровень безопасности при доступе к Гугл таблице. В этом случае, помимо пароля, требуется ввод специального кода, который отправляется на заранее указанный телефон или другое устройство.
- Установка ограничений на доступ: Гугл таблица предоставляет возможность управлять правами доступа к документам. Вы можете установить различные уровни доступа для разных пользователей, позволяя им либо просматривать и редактировать таблицу, либо только просматривать данные без возможности изменений.
- Периодическая смена пароля: регулярная смена пароля является одним из способов обеспечить защиту данных. Подобная мера предотвращает возможность несанкционированного долгосрочного доступа к Гугл таблице.
- Использование дополнительных инструментов: помимо стандартных функций безопасности, Гугл таблица предоставляет дополнительные инструменты и функции для защиты данных. Среди них можно выделить возможность добавления пароля к отдельным ячейкам, защиту листов с помощью пароля и другие.
Выбор конкретных методов и приемов обеспечения безопасности в Гугл таблице зависит от ваших требований и потребностей. Однако, сочетание различных мер позволит обеспечить надежную защиту данных и избежать несанкционированного доступа. Помните, что безопасность вашей информации - это в первую очередь ответственность каждого пользователя.
Необходимость установки защиты на Гугл таблицу
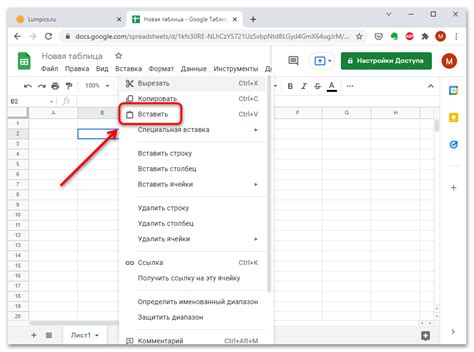
Установка пароля позволяет предотвратить возможность просмотра и редактирования таблицы без разрешения владельца. Особенно это важно, когда в документе содержится чувствительная информация, включая персональные данные или коммерческую информацию.
Ввод пароля обеспечивает только авторизованным пользователям доступ к данным, что повышает безопасность информации и предотвращает возможные утечки данных или несанкционированное копирование. Это особенно актуально, если документ используется для совместной работы с коллегами, позволяя регулировать уровень доступа к информации и ограничивать права на ее изменение.
Установка пароля на Гугл таблицу является эффективной мерой предосторожности, которая может способствовать обеспечению конфиденциальности данных и сохранению их целостности. Это делает работу с документом более безопасной и дает возможность сохранить контроль над информацией, предотвращая ее несанкционированное использование.
Шаги для создания новой электронной таблицы
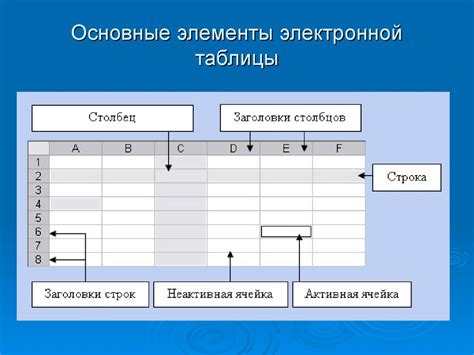
В данном разделе мы рассмотрим последовательность действий, которые нужно выполнить для создания новой таблицы в специальном онлайн-сервисе, который позволяет работать с электронными таблицами и управлять ими.
Шаг 1: Откройте выбранный вами сервис для работы с электронными таблицами в веб-браузере, либо запустите соответствующее приложение на вашем устройстве.
Шаг 2: В основном меню выберите опцию "Создать новую таблицу" или аналогичную команду, которая позволяет начать работу с пустым документом.
Шаг 3: В открывшемся окне введите название вашего документа. Можно использовать название, отражающее суть данных, которые будут в таблице.
Шаг 4: Выберите основные параметры для вашей таблицы, такие как количество столбцов и строк, формат и размеры ячеек, а также другие настройки, если они предоставляются.
Шаг 5: После настройки основных параметров, нажмите кнопку "Создать" или аналогичную команду, чтобы завершить процесс создания новой таблицы.
Поздравляю! Теперь вы можете приступить к заполнению новой таблицы данными и использованию ее функционала для работы с информацией.
Добавление информации в электронную таблицу Google
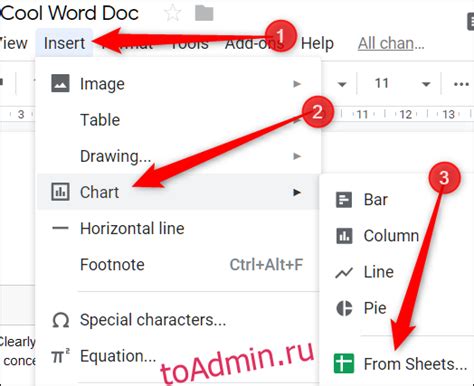
В данном разделе рассмотрим способы внесения данных в электронную таблицу на платформе Google. Чтобы заполнить таблицу содержательной информацией, можно воспользоваться несколькими методами, обеспечивающими удобство и эффективность процесса.
- Введите данные вручную: Возможно самым простым и распространенным способом является внесение информации непосредственно в таблицу. Для этого достаточно щелкнуть в ячейке и начать вводить необходимые данные. Применяя этот подход, вы можете добавлять информацию в каждую ячейку последовательно или заполнять несколько ячеек одновременно.
- Копирование и вставка данных: Еще один удобный способ добавления информации в электронную таблицу - копирование и вставка данных из других источников. Вы можете скопировать информацию из документов, электронных писем или других таблиц, а затем вставить ее в нужные ячейки таблицы Google. Этот подход может значительно сократить время, затрачиваемое на заполнение таблицы.
- Импорт данных из файлов: Google таблицы позволяют импортировать данные из различных типов файлов, таких как CSV и Excel. Для этого необходимо выбрать соответствующий пункт меню "Файл" и загрузить файл с данными. После выполнения этого действия, содержимое файла будет автоматически добавлено в таблицу Google.
Воспользуйтесь указанными методами, чтобы эффективно заполнять таблицы Google информацией. Выберите подходящий способ внесения данных, и ваше работа с электронными таблицами станет более удобной и быстрой.
Защита Гугл таблицы надежным паролем
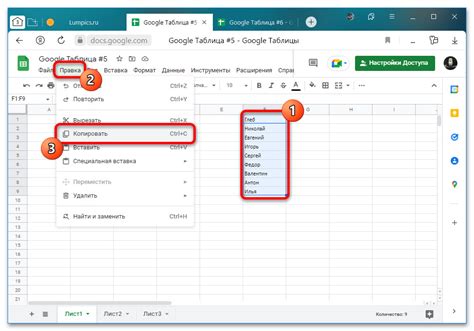
В данном разделе будет рассмотрено, как обеспечить безопасность вашей Гугл таблицы и защитить доступ к ней с помощью сильного пароля.
Шаг 1: Создайте надежный пароль. Ваш пароль должен быть сложным и уникальным, состоять из комбинации заглавных и строчных букв, цифр и специальных символов. Используйте для этого свою фантазию, чтобы создать пароль, который будет трудно угадать или взломать.
Шаг 2: Предоставьте доступ только нужным пользователям. Ограничьте доступ к вашей Гугл таблице только тем, кому это необходимо. Вы можете указать права доступа к таблице для каждого пользователя, разрешив либо запретив правку, просмотр или комментирование содержимого.
Шаг 3: Обновляйте пароль регулярно. Важно время от времени изменять пароль для обеспечения защиты от возможных угроз. Рекомендуется менять пароль раз в несколько месяцев.
Шаг 4: Будьте бдительны при использовании общедоступных сетей. Не рекомендуется вводить пароль к вашей Гугл таблице при подключении к общественным Wi-Fi сетям или ненадежным источникам интернета. Такие сети могут быть небезопасными и подвергать вашу таблицу риску.
Шаг 5: Не делайте пароль очевидным. Избегайте использования паролей, которые легко угадать на основе информации о вас или вашей компании, таких как даты рождения, имена домашних животных или простые слова.
Шаг 6: Не раскрывайте свой пароль никому. Помните, что ваш пароль является ключом к вашей Гугл таблице, поэтому не передавайте его никому и не разглашайте ни в каких обстоятельствах.
Защищенная Гугл таблица: просмотр и редактирование

В данном разделе мы рассмотрим основные аспекты просмотра и редактирования защищенных Гугл таблиц.
Когда Гугл таблица защищена паролем, доступ к ее содержимому ограничивается только теми пользователями, которые знают этот пароль. Доступ может быть предоставлен для просмотра или для редактирования.
Если вам предоставлен доступ только для просмотра защищенной Гугл таблицы, вы сможете просматривать ее содержимое, как обычно, но не сможете вносить изменения. Чтобы иметь возможность редактировать таблицу, необходимо знать пароль и получить соответствующие права доступа.
При редактировании защищенной Гугл таблицы важно помнить о том, что каждое изменение будет отслеживаться и сохраняться. Это позволяет контролировать внесенные изменения и в случае необходимости откатиться к предыдущей версии таблицы.
Изменения в защищенной Гугл таблице могут быть внесены только при наличии пароля, так что обязательно сохраните его в надежном месте и не передавайте его третьим лицам без необходимости.
| Действие | Возможно ли |
|---|---|
| Просмотр содержимого Гугл таблицы | Да |
| Редактирование содержимого Гугл таблицы | Да, при наличии пароля и соответствующих прав доступа |
Защитите свой документ путем настройки доступа с паролем
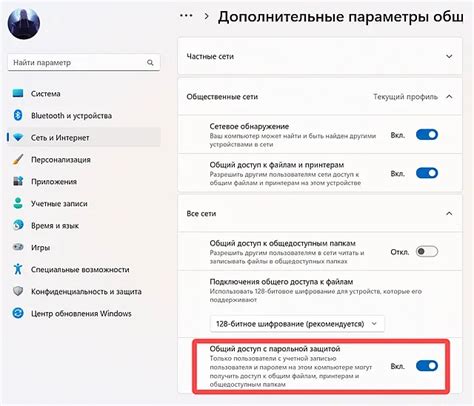
1. Создайте новый документ или откройте существующий.
Прежде чем установить пароль, нужно открыть документ, на который вы хотите его установить. Вы можете создать новый документ, выбрав соответствующую опцию в меню "Файл", или открыть уже существующий.
2. Найдите раздел "Доступ" и откройте его.
В правом верхнем углу экрана находится меню, в котором расположены различные опции для настройки документа. Найдите и выберите раздел "Доступ".
3. Внесите изменения в настройки доступа.
Найдите опцию, позволяющую установить пароль на документ. Возможно, она будет называться по-разному, например "Защита паролем" или "Ограничение доступа". Нажмите на эту опцию, чтобы открыть дополнительные настройки.
4. Установите пароль и настройте параметры доступа.
В появившихся настройках введите пароль, который будет использоваться для доступа к документу. Выберите также параметры доступа, например, разрешение на просмотр, редактирование или комментирование. Не забудьте сохранить изменения.
5. Подтвердите пароль и сохраните изменения.
После ввода пароля вам может потребоваться его подтвердить, введя его еще раз. После этого сохраните изменения, и пароль будет успешно установлен для данного документа.
Не забывайте, что пароль должен быть безопасным и надежным, чтобы предотвратить несанкционированный доступ к вашим данным. Регулярно обновляйте пароли и не делитесь ими с непроверенными лицами.
Настройка прав доступа к защищенной электронной таблице в сервисе Google Sheets
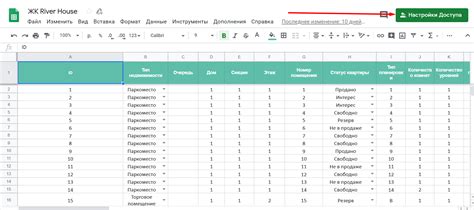
Доступ к таблице в Google Sheets имеет ряд важных параметров, имеющих отношение к контролю за информацией и настройке прав доступа для различных пользователей. В этом разделе мы рассмотрим, как определить и назначить различные уровни доступа, а также предоставим рекомендации по управлению информацией в защищенной таблице.
Уровни доступа
Перед началом процесса установки прав доступа к защищенной таблице необходимо понять различные уровни доступа, которые могут быть назначены пользователям:
- Владелец: имеет полный доступ к таблице, включая возможность изменять структуру данных и назначать права доступа другим пользователям.
- Редактор: может вносить изменения в содержимое таблицы, но не может изменять права доступа других пользователей.
- Читатель: может только просматривать содержимое таблицы и комментировать ее без возможности внесения изменений.
Назначение прав доступа
После того как вы определите уровни доступа, следующим шагом является назначение прав конкретным пользователем:
- Перейдите в настройки доступа к таблице.
- Добавьте адреса электронной почты пользователей, которым вы хотите предоставить доступ.
- Выберите соответствующий уровень доступа для каждого пользователя.
- Дополнительно, вы можете указать ограничения для каждого пользователя как, например, доступ только на чтение или возможность комментирования таблицы.
После выполнения данных шагов, вы успешно настроите права доступа к вашей защищенной электронной таблице в Google Sheets, что обеспечит контроль и безопасность ваших данных.
Изменение и удаление доступа к данным в таблице
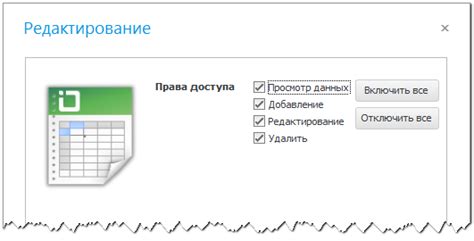
Этот раздел посвящен процессу изменения и удаления доступа к данным в таблице, что позволяет контролировать безопасность вашей информации.
Для изменения доступа к таблице требуется выполнить определенные шаги, основанные на установленных уровнях доступа и предоставленных правах пользователям. Это позволяет вам предоставить различные уровни доступа, например, только для чтения, разрешенную редакцию или полные права администратора.
Удаление доступа к таблице осуществляется путем отзыва ранее предоставленных прав пользователю. Это может быть необходимо в случае, если вы хотите ограничить доступ к конкретным данным или исключить пользователя из группы пользователей, имеющих доступ к таблице.
Защита данных в мобильном опыте использования Гугл таблицы
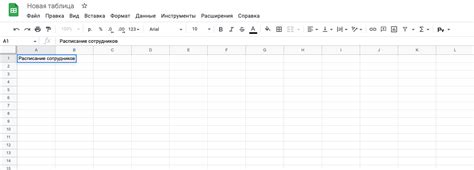
Интеграция расширенных мер безопасности в мобильное приложение Гугл таблицы обеспечивает надежное сохранение и доступ к вашим данным. Этот раздел охватывает возможности поддержки паролей и обеспечения конфиденциальности в мобильном инструменте, предоставляемом сервисом Гугл таблиц.
Двухэтапная аутентификация: Обеспечьте защиту своего аккаунта Гугл таблицы, включив дополнительный уровень безопасности с использованием двухэтапной аутентификации. Это позволяет добавить ограничения к учетным данным, требуя второй пароль или код аутентификации для доступа к вашим данным.
Доступ с помощью отпечатка пальца: Возможность использования отпечатка пальца для разблокировки мобильного приложения Гугл таблицы позволяет легко и безопасно получать доступ к вашим данным, устраняя необходимость ввода пароля. При поддержке биометрической аутентификации, такой как сканер отпечатков пальцев, вы получите удобство и безопасность одновременно.
Автоматическое блокирование: Если вы хотите предотвратить непрошеный доступ к вашим данным при использовании мобильного приложения Гугл таблицы, функция автоматического блокирования может быть включена. Эта функция обеспечивает автоматическое закрытие сеанса при отсутствии активности в приложении в течение заданного периода времени.
Безопасное облачное хранение: Гугл таблицы обеспечивает безопасное хранение вашей информации в облачном пространстве, что защищает ее от потери или повреждения. Все ваши данные сохраняются в зашифрованном виде и могут быть доступны только при правильной аутентификации.
Совместное использование с ограничениями: Вы можете добавлять пароли к определенным листам или ячейкам таблицы, чтобы ограничить доступ к конфиденциальной информации. Это особенно полезно при работе в команде, где отдельные пользователи имеют различные уровни доступа.
Вопрос-ответ




