Сегодня мы отправляемся в увлекательное путешествие по виртуальному космосу, где каждый компьютер хранит свои самые ценные сокровища - игры. Но когда встанет вопрос о расширении пространства, организации и сортировке, не все пользователи знают, как найти и изменить местоположение хранилища, чтобы грядущие приключения оставались доступными и упорядоченными.
Замысловатый лабиринт настроек и опций часто вызывает у даже самых опытных геймеров головокружение. Но не стоит впадать в отчаяние! Мы сегодня разберемся с одним из важных аспектов этого приключения - перемещением папки хранения Steam. Используя простые инструменты и терпеливость, вы сможете освободить место на системном диске, создав новое пространство для вступления в игровые сюжеты.
Сделав этот шаг, вы обретете полный контроль над вашими игровыми приключениями. Вы сможете легко выбрать новое место для хранения, организовать свои игры категориями или даже переместить их на внешний жесткий диск. Следуя нашей подробной инструкции, вы сможете максимально оптимизировать пространство на вашем компьютере и наслаждаться полноценной игровой жизнью без головной боли от недостатка места.
Почему может возникнуть необходимость изменить местоположение хранения игр в Steam?
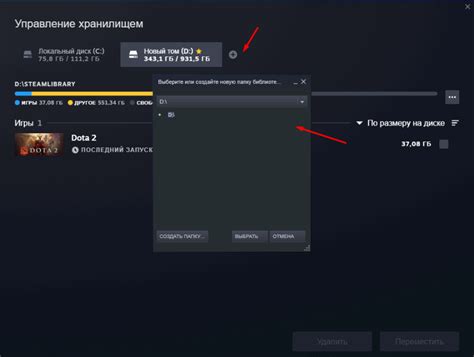
В данном разделе рассмотрим основные причины, по которым пользователи часто сталкиваются с необходимостью изменения папки хранения игр в Steam. Такая ситуация может возникнуть по ряду причин:
- Ограниченное пространство на системном диске: если на компьютере осталось мало свободного места на основном диске, изменение местоположения папки хранения Steam может помочь освободить ценное пространство и предотвратить возможные проблемы с производительностью системы.
- Нужда в использовании внешних или дополнительных дисков: иногда у пользователей возникает желание хранить игры на отдельных физических носителях, таких как внешние HDD или SSD, для более гибкого доступа и удобства работы.
- Файловая система: если текущая файловая система вашего диска не совместима с требованиями Steam, вы можете столкнуться с проблемами при установке или обновлении игр. В этом случае перемещение папки хранения может предотвратить возникновение таких проблем.
- Организация и упорядочивание: изменение папки хранения Steam также может быть полезным для лучшей организации игровой библиотеки, создания разных разделов для различных типов игр или категорий.
Изменение местоположения хранения игр в Steam может быть полезным решением, позволяющим оптимизировать использование дискового пространства, разделить игровую библиотеку на разные диски или установить игры на внешнее хранилище. Кроме того, это позволяет избежать возможных проблем с производительностью или установкой игр.
Подготовка к изменению каталога сохранения данных Steam

Перед тем как приступить к изменению каталога хранения данных в Steam, важно выполнить несколько шагов подготовки, чтобы избежать потенциальных проблем и потери важной информации.
Начните с создания резервной копии вашей библиотеки игр и сохранений. Это позволит вам восстановить все данные в случае возникновения каких-либо проблем в процессе изменения каталога.
Также необходимо убедиться, что у вас достаточно свободного места на новом диске или разделе, куда вы планируете переместить каталог. Размер игровых файлов может быть значительным, поэтому имейте это в виду при выборе нового места хранения.
Кроме того, перед изменением каталога рекомендуется закрыть все запущенные программы, включая Steam, а также отключить антивирусное программное обеспечение, чтобы избежать вмешательства в процесс перемещения данных.
| Ключевые слова | Синонимы |
| изменение | модификация, перенос |
| папка | каталог, директория |
| хранение | сохранение, хранение |
| подготовка | подготовительные мероприятия, предварительная подготовка |
| Steam | платформа Steam, игровой клиент Steam |
| компьютер | ПК, персональный компьютер |
| подробная инструкция | шаг за шагом руководство, детальное руководство |
Создание новой директории для сохранения игр в Steam
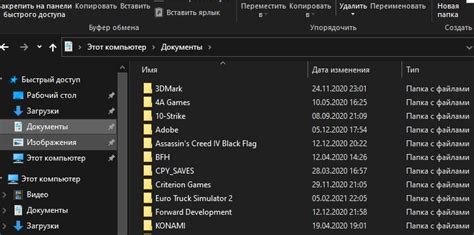
В этом разделе мы рассмотрим способы создания новой папки для хранения игр в Steam. Это полезно, если у вас есть ограниченное место на диске C, или если вы хотите сохранить игры отдельно от основной папки Steam. Мы покажем вам, как легко изменить расположение сохраненных файлов и следовать за нашими шагами, чтобы сохранить ваши игры в любом месте на вашем компьютере.
Шаг 1: Откройте клиент Steam и выполните вход в свою учетную запись.
Шаг 2: Перейдите в меню "Настройки" в верхнем левом углу окна.
Шаг 3: В разделе "Загрузка" выберите "Изменить папку." Вам будет предложено выбрать новое расположение папки сохранения.
Шаг 4: Создайте новую папку на вашем компьютере, где вы хотите хранить свои игры. Вы можете выбрать любое место, например, другой жесткий диск или раздел.
Шаг 5: После создания новой папки, найдите ее в проводнике и скопируйте путь к этой папке. Обычно путь будет выглядеть так: "C:\Новая папка".
Шаг 6: Вставьте скопированный путь в окне Steam и подтвердите выбор нового расположения папки.
Теперь вы создали новую папку для хранения игр в Steam. Все новые загруженные игры будут сохраняться по умолчанию в этой папке. Если у вас есть старые игры на другом диске, вы можете легко переместить их в новую папку, следуя аналогичным шагам или через меню "Свойства" каждой игры в Steam.
Перенос игр в новую папку сохранения Steam

В этом разделе будет рассмотрено детальное описание процесса копирования игр из старой папки сохранения в новую папку в системе Steam. Этот метод позволит вам управлять расположением игр на вашем компьютере, обеспечивая гибкость и эффективное использование доступного пространства хранения.
Для осуществления переноса игр в новую папку вам потребуются несколько простых шагов. Начните с запуска Steam и входа в свою учетную запись. После этого откройте меню "Вид" и выберите "Настройки". В открывшемся окне найдите вкладку "Скачивание" и перейдите в нее. Здесь вы сможете увидеть текущую папку сохранения Steam.
| Шаг | Описание |
|---|---|
| Шаг 1 | Запустите Steam и войдите в свою учетную запись. |
| Шаг 2 | Откройте меню "Вид" и выберите "Настройки". |
| Шаг 3 | Перейдите во вкладку "Скачивание". |
| Шаг 4 | Найдите текущую папку сохранения Steam. |
Теперь, когда вы знаете текущее расположение папки сохранения Steam, можно приступить к созданию новой папки, в которую будут скопированы игры. Выберите новый путь для хранения игр, например, на другом жестком диске или в другой папке. Создайте новую папку в выбранном месте и назовите ее соответствующим образом.
Чтобы скопировать игры в новую папку, зайдите в папку сохранения Steam, найденную в предыдущих шагах, и выделите все игры, которые вы хотите перенести. Щелкните правой кнопкой мыши на выделенных играх и выберите опцию "Копировать". Затем перейдите в новую папку и щелкните правой кнопкой мыши внутри нее, выбрав опцию "Вставить".
После завершения копирования игр в новую папку вам потребуется выполнить последний важный шаг. Вернитесь в Steam и откройте меню "Настройки". Зайдите во вкладку "Скачивание" и измените папку сохранения на новую папку, созданную ранее. Подтвердите свой выбор, нажав кнопку "ОК". Теперь Steam будет сохранять и загружать игры в новую папку хранения.
Настройки клиента Steam: изменение пути к папке сохранения

Для изменения папки сохранения Steam вам потребуется открыть настройки клиента. Далее вам нужно найти соответствующие опции и указать новый путь к папке. Это может быть полезным, если у вас есть особенности в организации файлов на компьютере или если вы хотите перенести файлы в другую директорию.
Чтобы открыть настройки Steam, вам необходимо выполнить несколько простых шагов. Первым делом, откройте клиент и в правом верхнем углу найдите кнопку с именем вашей учетной записи. Нажмите на нее, чтобы открыть выпадающее меню. Затем выберите вариант "Настройки" в списке доступных опций.
| Шаг 1: | Откройте клиент и нажмите на кнопку с именем вашей учетной записи в верхнем правом углу. |
| Шаг 2: | Выберите "Настройки" из выпадающего меню. |
После этого вам нужно будет перейти на вкладку "Скачивания" в окне настроек. Здесь вы найдете различные опции, связанные с скачиванием и установкой игр, а также с путями к папкам. Найдите опцию "Папка библиотек Steam" и щелкните на кнопке "ПЕРЕМЕСТИТЬ" рядом с текущим путем.
После щелчка на кнопке "ПЕРЕМЕСТИТЬ" вам будет предложено выбрать новое местоположение папки сохранения. Используйте проводник, чтобы найти желаемую папку на вашем компьютере и выберите ее. Затем нажмите кнопку "ОК", чтобы подтвердить выбор.
После того, как вы выбрали новую папку сохранения, Steam автоматически скопирует все файлы из предыдущей папки в новую и обновит свою базу данных, чтобы отслеживать новое расположение файлов. Это может занять некоторое время, особенно если у вас много игр установлено в клиенте.
Проверка работоспособности перенесенной директории хранения игр в Steam
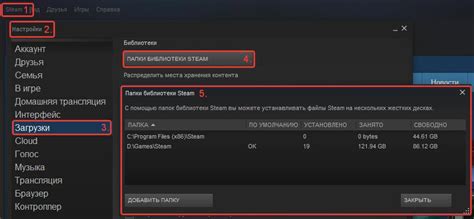
После успешного изменения директории хранения игр в Steam, важно убедиться в том, что процесс прошел без ошибок и система функционирует нормально.
1. Проверка доступности игр в библиотеке Steam
После переноса директории хранения, запустите Steam и убедитесь, что все ваши игры есть в библиотеке. Проверьте каждую игру отдельно, чтобы удостовериться, что она открывается и работает корректно.
2. Проверка сохраненных данных игр
Проверьте, что сохраненные данные и игровые прогрессы не пострадали при изменении папки хранения. Запустите несколько игр и убедитесь, что сохранения загружаются и работают без проблем. В случае возникновения проблем, откатите изменения в папке хранения или выполните повторный перенос.
3. Проверка загрузки обновлений
Убедитесь, что Steam продолжает успешно загружать и устанавливать обновления для перенесенных игр. Проверьте, что обновления загружаются автоматически или доступны для установки вручную. Если процесс обновления не работает должным образом, перепроверьте настройки и пути к директории хранения.
4. Тестирование производительности и скорости загрузки
После переноса директории хранения, проведите тестирование производительности игр и скорости их загрузки. Запустите несколько игр и оцените их производительность на вашем компьютере. Также проверьте, что время загрузки игр не увеличилось после переноса. Если вы обнаружите, что производительность ухудшилась или время загрузки увеличилось значительно, возможно стоит вернуться к предыдущим настройкам директории хранения.
Вопрос-ответ

Как изменить папку хранения Steam на компьютере?
Для того чтобы изменить папку хранения Steam на компьютере, вам необходимо выполнить несколько простых шагов. Во-первых, запустите клиент Steam и авторизуйтесь в своей учетной записи. Затем нажмите на кнопку "Steam" в верхнем меню и выберите "Настройки". В открывшемся окне выберите "Скачивание" в левой панели. В разделе "Папки библиотек" нажмите на кнопку "Стим-библиотека папок" и выберите "Добавить библиотеку". Укажите путь к новой папке хранения и нажмите "Выбрать". После этого вы можете установить новую папку хранения по умолчанию или переместить уже установленные игры в новую папку с помощью контекстного меню.
Какую пользу можно получить от изменения папки хранения Steam?
Изменение папки хранения Steam на компьютере может принести несколько практических преимуществ. Во-первых, это может помочь вам освободить место на системном диске, если он заполнен, и перенести игры на другой диск с большей емкостью. Кроме того, изменение папки хранения позволяет легко организовывать ваши игры, разделяя их по дискам или папкам, в зависимости от вашего предпочтения. Также, если у вас есть несколько дисков, вы можете распределить игры между ними, что позволит снизить нагрузку на каждый отдельный диск и увеличит скорость загрузки игр.



