Один из фундаментальных аспектов современной жизни - умение эффективно управлять временем. Независимо от того, планируете ли вы встречу с друзьями или деловую встречу, точность важна. Однако, что делать, если ваше устройство не отображает правильное время или дату? В этом разделе мы расскажем вам, как с легкостью настроить дату и время на вашем устройстве.
Вероятно, каждый из нас сталкивался с проблемой, когда время на нашем устройстве не соответствует реальности. Это может вызвать некомфортные ситуации и даже привести к пропуску важных событий. Неоспоримо важно, чтобы ваше устройство было синхронизировано с официальными источниками времени, чтобы вы всегда были в курсе происходящего.
Современные устройства на базе операционной системы Android предлагают простой и интуитивно понятный способ изменения даты и времени. Независимо от того, являетесь ли вы опытным пользователем Android или только начинаете осваивать свое устройство, наши пошаговые инструкции помогут вам настроить время и дату без проблем.
Настройки вашего устройства: исследуйте возможности
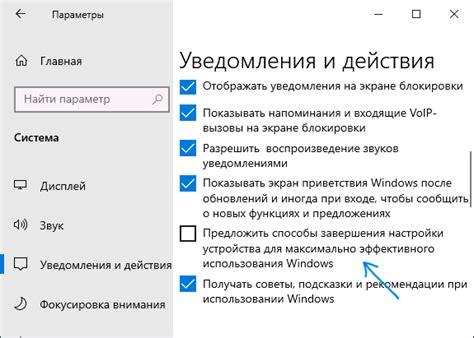
В этом разделе мы рассмотрим, как вам открыть настройки вашего устройства, чтобы получить доступ к различным функциям и опциям, которые помогут вам настроить ваш опыт использования устройства по своему вкусу.
Исследование настроек вашего устройства позволяет вам настраивать различные параметры, осуществлять персонализацию интерфейса и адаптировать его к вашим предпочтениям. Это поможет вам максимально использовать возможности вашего устройства и настроить его в соответствии с вашими потребностями.
1. Используйте системное приложение Настройки
Чтобы открыть настройки вашего устройства, найдите иконку "Настройки" на главном экране или в списке приложений. Это приложение предоставляет доступ к различным параметрам и функциям, которые позволяют вам настроить ваше устройство.
Примечание: внешний вид и расположение иконки "Настройки" могут немного отличаться в зависимости от модели вашего устройства и версии операционной системы.
2. Изучите доступные разделы и опции
После открытия приложения "Настройки" вы будете представлены с различными разделами, содержащими настройки устройства. Ознакомьтесь со списком разделов и изучите их содержимое, чтобы понять, какие опции доступны для настройки.
Настройка даты и времени на Android: поиск раздела "Система" или "Дата и время"
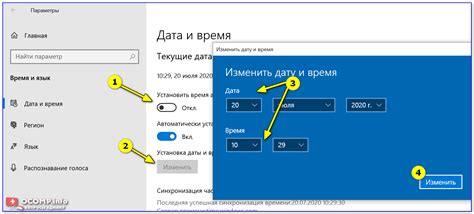
Чтобы изменить настройки даты и времени на вашем Android устройстве, вам потребуется найти раздел "Система" или "Дата и время" в настройках. В некоторых версиях ОС может отображаться как "Общие" или "Дополнительные настройки". Обратите внимание, что точное название раздела может отличаться в зависимости от версии Android и производителя вашего устройства.
Следующие шаги помогут вам найти нужный раздел:
- Откройте "Настройки" на вашем Android устройстве. Обычно иконка с настройками изображает шестеренку или просто надпись "Настройки".
- Прокрутите список доступных опций и найдите раздел, который может быть назван "Система", "Дата и время", "Общие" или "Дополнительные настройки".
- Если раздел находится внутри других подразделов, откройте его, нажав на название или стрелку рядом с ним.
- В итоге вы должны увидеть список настроек, связанных с датой и временем. Тут вы сможете вносить необходимые изменения.
Когда вы успешно найдете раздел "Система" или "Дата и время", вы сможете легко изменять настройки времени и даты на своем устройстве Android, чтобы иметь более точные и актуальные данные.
Выберите раздел "Дата и время"
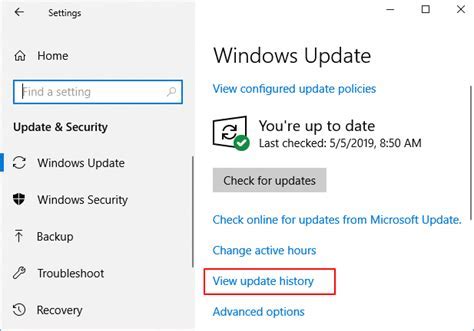
Чтобы внести изменения в текущую дату и время на вашем устройстве Android, вам необходимо открыть определенный раздел в настройках. Пункт "Дата и время" предоставляет возможность настройки и управления временем, датой и часовыми поясами на вашем устройстве. В этом разделе вы сможете изменить параметры связанные с датой и временем, такие как формат времени, автоматическую синхронизацию времени и дату, а также выбрать часовой пояс.
| 1. | Откройте настройки вашего устройства Android. |
| 2. | Прокрутите вниз и найдите раздел "Система". |
| 3. | В разделе "Система" найдите и выберите "Дата и время". |
| 4. | Вы будете перенаправлены в меню настроек "Дата и время". |
Режим автоматической установки текущего временного значения
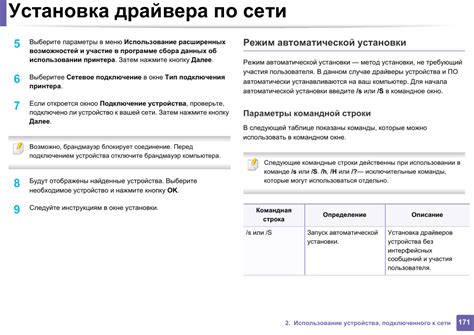
В данном разделе рассмотрим доступный вариант настройки установки текущего времени на устройствах, работающих на операционной системе Android, без необходимости ввода мануальных значений.
Вручную изменение даты и времени на устройстве: отключение автоматической настройки
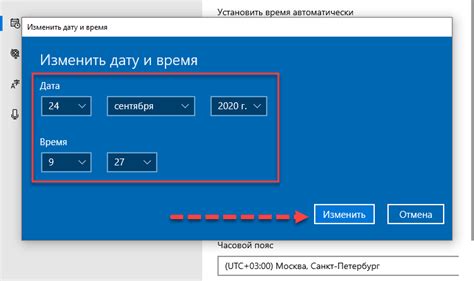
Для тех, кто предпочитает контролировать дату и время на своем Android-устройстве, есть возможность выключить автоматическую установку. Это позволит вам вручную изменять дату и время в соответствии с вашими предпочтениями и потребностями. Ниже вы найдете пошаговую инструкцию о том, как отключить автоматическую настройку и вручную установить дату и время на вашем Android-устройстве.
Установка желаемой даты и времени в соответствующих полях
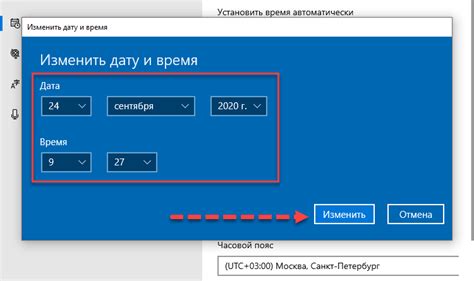
В этом разделе мы рассмотрим, как установить нужную дату и время на устройствах Android. Мы расскажем о том, как изменить значения в соответствующих полях, чтобы настроить время и дату по своему усмотрению.
Для того чтобы задать нужную дату и время, необходимо выполнить несколько простых шагов. Перед тем как начать, убедитесь, что у вас достаточно прав для внесения изменений в системные настройки устройства.
| Шаг | Действие |
|---|---|
| 1 | Откройте "Настройки" на вашем Android-устройстве. |
| 2 | Прокрутите вниз и найдите раздел "Система". |
| 3 | В разделе "Система" выберите "Дата и время". |
| 4 | На странице "Дата и время" вы увидите различные опции для настройки даты и времени. |
| 5 | Нажмите на опцию "Дата" или "Время", чтобы изменить соответствующее значение. |
| 6 | Используя предоставленные инструменты, установите желаемую дату и время. |
| 7 | После внесения изменений, нажмите на кнопку "Сохранить" или аналогичную, чтобы применить новую дату и время. |
Поздравляем! Теперь вы знаете, как установить нужную дату и время на устройствах Android. Используйте эти инструкции, чтобы подстроить настройки в соответствии со своими потребностями.
Вопрос-ответ

Как изменить дату и время на Android?
Чтобы изменить дату и время на Android, вам необходимо перейти в настройки вашего устройства. Затем выберите опцию "Дата и время" и нажмите на нее. Далее вы увидите текущую дату и время, а также ряд настроек. Выберите вкладку "Установить дату и время вручную", и вам будет предложено ввести желаемую дату и время. После ввода новых значений нажмите "Готово", чтобы сохранить изменения.
Что делать, если дата и время на моем Android устройстве отображаются неверно?
Если дата и время на вашем Android устройстве отображаются неверно, рекомендуется сначала проверить настройки "Дата и время". Убедитесь, что опция "Автоматически устанавливать дату и время" включена. Если эта опция включена, но проблема все равно сохраняется, попробуйте выключить ее, а затем снова включить. Если после этого проблема не исчезнет, попробуйте перезагрузить устройство или обратиться к производителю для получения дополнительной помощи.
Как автоматически настроить дату и время на Android устройстве?
Для автоматической настройки даты и времени на Android устройстве, перейдите в настройки устройства и выберите опцию "Дата и время". Затем активируйте переключатель "Автоматически устанавливать дату и время". Это позволит вашему устройству автоматически синхронизировать дату и время с сервером, что обычно является наиболее точным способом установки правильных значений.
Могу ли я изменить только время на Android устройстве, не затрагивая дату?
Да, вы можете изменить только время на Android устройстве без изменения даты. Для этого перейдите в настройки устройства, выберите "Дата и время" и перейдите во вкладку "Установить дату и время вручную". Затем введите желаемое время без изменения даты и нажмите "Готово". Теперь только время будет изменено, а дата останется прежней.
Как изменить формат отображения даты и времени на Android?
Чтобы изменить формат отображения даты и времени на Android, перейдите в настройки устройства и выберите опцию "Дата и время". Затем выберите "Формат даты" или "Формат времени", в зависимости от вашего желания. Вам будут предложены различные варианты форматов, включая день недели, месяц и год. Выберите желаемый формат и он будет применен для отображения даты и времени на вашем устройстве.