В современном мире компьютеры и принтеры стали неотъемлемой частью нашего повседневного общения и работы. Один из самых популярных и функциональных моделей Многофункциональных Устройств (МФУ) – HP. Это устройство объединяет в себе функции принтера, сканера и копира, что позволяет сэкономить место на рабочем столе и деньги на покупке отдельных устройств для каждой функции.
Удобство использования МФУ HP расширяется благодаря возможности подключения к компьютеру. Это позволяет получить доступ к различным настройкам и управлять процессом печати с вашего компьютера, делая его более гибким и удобным для выполнения различных задач. Однако для того чтобы использовать все возможности вашего МФУ HP, необходимо правильно настроить его подключение к компьютеру. В этой статье мы расскажем вам, как правильно настроить ваш МФУ для печати с компьютера.
Прежде чем мы начнем, важно отметить, что настройка МФУ HP для печати с компьютера зависит от операционной системы вашего компьютера. В данной инструкции мы рассмотрим шаги настройки для операционных систем Windows и macOS, так как они наиболее популярны. Но не волнуйтесь, ваши МФУ HP также совместимы с другими операционными системами, такими как Linux, и вы сможете найти соответствующие инструкции в документации к вашей модели МФУ или на официальном сайте HP.
Подготовка к настройке многофункционального устройства HP для печати с ПК
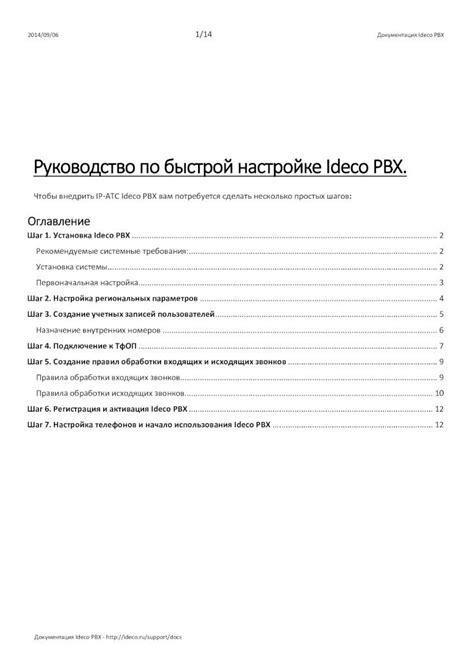
Перед приступлением к настройке и подключению многофункционального устройства (МФУ) компании HP для печати с компьютера, важно выполнить определенные подготовительные действия. Необходимо учитывать основные требования и установить соответствующий программный пакет. Таким образом, путем выполнения предварительных шагов можно облегчить и ускорить процесс настройки и добиться наилучших результатов в использовании МФУ для печати документов с компьютера.
Подготовка перед началом установки

В данном разделе мы рассмотрим важные этапы, которые необходимо выполнить перед тем, как приступить к настройке МФУ HP для печати с компьютера. Правильная подготовка обеспечит бесперебойную работу и оптимальную производительность устройства.
Первым шагом перед установкой МФУ HP необходимо убедиться, что все комплектующие и аксессуары находятся в надлежащем состоянии. Проверьте наличие всех необходимых кабелей, блока питания и картриджей, и удостоверьтесь, что они не повреждены.
Далее, рекомендуется прочитать руководство пользователя, прилагаемое к МФУ HP. Это поможет вам ознакомиться с основными функциями и возможностями устройства, а также получить информацию о правильной последовательности действий при его настройке.
| ❗ | Перед началом установки, не забудьте проверить совместимость МФУ HP с вашим компьютером. Удостоверьтесь, что у вас установлена операционная система, которая поддерживается указанными в технических характеристиках устройства. |
Также следует уделить внимание окружающей среде, в которой будет работать МФУ HP. Устраните возможные источники помех и электромагнитных полей, а также обеспечьте хорошую вентиляцию и стабильное электропитание устройства.
Наконец, перед началом установки рекомендуется провести процедуру предварительной настройки компьютера. Убедитесь, что все необходимые драйверы для МФУ HP установлены, а также проверьте наличие свободного дискового пространства для установки дополнительного программного обеспечения.
Проверка наличия необходимых компонентов и драйверов
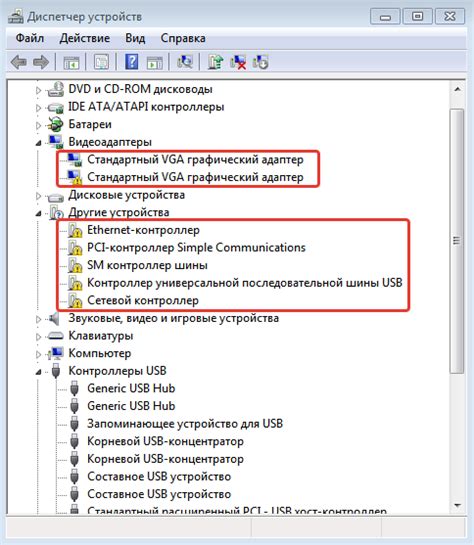
В данном разделе мы рассмотрим меры, необходимые для установки и настройки принтера, чтобы обеспечить эффективную работу с устройством. Прежде чем приступить к установке драйверов и настройке МФУ, необходимо убедиться в наличии всех необходимых компонентов и правильно выбрать драйвер, соответствующий вашей операционной системе.
Проверка наличия необходимых компонентов
Первый шаг в настройке МФУ HP заключается в проверке наличия всех необходимых компонентов. Убедитесь, что вы располагаете компьютером с операционной системой, которая поддерживает работу с выбранным принтером. Используйте документацию устройства или обратитесь к руководству пользователя для получения информации о поддерживаемых операционных системах. Важно также убедиться, что у вас есть доступ к стабильному интернет-соединению, так как для загрузки драйверов может потребоваться интернет.
Выбор правильного драйвера
Для успешной печати с компьютера необходимо установить соответствующий драйвер для вашего МФУ HP. Драйвер – это программное обеспечение, которое позволяет операционной системе и устройству взаимодействовать друг с другом. Важно выбрать драйвер, который совместим с вашей операционной системой. Посетите официальный веб-сайт производителя и найдите раздел поддержки, чтобы найти и загрузить правильный драйвер для вашей ОС.
Прежде чем приступить к установке драйверов и настройке МФУ HP, необходимо проверить наличие всех необходимых компонентов, таких как подходящая операционная система и стабильное интернет-соединение. Также важно выбрать правильный драйвер, совместимый с вашей операционной системой, для обеспечения эффективной работы принтера.
Подключение универсального принтера HP к персональному компьютеру
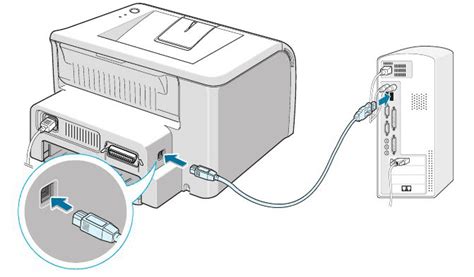
В данном разделе мы рассмотрим процесс подключения универсального принтера HP к вашему персональному компьютеру. Это несложная и важная процедура, которая позволит вам осуществлять печать документов, изображений и других материалов с вашего компьютера.
Для начала убедитесь, что у вас уже установлены необходимые драйверы для принтера HP. Эти программные компоненты обеспечат правильную работу МФУ с операционной системой вашего компьютера. Если у вас нет драйверов, вы можете их загрузить с официального сайта HP, следуя инструкциям на странице поддержки.
Вторым шагом будет физическое подключение МФУ к вашему компьютеру. Обычно, принтеры HP подключаются через USB-порт. Убедитесь, что ваш компьютер включен, а МФУ выключен. Затем подключите один конец USB-кабеля к порту вашего компьютера, а другой – к соответствующему порту на задней панели МФУ. Убедитесь, что кабель надежно подключен, чтобы избежать проблем с передачей данных.
- После физического подключения принтера к компьютеру, можно включить МФУ. Убедитесь, что устройство получило достаточное электропитание и готово к работе.
- Компьютер обнаружит новое устройство и начнет установку необходимых драйверов. При необходимости, вам могут потребоваться права администратора для этого процесса. Следуйте инструкциям на экране и ожидайте, пока установка будет завершена.
- После успешной установки драйверов, ваш компьютер будет готов к печати с МФУ HP. Откройте документ, изображение или другой материал, который вы хотите распечатать, выберите опцию печати и убедитесь, что выбран ваш универсальный принтер HP в качестве устройства по умолчанию.
Вот и все! Теперь вы готовы осуществлять печать с вашего компьютера на универсальном принтере HP. Убедитесь, что принтер всегда включен и подключен к компьютеру, чтобы избежать проблем с печатью. Если у вас возникнут вопросы или проблемы, вы всегда можете обратиться к руководству пользователя МФУ или обратиться в техническую поддержку HP для получения дополнительной помощи.
Выбор оптимального способа связи
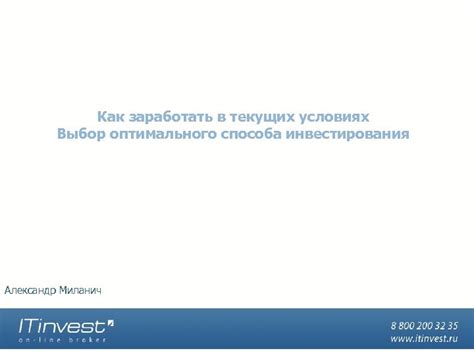
В данном разделе мы рассмотрим различные методы подключения МФУ HP к компьютеру для успешной печати. Каждый из этих типов соединений имеет свои особенности и преимущества, и выбор наиболее подходящего решения зависит от ваших индивидуальных потребностей.
Первый способ - подключение МФУ к компьютеру через USB-кабель. Этот классический метод является наиболее распространенным и обеспечивает быструю и стабильную передачу данных между устройствами. Идеальный выбор для тех, кто ценит надежность и скорость работы.
Если вам необходима беспроводная связь, вы можете воспользоваться Wi-Fi-соединением. Этот способ позволяет печатать без проводов и подключения через роутер. Удобно для использования в домашних условиях или в небольших офисах, где нет необходимости в сложной системе кабелей и проводов.
Еще одним вариантом связи является Ethernet-подключение. Этот тип соединения используется для создания локальной сети и позволяет подключить МФУ к офисной сети. Благодаря этому вы сможете обмениваться данными с компьютерами в сети и централизованно управлять печатью.
Независимо от выбранного типа подключения, важно учитывать особенности вашего компьютера и потребности в работе с МФУ. Тщательно анализируйте все возможные варианты и выбирайте наиболее подходящий способ подключения, чтобы обеспечить комфортную и эффективную работу с вашим МФУ HP.
Последовательность действий при установке связи с ПК: отключение, подключение и запуск
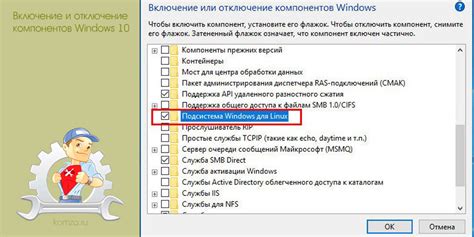
В данном разделе рассмотрим пошаговую последовательность действий, которую необходимо выполнить для установки связи между многофункциональным устройством и компьютером. Начнем с отключения МФУ от электропитания и ПК, чтобы избежать возможных повреждений и корректно подключить оборудование. Затем продолжим с подключением нужных кабелей, уделяя внимание их надежности и правильности соединения, чтобы исключить возможные проблемы в дальнейшей работе. И, наконец, перейдем к запуску оборудования, следуя инструкциям производителя и убедившись в правильном функционировании подключенных устройств.
Установка необходимого программного обеспечения

Драйверы - это специальные программы, которые позволяют операционной системе взаимодействовать с оборудованием. Они обеспечивают передачу данных и выполняют необходимые функции для правильной работы МФУ. Без установленных драйверов ваш компьютер не сможет распознать и использовать МФУ для печати, сканирования и других процессов.
Перед началом процесса установки драйверов на компьютер рекомендуется проверить наличие последних версий программного обеспечения на официальном веб-сайте производителя МФУ HP. Там вы найдете актуальные версии драйверов и сможете скачать их бесплатно. Обратите внимание, что версии драйверов могут отличаться в зависимости от модели и серии вашего МФУ, поэтому выбирайте правильную версию для вашего устройства.
После скачивания драйверов вам необходимо запустить установочный файл и следовать инструкциям на экране. Обычно, процесс установки программного обеспечения достаточно простой и требует нескольких нажатий клавиш. Однако, чтобы избежать возможных ошибок и проблем, рекомендуется внимательно прочитать и следовать указаниям в процессе установки. После завершения установки может потребоваться перезагрузка компьютера, для завершения процесса.
После установки драйверов на компьютер ваше МФУ HP будет готово к использованию для печати, сканирования и других функций. Пользуйтесь всеми возможностями вашего оборудования и наслаждайтесь качественной и эффективной работой с помощью установленных драйверов.
Настройка беспроводного подключения и выбор подходящей программы печати
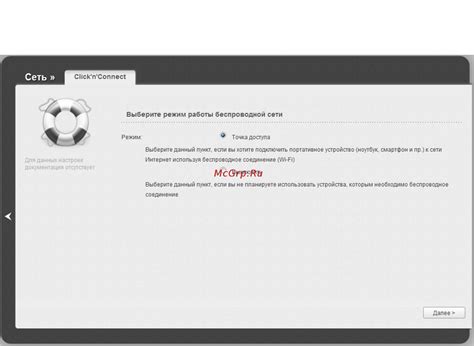
В этом разделе мы рассмотрим процесс настройки беспроводного подключения вашего устройства к сети Wi-Fi, а также предложим вам несколько вариантов программ, которые помогут облегчить процесс печати с компьютера.
Настройка Wi-Fi позволит вам осуществлять печать документов с вашего компьютера без необходимости подключения к МФУ с помощью проводов. Это удобно и позволяет освободить пространство на рабочем столе, а также обеспечивает свободу перемещения в пределах домашней сети.
Однако перед началом настройки важно выбрать программу печати, которая подойдет лучше всего для ваших задач. В данном разделе мы расскажем о нескольких популярных программных решениях, которые предлагают разные возможности и функции.
Вопрос-ответ

Как настроить МФУ HP для печати с компьютера?
Для начала убедитесь, что ваш МФУ HP подключен к компьютеру через кабель USB. Затем установите драйверы с официального сайта производителя. После установки драйверов, найдите МФУ в списке устройств на компьютере и выберите его как основной принтер. Теперь вы можете печатать с компьютера на МФУ HP.
Как подключить МФУ HP к компьютеру через Wi-Fi?
Для подключения МФУ HP к компьютеру через Wi-Fi, сначала убедитесь, что ваш компьютер и МФУ находятся в одной сети Wi-Fi. Затем настройте Wi-Fi на МФУ, следуя инструкциям производителя. После этого, настройте подключение на компьютере, выбрав МФУ из списка доступных устройств Wi-Fi. Теперь ваш МФУ HP будет подключен к компьютеру через Wi-Fi и готов к печати.
Что делать, если компьютер не распознает МФУ HP?
Если компьютер не распознает МФУ HP, проверьте, правильно ли подключен МФУ к компьютеру. Проверьте соединение кабелем USB или настройки Wi-Fi. Убедитесь, что драйверы МФУ установлены на компьютере и обновлены до последней версии. Если проблема не устраняется, попробуйте перезагрузить компьютер и МФУ. Если проблема все еще не решена, обратитесь в службу поддержки HP для получения дополнительной помощи.
Какие дополнительные функции можно настроить на МФУ HP для печати с компьютера?
На МФУ HP можно настроить различные дополнительные функции для печати с компьютера. Например, можно настроить двустороннюю печать, выбрать качество печати, настроить размер бумаги и ориентацию страницы, выбрать нужный драйвер и программное обеспечение, а также настроить сканирование и отправку документов по электронной почте. Это позволит вам максимально использовать возможности вашего МФУ HP и получать высококачественные печатные и сканированные документы.



