Вы, вероятно, знакомы с тем, что электронная почта является неотъемлемой частью современного коммуникационного процесса. Однако, для многих из нас настройка почтового клиента на компьютере может стать настоящим испытанием. Именно поэтому мы предлагаем вам данное информативное руководство, которое поможет вам без лишних усилий настроить вашу почту в приложении Outlook.
В этой статье мы расскажем вам о шагах, которые необходимо предпринять, чтобы самостоятельно настроить и настроиться с вашей электронной почтой в Outlook. Мы предоставим подробные инструкции, которые помогут вам справиться с этой задачей даже без специальных знаний и навыков в области информационных технологий.
Вы узнаете о важности правильной настройки почтового клиента, чтобы получать и отправлять электронные письма с легкостью и надежностью. Мы также поделимся с вами некоторыми полезными советами и рекомендациями, которые помогут вам сделать вашу почту в Outlook еще более эффективной и удобной в использовании. Готовы начать? Тогда давайте перейдем к первому шагу!
Преимущества использования электронной почты Outlook
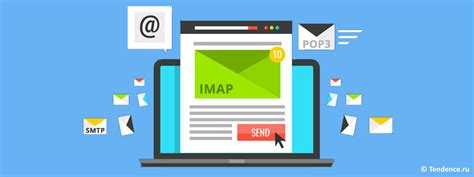
Многие пользователи выбирают электронную почту Outlook благодаря ее надежности, удобству использования и множеству полезных функций.
- Эффективная организация рабочего процесса: Outlook позволяет вести электронную переписку, планировать встречи, создавать задачи и устанавливать напоминания в одном удобном интерфейсе.
- Удобное управление почтовыми ящиками: благодаря Outlook можно подключить несколько почтовых ящиков разных провайдеров и управлять ими из одного места, избегая необходимости открывать каждый ящик отдельно.
- Безопасность и защита данных: при использовании Outlook пользователи могут быть уверены в защите своих персональных данных и электронной переписки благодаря встроенным средствам шифрования и антивирусной защите.
- Синхронизация на разных устройствах: благодаря возможности подключения Outlook к мобильным устройствам и планшетам, пользователи могут всегда иметь доступ к своей почте и рабочей информации везде и всегда.
- Интеграция с другими приложениями и сервисами: Outlook позволяет интегрировать электронную почту с другими приложениями Microsoft Office, а также с сервисами хранения данных, что позволяет существенно упростить передачу документов и файлов.
Выбор использования почты Outlook обеспечивает комфортное и надежное коммуникационное и рабочее окружение, позволяя эффективно организовать свою электронную переписку, задачи и встречи в одном удобном интерфейсе.
Выбор подходящей версии Outlook

Outlook Desktop
Версия Outlook для настольных компьютеров предлагает полный набор функций и инструментов для работы с почтой, контактами, календарем и задачами. Она предназначена для использования на Windows и Mac OS. Программа установлена непосредственно на вашем компьютере, что позволяет работать с почтой в автономном режиме.
Outlook в веб-браузере
Если вам нужен доступ к почте в любом месте и на любом устройстве без необходимости установки дополнительного программного обеспечения, то Outlook в веб-браузере - идеальный вариант для вас. Вы можете открыть свою почту через любой совместимый веб-браузер и использовать все основные функции Outlook, не загружая их на свой компьютер.
Outlook для мобильных устройств
Для пользователей, которые предпочитают работать с почтой и синхронизировать ее с календарем и контактами на своем мобильном устройстве, есть специальная версия Outlook для iOS и Android. Она обладает удобным и интуитивно понятным интерфейсом, позволяя вам иметь доступ к важной информации даже в пути.
Выбор версии Outlook зависит от ваших потребностей, предпочтений и способа использования электронной почты. Принимая во внимание эти факторы, вы сможете определиться с наиболее подходящей версией программы и настроить почту в Outlook на вашем компьютере так, чтобы она полностью соответствовала вашим требованиям.
Установка Outlook на компьютер: пошаговое руководство
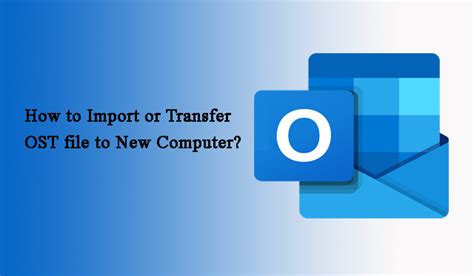
Шаг 1: Подготовка к установке
Перед началом установки Outlook на ваш компьютер необходимо выполнить несколько подготовительных действий. Проверьте наличие всех необходимых системных требований, таких как доступ к интернету, операционная система, свободное место на жестком диске и т.д. Также убедитесь, что у вас имеются все необходимые данные для настройки электронной почты в Outlook.
Шаг 2: Скачивание и установка
Теперь, когда вы готовы к установке Outlook, найдите официальный сайт программы и перейдите на страницу загрузки. Скачайте исполняемый файл установщика Outlook. После завершения загрузки откройте файл и следуйте простым инструкциям установщика. Подождите, пока процесс установки не будет завершен.
Шаг 3: Первый запуск и настройка
После успешной установки запустите Outlook на вашем компьютере. При первом запуске вам будет предложено выполнить настройку почтового аккаунта. Пожалуйста, имейте под рукой все необходимые данные для настройки аккаунта, например, адрес электронной почты, пароль, данные сервера и т.д.
Шаг 4: Ввод данных аккаунта
Во время настройки вашего почтового аккаунта в Outlook, введите все необходимые данные в соответствующие поля. Укажите адрес вашей электронной почты, пароль, выберите тип аккаунта (POP3 или IMAP) и введите данные сервера в соответствующие поля. После ввода данных нажмите кнопку "Далее".
Шаг 5: Завершение настройки и проверка работы
После ввода данных и успешного завершения настройки аккаунта, Outlook будет проверять правильность введенных данных и установит соединение с сервером почты. Если все данные корректны, вы получите уведомление об успешной настройке аккаунта. В данном случае, вы можете начать пользоваться почтовым клиентом Outlook на вашем компьютере.
Примечание: Пожалуйста, имейте в виду, что описание установки Outlook может незначительно различаться в зависимости от версии программы и операционной системы вашего компьютера.
Создание учетной записи в приложении Outlook: простой шаг за шагом гайд
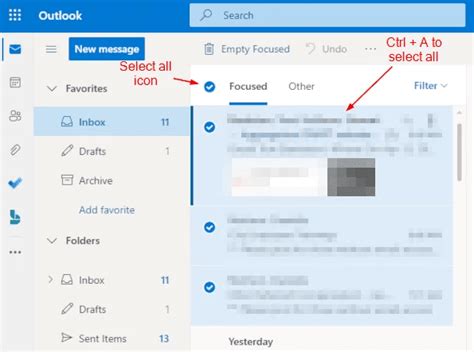
Вы хотите начать использовать приложение Outlook для управления своей электронной почтой? Установили программу на свой компьютер и готовы создать новую учетную запись? В этом разделе мы расскажем вам, как быстро и легко настроить учетную запись в Outlook, чтобы вы могли отправлять и получать электронные письма совершенно без проблем.
Первым шагом для создания учетной записи в Outlook является запуск приложения на вашем компьютере. После открытия программа попросит вас ввести свои учетные данные – адрес электронной почты и пароль. Убедитесь, что вы вводите правильные данные, чтобы установить успешное подключение к вашему почтовому серверу.
| Шаг 1: | При запуске Outlook на вашем компьютере, кликните на вкладку "Файл" в верхнем левом углу окна программы. |
| Шаг 2: | В выпадающем меню выберите "Добавить учетную запись". |
| Шаг 3: | В открывшемся окне выберите "Email Account" и нажмите кнопку "Далее". |
| Шаг 4: | Введите ваше имя, адрес электронной почты и пароль в соответствующие поля и нажмите "Далее". |
| Шаг 5: | Outlook автоматически проверит правильность введенных данных и настроит вашу учетную запись. Ожидайте завершения процесса. |
Поздравляю! Теперь у вас есть новая учетная запись в Outlook. Вы можете начать пользоваться программой для отправки, получения и организации электронных писем. Обратите внимание, что данное руководство предоставляет основную информацию о создании учетной записи в Outlook, и ваши шаги могут немного отличаться в зависимости от версии программного обеспечения или операционной системы.
Настройка приема почты в клиенте Outlook
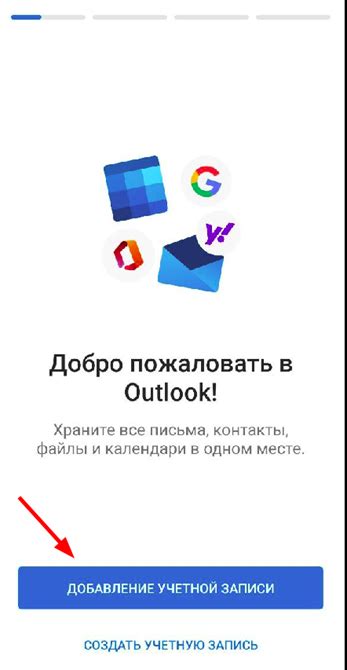
В данном разделе мы рассмотрим процесс настройки входящей почты в популярном почтовом клиенте Outlook.
Настройка входящей почты - важный шаг для того, чтобы иметь возможность получать новые письма и сообщения от вашего электронного адреса. С помощью Outlook вы сможете удобно просматривать, отвечать и организовывать свою электронную почту, что значительно упрощает ведение деловой переписки и поддержание контактов.
Выбор правильных настроек является ключевым фактором для эффективной работы с электронной почтой. Когда у вас есть доступ к вашему почтовому ящику через Outlook, вы сможете быстро и легко проверять входящие сообщения, организовывать конверсации в удобном формате, фильтровать и архивировать почту, а также использовать множество полезных функций, предлагаемых клиентом.
В этом разделе мы подробно разберем все этапы настройки входящей почты в Outlook, начиная с создания нового аккаунта, выбора типа почтового сервера, настройки соединения и ввода необходимых учетных данных.
Прежде чем приступать к настройке, убедитесь, что у вас есть все необходимые данные: адрес вашего электронного ящика, тип сервера, имя пользователя и пароль. Следуя нашим пошаговым инструкциям, вы сможете легко и быстро настроить вашу входящую почту в Outlook, что позволит вам комфортно работать с вашими электронными сообщениями.
Настройка и отправка исходящих сообщений в Outlook: шаг за шагом
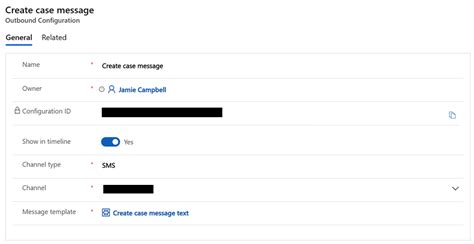
В этом разделе мы рассмотрим подробный процесс настройки и отправки исходящей почты в Outlook. Здесь вы найдете пошаговую инструкцию, которая поможет вам настроить вашу почту без лишних сложностей.
Первым шагом в настройке исходящих сообщений в Outlook является открытие приложения и переход к разделу "Настройки". В этом разделе вы найдете настройки аккаунта, которые позволят вам указать сервер и порт для отправки исходящей почты.
Далее, вам нужно будет ввести свое имя пользователя и пароль для почтового аккаунта, чтобы Outlook мог устанавливать соединение с вашим сервером электронной почты. Обратите внимание, что для правильной отправки исходящих сообщений, необходимо указать правильные параметры для сервера и порта.
После успешного установления соединения, вы сможете настроить другие параметры для отправки исходящей почты, такие как подпись электронной почты и форматирование текста сообщений. Вам также может понадобиться настройка SSL-сертификата, если ваш почтовый провайдер требует его использования для безопасной отправки сообщений.
Когда все параметры настроены, вы будете готовы отправлять исходящие сообщения из Outlook. Просто создайте новое сообщение, введите адрес получателя, тему и текст сообщения, а затем нажмите на кнопку "Отправить". Ваши исходящие сообщения будут автоматически отправлены по указанному вами серверу и порту, и вы сможете следить за состоянием доставки сообщений в разделе "Почта" в Outlook.
| Шаги для настройки и отправки исходящей почты в Outlook: |
|---|
| 1. Откройте приложение Outlook и перейдите в раздел "Настройки". |
| 2. Введите свое имя пользователя и пароль для почтового аккаунта. |
| 3. Установите соединение с сервером и укажите правильные параметры для отправки исходящей почты. |
| 4. Настройте дополнительные параметры, такие как подпись и форматирование текста сообщений. |
| 5. Проверьте настройки SSL-сертификата, если необходимо. |
| 6. Создайте новое сообщение, введите данные получателя, тему и текст сообщения. |
| 7. Нажмите на кнопку "Отправить" для отправки исходящего сообщения. |
Импорт адресной книги и событийного планера в Outlook
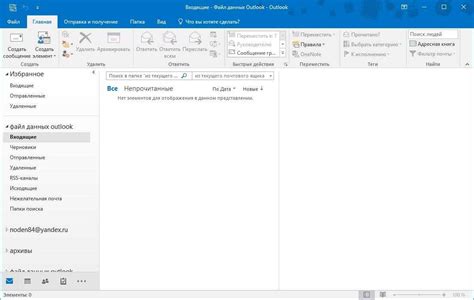
Каждому пользователю почты Outlook важно иметь свою адресную книгу и календарь всегда под рукой. В этом разделе мы расскажем, как без проблем импортировать в Outlook контакты и события, чтобы вы могли сохранить свою информацию и организовать свой рабочий день эффективно.
Как мы все знаем, адресная книга содержит контактную информацию наших деловых партнеров, коллег и друзей. Импорт адресной книги в Outlook позволит вам быстро находить нужные контакты и эффективно взаимодействовать с ними.
Кроме того, импорт событийного планера в Outlook поможет вам сохранить все свои важные даты и события, что поможет вам не пропустить ни одну встречу, важный срок или день рождения.
Есть несколько способов импортирования адресной книги и календаря в Outlook. Вы можете импортировать данные из других почтовых служб, таких как Gmail или Yahoo, либо использовать файлы, такие как .csv или .pst.
Чтобы импортировать данные адресной книги, необходимо выполнить несколько простых шагов, которые мы подробно опишем ниже. После этого вы сможете увидеть свои контакты непосредственно в Outlook.
Для импорта событийного планера в Outlook также существуют различные варианты. Вы можете синхронизировать свои календари с другими службами, а также импортировать данные из файлов. Неважно, какой вариант вы выбираете, важно выполнить необходимые шаги для успешного импорта в Outlook.
Теперь, когда вы знаете об импорте адресной книги и календаря в Outlook, вы можете быть уверены, что все ваши данные организованы и доступны в одном месте. Следуйте нашим инструкциям и настройте вашу почту Outlook на компьютере так, чтобы она соответствовала вашим потребностям и требованиям.
Советы и резюме для эффективной настройки электронной почты в программе Outlook
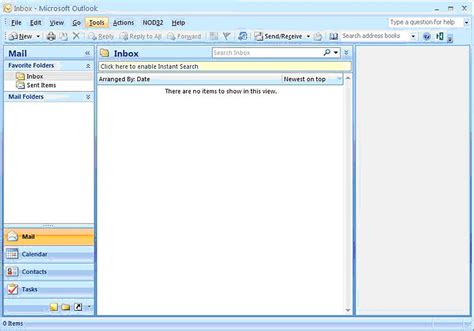
В этом разделе мы рассмотрим полезные советы и резюме, которые помогут вам настроить и использовать почту Outlook максимально эффективно. Мы поделимся с вами основными шагами и стратегиями, чтобы вы могли оптимизировать ваш рабочий поток и улучшить производительность работы с электронной почтой.
Перед началом настройки убедитесь, что у вас есть актуальный аккаунт электронной почты, который будет использоваться в Outlook. Также имейте в виду, что эти советы можно применить как для новых пользователей Outlook, так и для тех, кто уже использует программу, но хочет улучшить свой рабочий процесс.
| Совет | Описание |
| 1. Организуйте папки | Создайте систему папок и подпапок, чтобы легко классифицировать и хранить важные сообщения. Это поможет вам быстро находить необходимую информацию и уменьшит время, затрачиваемое на поиск. |
| 2. Используйте фильтры и правила | Настройте фильтры и правила, чтобы автоматически перемещать и сортировать входящую почту. Например, вы можете настроить правила для автоматической фильтрации спама, сортировки писем от определенных отправителей или помещения сообщений в специальные папки. |
| 3. Используйте функцию быстрых ответов | Проактивно отвечайте на важные сообщения с помощью функции "Быстрый ответ". Это сократит время, затрачиваемое на написание ответов, и поможет вам поддерживать активную коммуникацию с вашими контактами. |
| 4. Установите приоритеты | Работайте по принципу приоритетов, чтобы эффективно управлять своей электронной почтой. Уделите внимание срочным сообщениям первыми, а для менее важных задач выделите определенное время в течение дня. |
| 5. Убирайте ненужные сообщения | Периодически очищайте свою почту, удаляя ненужные сообщения и освобождая место на почтовом сервере. Также регулярно проверяйте папку "Входящие", чтобы избежать пропуска важных писем. |
| 6. Используйте поиск | Используйте функцию поиска, чтобы быстро находить нужные сообщения. Помните, что Outlook предлагает различные варианты фильтрации результатов, что значительно облегчает процесс поиска нужной информации. |
Применяя эти советы, вы сможете эффективно настроить и использовать программу Outlook, чтобы управлять вашей электронной почтой более удобно и продуктивно.
Вопрос-ответ

Как настроить почту Outlook на компьютере?
Чтобы настроить почту Outlook на компьютере, вам необходимо выполнить следующие шаги: открыть приложение Outlook, выбрать "Файл" в верхней панели, затем "Добавить аккаунт". После этого введите свой адрес электронной почты и пароль, следуйте инструкциям на экране, чтобы завершить настройку.
Как добавить аккаунт электронной почты в Outlook?
Для добавления аккаунта электронной почты в Outlook, выполните следующие действия: откройте приложение Outlook, перейдите в раздел "Файл" в верхней панели, выберите "Добавить аккаунт". Затем введите свой адрес электронной почты и пароль в соответствующие поля, и следуйте инструкциям на экране, чтобы завершить настройку.
Как настроить Outlook для работы с Gmail?
Для настройки Outlook для работы с Gmail, вам нужно открыть приложение Outlook, затем перейти в раздел "Файл" в верхней панели и выбрать "Добавить аккаунт". Введите адрес электронной почты Gmail и пароль, затем следуйте инструкциям на экране. Обратите внимание, что вам может потребоваться включить включить доступ к аккаунту Gmail через ненадежные приложения, если вы используете двухэтапную аутентификацию.
Как настроить Microsoft Outlook на Windows 10?
Для настройки Microsoft Outlook на Windows 10, сначала откройте приложение Outlook. Затем выберите "Файл" в верхней панели и перейдите к разделу "Настройки учетной записи". Нажмите на кнопку "Добавить учетную запись" и выберите тип учетной записи (например, "Электронная почта"). Введите свои данные, такие как адрес электронной почты и пароль, и следуйте инструкциям на экране, чтобы завершить настройку Outlook.
Как настроить автоответчик в Outlook?
В Outlook, чтобы настроить автоответчик и отправлять автоматические ответы на входящие письма, откройте приложение Outlook и перейдите в раздел "Файл" в верхней панели. Выберите "Автоматический ответ", затем установите флажок "Отправлять автоматические ответы в течение периода от" и "Начало и конец периода автоматического ответа". Затем введите текст сообщения для автоответчика и сохраните настройки. Во время указанного периода Outlook будет автоматически отправлять указанное сообщение в ответ на входящие письма.



